אתהשכחת את סיסמת הכניסה של Windowsמצב הרבה פעמים.לְמַרְבֶּה הַמַזָל,אפס את הסיסמה של Windows 10התהליך וב-Windows 8 ואילךהתהליך שלמאוד דומה.ישנן דרכים שימושיות רבות לשחזור סיסמת Windows 10.
במדריך זה נדון כיצד לאפס סיסמה שנשכחה ב-Windows 10 מבלי לאבד נתונים.
בסדר, ישנן שתי אפשרויות לשימוש בסיסמאות ב-Windows 10.ראשית, החשבון מקושר לחשבון Microsoft, ושנית, החשבון הוא חשבון מקומי.אם אתה מתחבר עם חשבון Microsoft, אתה יכול אפס אותו באופן מקוון באתר האינטרנט של מיקרוסופט.ובכן, אם יש לך חשבון מנהל מקומי, אתה יכול לאפס את סיסמת Windows 10 שלך באמצעות שורת הפקודה (ללא תוכנת צד שלישי).
תוכן
כיצד לאפס סיסמה שנשכחה ב- Windows 10
במאמר זה ננקוט בצעדיםהשתמש באתר האינטרנט של מיקרוסופטאִתחוּלחשבון Microsoftשל שכחהסיסמה.וכיצד להשתמש בדיסק איפוס הסיסמה ובשורת הפקודה כדי לשחזר סיסמאות של חשבון משתמש מקומי.
כיצד לאפס את סיסמת חשבון Microsoft ב-Windows 10
אם Windows 10 שלך הוגדר עם התחברות לחשבון Microsoft.אתה יכול לקשר במיקרוסופטhttps://account.live.com/password/resetאפס סיסמה חדשה לחשבון מיקרוסופט מופעללאחר מכן תוכל לגשת ל- Windows 10.עד לכאן,כל מחשב אחר נדרש תחילה כדי שתוכל להיכנס לחשבון Microsoft שלך ולשחזר את הסיסמה שלך.
- ראשית, בכל דפדפני האינטרנט הפתוחים במחשב השני,
- בקר בכתובת האתר הזו https://account.live.com/password/reset
- הזן את הדוא"ל, מספר הטלפון או שם הסקייפ המשויכים לחשבון Microsoft שלך.לאחר מכן לחץ על הבא
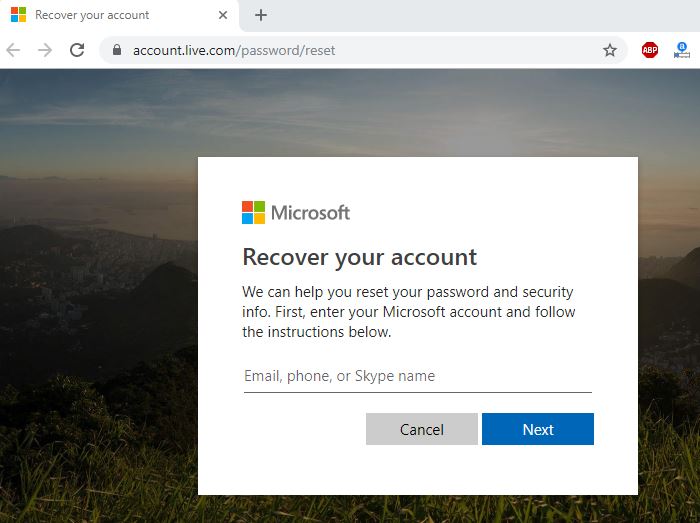
- כעת בחר כיצד ברצונך לקבל את קוד האבטחה שלך.
- השתמש בכתובת דוא"ל חלופית או במספר טלפון המשויך לחשבון Microsoft שלך.
- בחר אחד מהם ולחץ על שלח קוד.
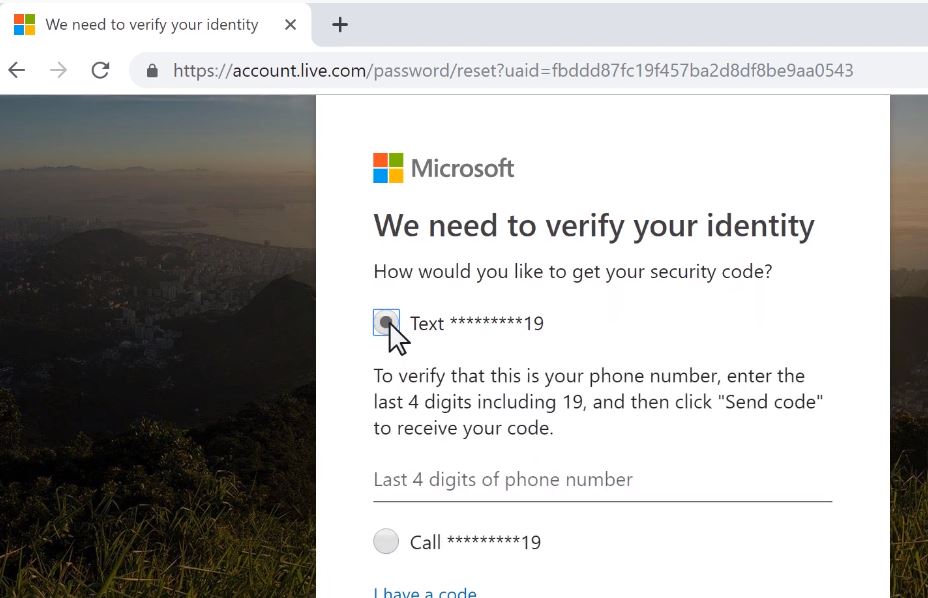
- מייל המכיל את קוד האבטחה יישלח לכתובת האימייל החלופית שלך באופן מיידי.
- אם תבחר לקבל את קוד האבטחה שלך בטלפון, אתה אמור לקבל הודעת טקסט.
- כעת, הזן את קוד האבטחה שקיבלת זה עתה ולחץ על הבא.
- כעת, באיפוס, הקלד את הסיסמה החדשה שלך בחלון הסיסמה שלך, ואז הזן מחדש את אותה סיסמה.
- לאחר השלמת שינוי הסיסמה, היכנס ל-Windows 10/8.1 עם הסיסמה החדשה.
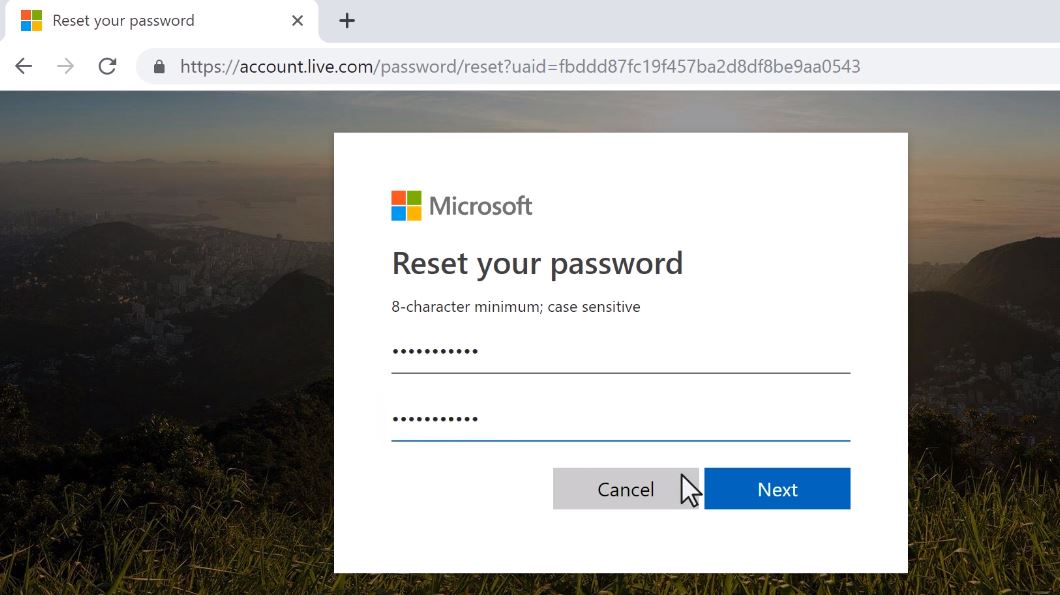
כיצד לאפס את סיסמת המנהל המקומי ב- Windows 10
להלן, שלבים אלה חלים על חשבונות משתמש מקומיים.
איפוס דיסק עם סיסמה
שימוש בדיסק לאיפוס סיסמה הוא אחת הדרכים הקלות ביותר לאפס סיסמת Windows שנשכחה.החיסרון היחיד בתהליך זה הוא שאתה צריך ליצור דיסק לאיפוס סיסמה מראש.אם יצרת דיסק לאיפוס סיסמה עבור המחשב האישי שלך, בצע את השלבים הבאים כדי לאפס את סיסמת Windows 10 שלך עם דיסק לאיפוס סיסמה.אחרת, דלג לשלב הבא המציג את שלבי שורת הפקודה של Windows 10 לאיפוס.הערה: דיסק לאיפוס סיסמה שנוצר במערכת Windows אחת לא יעבוד במערכת אחרת.
- גש למסך ההתחברות של Windows 10 בפעם הראשונה.
- לאחר הזנת הסיסמה השגויה 2 או 3 פעמים, פשוט הזינו את הסיסמה השגויה והסיסמה תופיע.
- לאחר מכן הכנס את דיסק איפוס הסיסמה של כונן הבזק מסוג USB למחשב ולחץ על הקישור.
- האשף ינחה אותך לאפס את הסיסמה שלך.
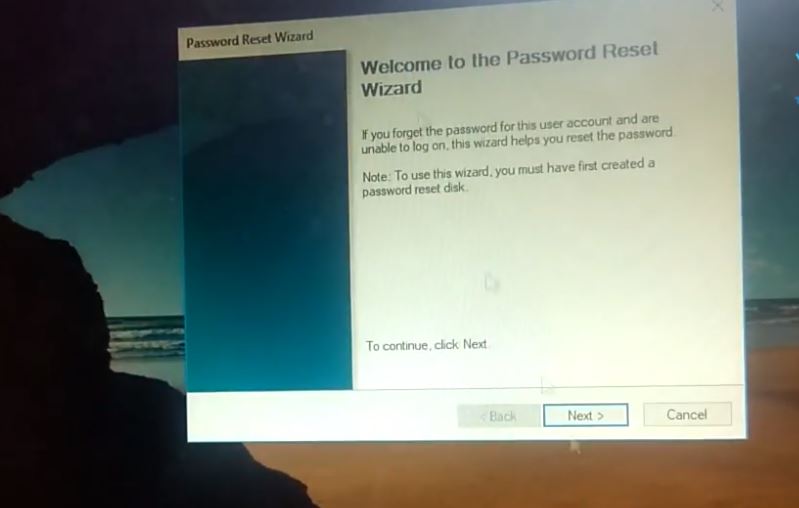
- בחר את דיסק איפוס הסיסמה מהרשימה ולחץ על הבא.
- אם הדיסק השגוי מחובר, ייתכן שתראה אזהרה לגבי שגיאת דיסק איפוס הסיסמה.
- הזן את הסיסמה החדשה פעמיים, ולאחר מכן הזן את רמז הסיסמה.
- לאחר מכן לחץ על הלחצן הבא כדי להמשיך.
- לבסוף, לחץ על כפתור סיום כדי לסגור את האשף.
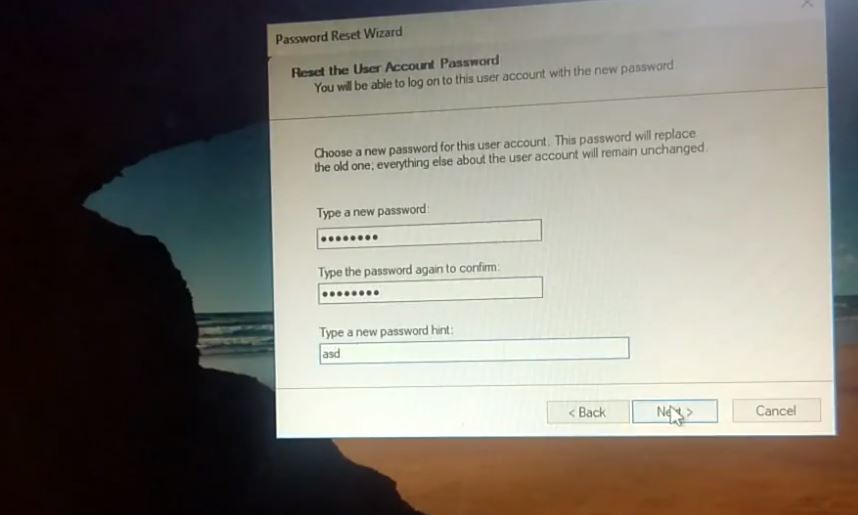
הסיסמה שלך שונתה וכעת אתה יכול להיכנס לחשבון המשתמש שלך ב-Windows עם הסיסמה החדשה.
שיטה זו פועלת רק עם חשבונות מנהל מקומיים.אם לא איפסת את כלי השירות לדיסק, נסה את הפתרון השני למטה.
שחזר את סיסמת Windows 10 באמצעות שורת הפקודה
הנה דרך אחת שבה תוכל לאפס את הסיסמה שנשכחה של Windows 10.בשביל זה אתה צריך רק את מדיית ההתקנה.
- ראשית, הכנס את ה-DVD של ההתקנה או ה-USB הניתן לאתחול.הפעל מחדש את חלונות.
- הקש DEL או F2 כדי לגשת להגדרת BIOS.
- כעת, שנה את סדר האתחול ב-Bios Setup, אתחול תחילה מתקליטור, DVD או USB.
- כעת הקש F10 כדי לשמור את השינויים.
כאשר Windows מופעל, תתבקש ללחוץ על מקש כלשהו כדי לאתחל מה-DVD ועל כל מקש כדי לאתחל מדיית ההתקנה.מסך ההתקנה נמצא כעת לפניכם.הקש על מקשי Shift + F10 במקלדת כדי לפתוח את שורת הפקודה.
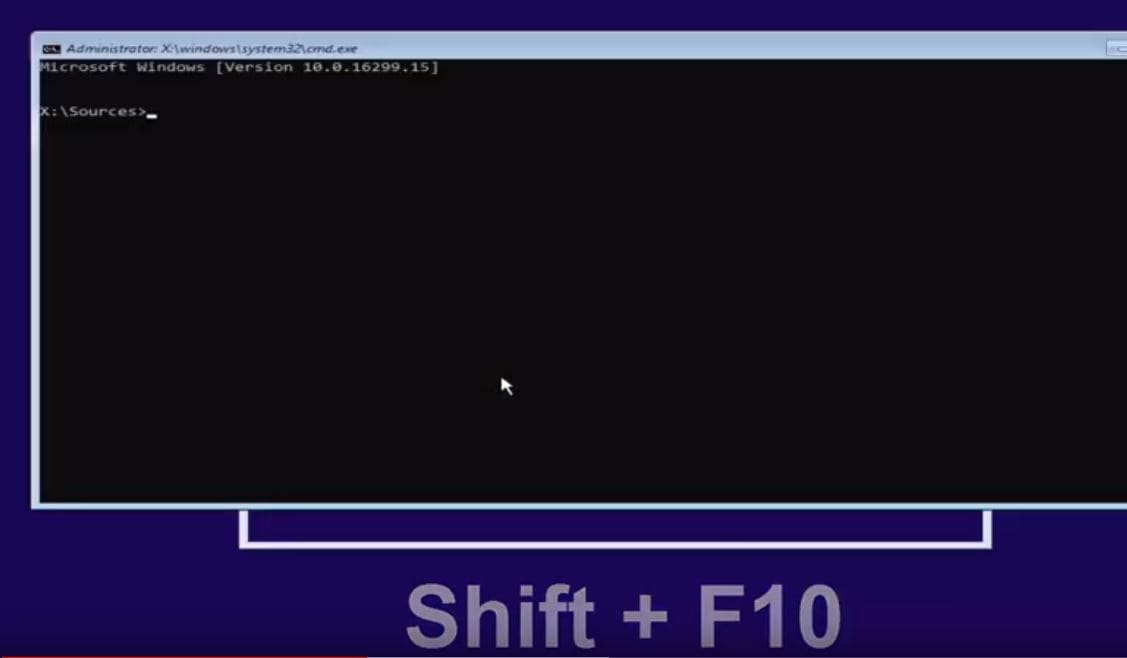
- כעת בשורת הפקודה, בדוק תחילה באיזה כונן Windows מותקן.
- כדי לעשות זאת, הקלד את הפקודהdiskpartולחץ על Enter, לאחר מכן הקלד נפח רשימה ולחץ על Enter
- זה יציג רשימה של כרכים.
- בדוק באיזה אמצעי אחסון מותקן Windows.לדוגמה, אות הכונן שלי היא D:
- שימו לב לאות נפח נמוך יותר ולסוג הכונן ltrנשרכדי לשמר את חלק הדיסק.
- כעת השתמש בפקודה d:עבור אל ספריית ההתקנה
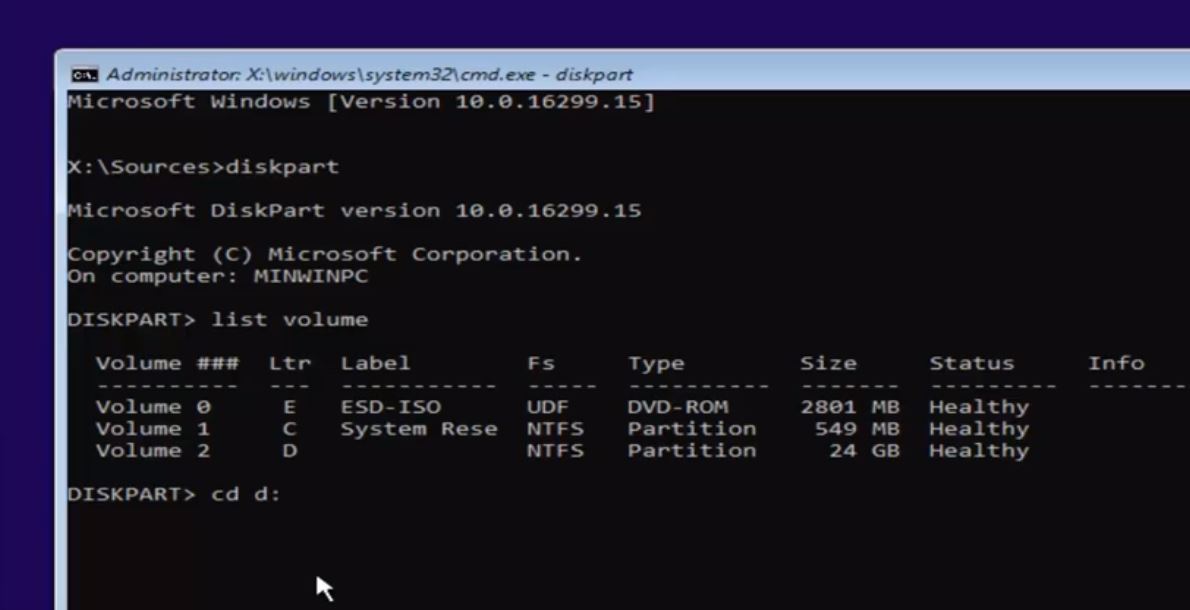
עכשיו אנחנו 要用 cmd.exeהחלףUtilman.exeקובץ , ואז העתק Utilman.exeו -cmd.exe, כך שניתן יהיה לשחזר אותו מאוחר יותר.
- כעת גש לתיקיית Windows, השתמש בפקודהחלונות CD.
- כאן, ליד גישה לתיקיית מערכת 32 השתמש בפקודהמערכת תקליטורים 32.
- לאחר מכן, גבה את קבצי Utilman.exe ו-cmd.exe באמצעות הפקודה למטה.
העתק את utilman.exe utilman1.exe
העתק את cmd.exe ל-cmd1.exe
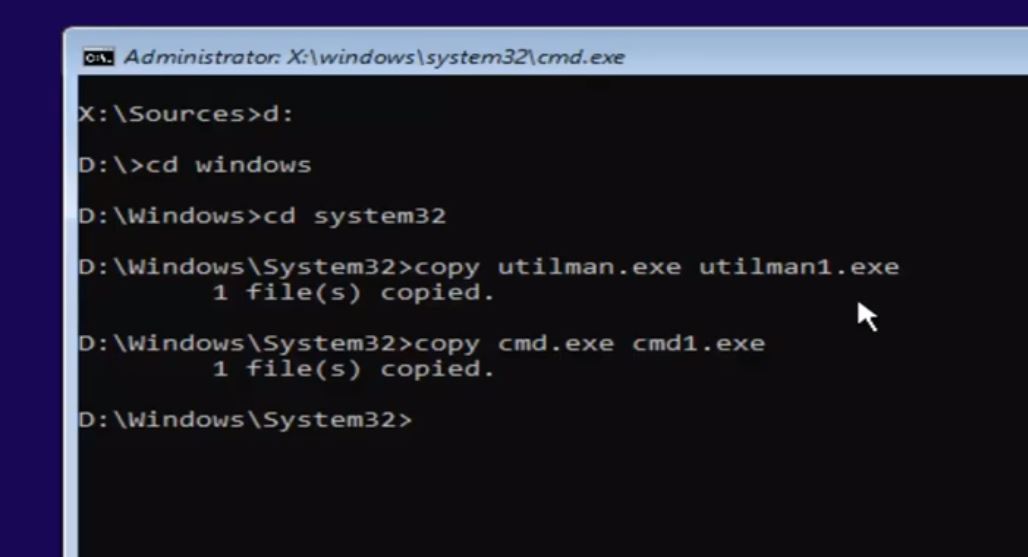
- כעת השתמש בפקודהdelutilman.exe מחק את utilman.exe
- לאחר מכן השתמש בפקודהשנה את השם של cmd1.exe utilman.exe ל שנה שםcmd1.exeכפי שUtilman.exe(עיין בתמונה למטה)
- זהו, כעת סגור את שורת הפקודה ובטל את חלון ההתקנה.
- זה יבקש להפעיל מחדש, כעת Windows יופעל מחדש כ"רגיל".
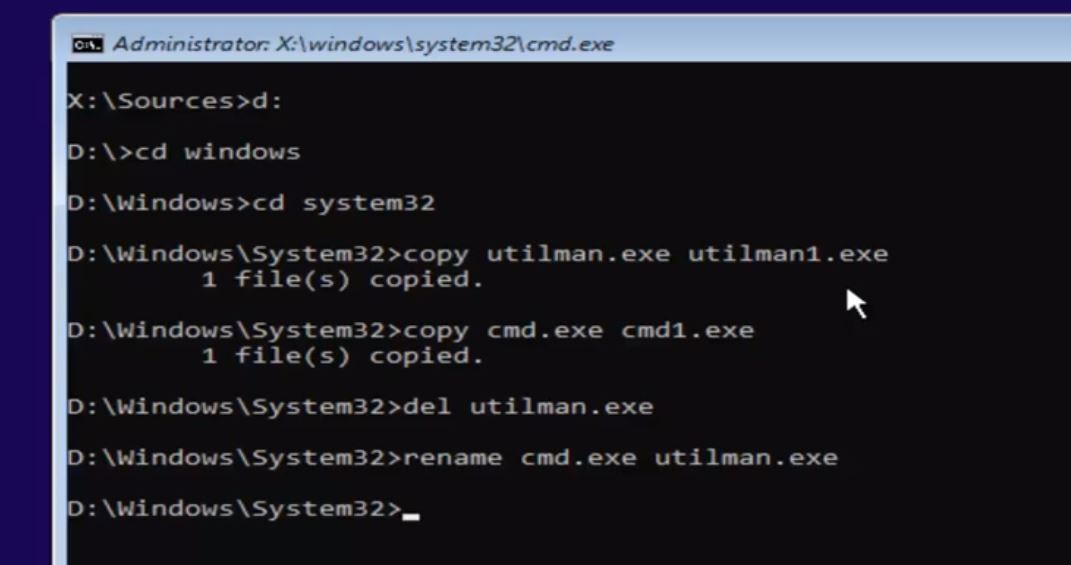
- לחץ כאן על סמל מנהל השירות.
- שורת הפקודה תיפתח מיד לאחר לחיצה על סמל השירות.
![]()
- בשורת הפקודה, הקלד userpasswords2 בקרה והקש Enter, אשר יפתח את חלון חשבונות המשתמש כפי שמוצג בתמונה למטה.
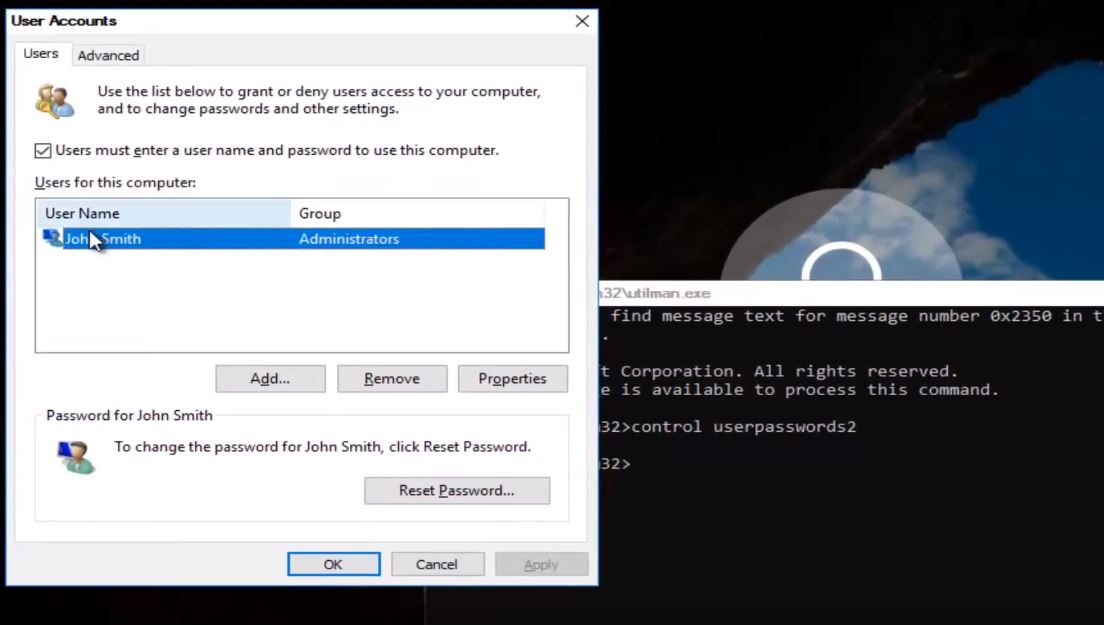
- כעת בחר את חשבון המשתמש שעבורו תרצה לאפס את הסיסמה כאן.
- לחץ על חשבון המשתמש ובחר באפשרות "אפס סיסמה".
- זה ינחה אותך להזין סיסמה חדשה כפי שמוצג בתמונה למטה.
- הזן את הסיסמה החדשה ולחץ על אישור כדי לשמור את השינויים.
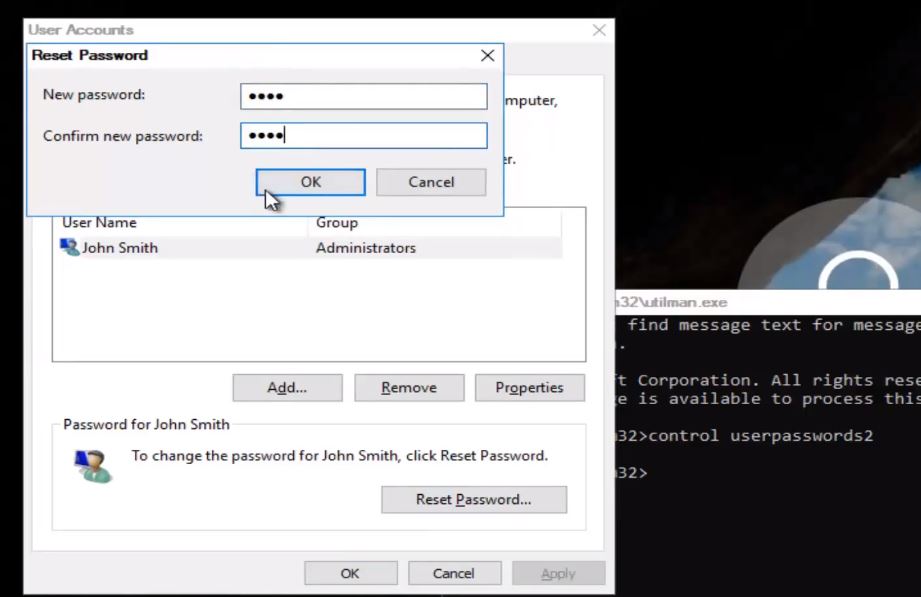
ניתן לשנות את כל הסיסמאות פשוט על ידי שינוי שורת הפקודה ולאחר מכן כניסה ל-Windows עם הסיסמה החדשה שנוצרה.אתה תיכנס בהצלחה למערכת.
עיין בסרטון מדריך שלב אחר שלב כאן כיצד לאפס את סיסמת Windows 10 באמצעות cmd:
אלו הם עצות העבודה הטובות ביותר לשחזור סיסמת Windows 10, איפוס סיסמאות של חשבונות משתמש מקומיים ו-Microsoft של Windows 10.יש לך שאילתה או שיטה חדשה לשחזור סיסמת Windows, אל תהסס להגיב למטה.

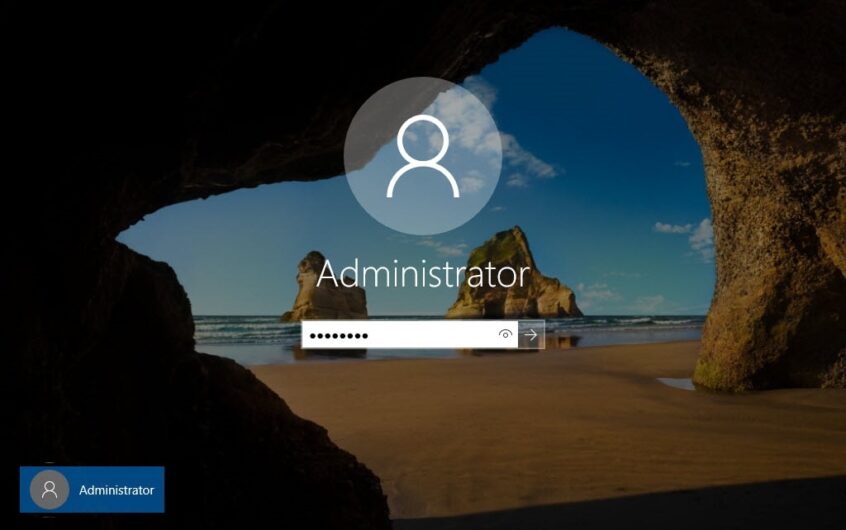
![[תוקן] Microsoft Store לא יכולה להוריד אפליקציות ומשחקים](https://oktechmasters.org/wp-content/uploads/2022/03/30606-Fix-Cant-Download-from-Microsoft-Store.jpg)
![[תוקן] Microsoft Store לא יכול להוריד ולהתקין אפליקציות](https://oktechmasters.org/wp-content/uploads/2022/03/30555-Fix-Microsoft-Store-Not-Installing-Apps.jpg)
