חשוב מאוד לגבות את האייפון באופן קבוע, שכן יותר ויותר נתונים מאוחסנים במכשירים אלה.זה חייב להיות חשוב אם אתה רוצה לעדכן את האייפון שלך לגרסה העדכנית ביותר של iOS 13.למעשה, עצות מקוונות מצביעות על כך שלא תוכל לשדרג בהצלחה את האייפון שלך ללא גיבוי.
בין אם משדרגים ל-iPhone 11 או מעדכנים ל-iOS 13, תחילה עליך ליצור גיבוי.
מומלץ לגבות את המכשיר לפני העדכון כך שאם משהו ישתבש לא תחזור לגיבוי שנוצר לפני מספר ימים וכל המידע העדכני ישוחזר.
ובכן, iTunes ו-iCloud הם סוגים שונים של פתרונות גיבוי המסופקים על ידי אפל לגיבוי שוטף של האייפון, האייפד או האייפד שלך.כאשר נוצר גיבוי מאייפון, תמונת מצב של הנתונים של אותו מכשיר נשמרת במיקום אחר מלבד האייפון (לדוגמה, מחשב או כונן ענן).
זה יאפשר לך לשחזר נתונים חשובים, תמונות (אם מסיבה כלשהי), או אם הם נמחקו בטעות או אבדו לאחר עדכון iOS 13.במאמר זה, אנו מספקים מדריך שלב אחר שלב כיצד לגבות את ה-iPhone באמצעות iCloud ו-iTunes.
תוכן
כיצד לגבות את האייפון
ובכן, אתה יכול להשתמש בפתרונות הגיבוי של iCloud או iTunes המסופקים על ידי אפל כדי לגבות את מכשירי ה-iOS שלך כולל iPhone, iPad או iPad.
גיבוי אייפון עם iCloud
ניתן לומר ש-iCloud היא בחירה מצוינת לגיבוי אייפון מכיוון שהוא מאחסן נתוני גיבוי של אייפון בענן במקום במחשב.אז אתה יכול לגשת לנתוני הגיבוי שלך מכל מקום באמצעות Wi-Fi (כל עוד אתה יודע את ה-Apple ID והסיסמה שלך).
גיבוי מכשיר ה-iOS שלך באמצעות שירות iCloud של אפל הוא הדרך הקלה יותר.כל חשבון iCloud מגיע עם 5GB של אחסון בחינם עבור דברים כמו גיבויים.
✔ אחסן גיבויים ב-iCloud
✔ 5 ג'יגה-בייט של אחסון בחינם (יותר עמלות חלות)
✔ גיבוי מוצפן
✔ צור גיבויים והשתמש בהם באמצעות Wi-Fi
✔ יכול לשחזר לאייפון באמצעות גיבוי
כיצד לגבות את האייפון ל-iCloud
- ודא שאתה מחובר לרשת Wi-Fi ויש לך גם מטען מחובר.
- פתח את ההגדרות ממסך האפליקציות באייפון שלך.
- לחץ על רשומת שם המשתמש שלך.(Apple ID בחלק העליון של המסך)
- גלול מטה והקש על iCloud > גיבוי iCloud.אם אתה משתמש ב-iOS 10.2 או גרסה קודמת יותר, עבור אל הגדרות ולאחר מכן גלול מטה והקש על iCloud. )
- לחץ על "גיבוי עכשיו".
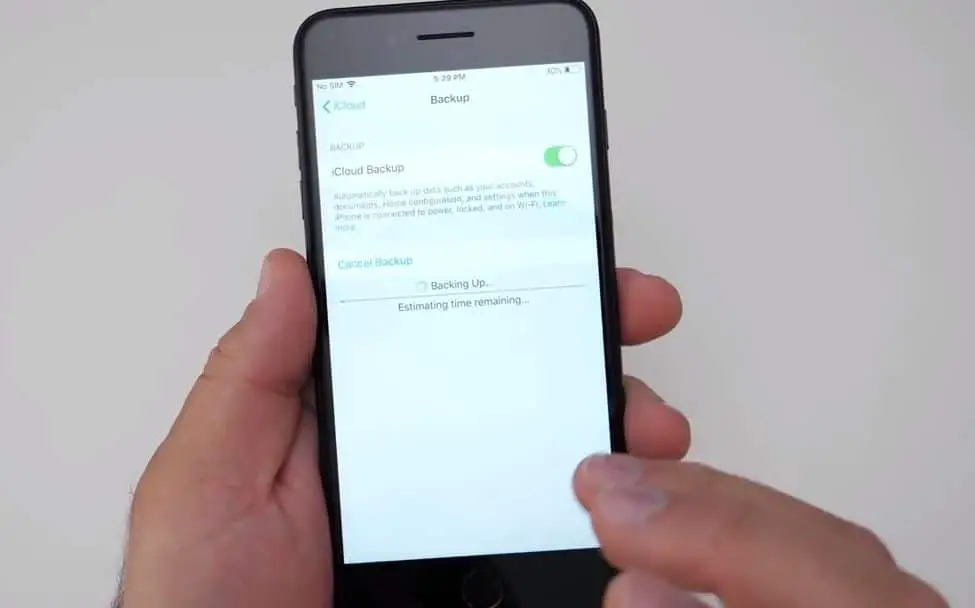
הערה: הישאר מחובר לרשת ה-Wi-Fi עד להשלמת התהליך.
אם מעולם לא גיבית את iCloud בעבר, הגיבוי הראשון עשוי להימשך זמן מה.לאחר מכן, iCloud יעלה רק את השינויים שנעשו מאז הגיבוי האחרון, שהוא הרבה יותר מהיר.
כדי לבדוק ולאשר שהגיבוי הושלם:
הקש על הגדרות > [השם שלך] > iCloud > אחסון iCloud > נהל אחסון ובחר את המכשיר שלך - הגיבוי אמור להופיע בפרטים עם הזמן וגודל הגיבוי.אם אתה משתמש ב-iOS 10.2 ומעלה, הנתיב הוא הגדרות > iCloud > אחסון > נהל אחסון.
כדי לגבות אוטומטית עם גיבוי iCloud:
- ודא שגיבוי iCloud מופעל
- אתה יכול לבדוק ולפתוח את הטופס הזה הגדרות > [השם שלך] > iCloud > גיבוי iCloud.
- אם אתה משתמש ב-iOS 10.2 ומעלה, עבור אל הגדרות > iCloud > גיבוי
- חבר את המכשיר לחשמל
- חבר את המכשיר שלך לרשת Wi-Fi
- ודא שהמסך של המכשיר שלך נעול
- בדוק אם יש מספיק מקום פנוי ב-iCloud לגיבוי
גיבוי אייפון עם iTunes
דרך נוספת לגבות את מכשיר ה-iOS שלך היא להשתמש ב-iTunes.אתה צריך מחשב עם הגרסה העדכנית ביותר של iTunes וכבל Apple Lightning.שיטת הגיבוי של iTunes דומה גם לגיבוי iCloud, אתה יכול להשתמש בגיבוי כדי לשחזר את תמונת המצב לאייפון שלך.אבל ההבדל הוא שגיבויי iTunes מאוחסנים במחשב המקומי שלך במקום בענן.אז לא תצטרכו לדאוג לגבי מגבלת האחסון של 5GB של מנהל ההתקן בענן, אבל לא תוכלו לגשת לגיבויים דרך Wi-Fi במחשב אחר.
✔ אחסן גיבויים ב-PC או Mac
✔ הצפנת גיבוי אופציונלית
✔ צור גיבויים והשתמש בהם ב-PC או Mac
✔ יכולת שחזור לאייפון באמצעות גיבוי
גיבויי iTunes אינם כוללים:
- גע בהגדרות מזהה.
- לא תוכל לגבות נתוני בריאות, פעילות ומחזיק מפתחות אלא אם תבצע שיטת גיבוי מוצפנת ב-iTunes.
- מידע והגדרות של Apple Pay.
- התמונות מאוחסנות בענן, בספריית התמונות של iCloud, ובדומה ל-My Photo Stream.
- תוכן מסונכרן מ-iTunes, כגון קבצי MP3 או תקליטורים מיובאים, סרטונים, ספרים ותמונות
- תוכן מ-iTunes ומ-App Store או קובץ PDF שהורד ישירות ל-iBooks (תוכל להשתמש ב-Transfer Purchases ב-iTunes כדי לגבות את התוכן הזה.)
כיצד לגבות את האייפון ל-iTunes
ודא שהגרסה העדכנית ביותר של iTunes מותקנת במחשב/mac שלך
- חבר את מכשיר ה-iOS שלך למחשב ובטל את נעילתו.
- אם תתבקש לאשר את החיבור בין המחשב למכשיר, הזן את ה-PIN שלך.
- ב-iTunes, לחץ על התמונה הממוזערת של המכשיר שלך לצד התפריט הנפתח "מוזיקה/סרט".
- לאחר סימון אפשרות "סיכום" בצד שמאל, אתה אמור לראות מסך מלא בפרטי המכשיר.
- במסך זה יש גם " גיבוי" סָעִיף.
- לאחר מכן בחר בלחצן הבחירה "מחשב זה" (תוכל גם לסמן את ההצפנה כדי להגן על גיבויים באמצעות סיסמה)
- לחץ עלגיבוי עכשיו , תן ל-iTunes לפעול.
- לאחר מספר דקות, יהיה לך גיבוי מוצפן מאוחסן במחשב שלך.
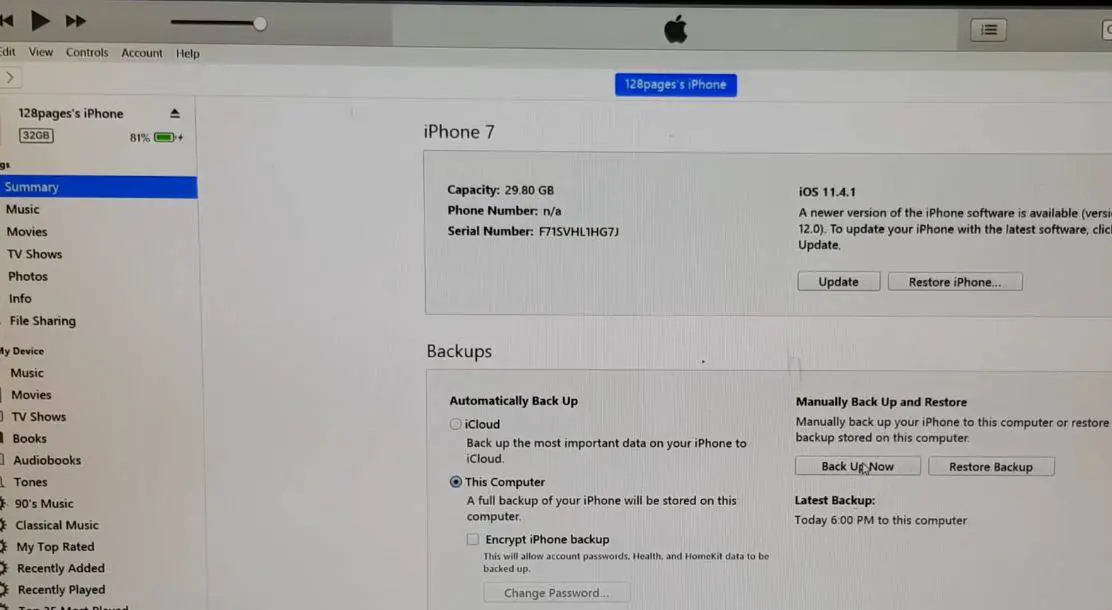
הערה: גיבויים מוצפנים יחסכו ממך את הצורך להזין סיסמאות לחשבון עבור אפליקציות כמו דואר אלקטרוני או פייסבוק בעת שחזור המכשיר שלך, מה שעשוי להיות המקרה של גיבוי iCloud או לא.
מצא גיבויי iOS ב-Mac
מצא את רשימת הגיבוי שלך:
לחץ בשורת התפריטים.הקלד או העתק והדבק את הדברים הבאים: ~/Library/Application Support/MobileSync/Backup/לחץ על Return.
מצא גיבוי ספציפי:
- פתח את iTunes.לחץ על iTunes בשורת התפריטים ובחר "העדפות".
- לחץ על התקן.
- לחץ על Control-לחץ על הגיבוי הרצוי ובחר ב-Reveal in Finder.
אתה יכול למצוא גיבויים של iOS ב-Windows 7, 8 או 10
פתח את הכונן שבו מותקן Windows (בעיקרון C 🙂 משתמשים (שם משתמש) AppDataRoamingApple ComputerMobileSyncBackup
הקש על Windows + R כדי לפתוח את ההפעלה, הזן %appdata% או %USERPROFILE% (אם הורדתם את iTunes מחנות Microsoft), ולחץ על אישור.
לחץ פעמיים על התיקיות הבאות: "Apple" או "Apple Computer" > MobileSync > "גיבויים".


![האייפון לא נדלק לאחר עדכון iOS 14? [4 פתרונות]](https://oktechmasters.org/wp-content/uploads/2021/09/25142-iphone-wont-turn-on-after-update.jpg)


