גישה למחזיק מפתחותהיא מערכת ניהול הסיסמאות של אפל עבור macOS ו-iOS המאחסנת את כל הסיסמאות שלך עבור היישומים, השרתים ואתרי האינטרנט שלך, אפילו מידע רגיש שאינו קשור למחשב שלך, כגון מספרי כרטיסי אשראי או מספרי זיהוי אישיים של חשבון בנק (PIN).
ייתכן שהשתמשת ב-Google Chrome כדי להיכנס לאתר, והדפדפן זוכר את הסיסמה שלך עבורך וממלא אותה באופן אוטומטי בפעם הבאה שתצטרך להיכנס לאותו אתר.
מחזיק מפתחות הוא בדיוק זה, אבל ברמת מערכת ההפעלה, הוא מסנכרן את הסיסמאות הללו בין מכשירי macOS ו-iOS.במידת הצורך, תוכל להציג את הסיסמה במחזיק מפתחות ב-macOS ו-iOS.
תוכן
כיצד להפעיל/להשבית את מחזיק מפתחות iCloud?
הנה כיצד להפעיל או להשבית את מחזיק מפתחות iCloud במערכת שלך:
- ב-Mac:לִפְתוֹחַ העדפות מערכת > iCloud >סמן (או בטל את הסימון) של מחזיק המפתחות.יהיה עליך להזין את ה-Apple ID שלך ולעקוב אחר סדרה של הוראות על המסך.
- ב-iOS: בהגדרות, פתח מזהה אפל>iCloud> מחזיק מפתחות החלף כדי להפעיל (או לכבות).שוב, תצטרך להזין את ה-Apple ID שלך ולעקוב אחר סדרה של הוראות על המסך.
הצג סיסמאות במחזיק מפתחות
עליך להפעיל את מחזיק מפתחות במכשיר שלך כדי לראות סיסמאות שנשמרו בו.אם מחזיק מפתחות מופעל ב-iOS אך לא ב-macOS, אינך יכול להציג סיסמאות שנשמרו במחזיק מפתחות בשולחן העבודה.
macOS:השתמש ב-Spotlight כדי למצוא ולפתוח את אפליקציית Keychain Access.אם אתה עובר על המשגר, הוא אמור להיות בתיקייה אחרת.
גישה למחזיק מפתחות מפרטת מידע רב.מהעמודה מימין, לחץ על רשימת כל הפריטים.אתה יכול גם להשתמש בסרגל החיפוש בחלק העליון כדי לחפש אתר מסוים (כגון פייסבוק) ולמצוא את האישורים המאוחסנים שלך.
לחץ פעמיים על ערך כדי לפתוח אותו.לחץ על האפשרות "הצג סיסמה", תאמת עם הסיסמה שלך ותוכל לצפות בה.
iOS: פתח את אפליקציית ההגדרות ב-iOS ועבור אל חשבונות וסיסמאות.במסך הבא לחץ על סיסמאות לאפליקציות ואתרים.יהיה עליך לבצע אימות באמצעות Touch ID או קוד גישה לפני שתוכל להציג את קוד הגישה שלך.אם הגדרת Touch ID, iOS ידרוש ממך להשתמש בו כדי לאמת גישה למחזיק המפתחות.
ל- iCloud יש ממשק אינטרנט, אך אינך יכול לגשת ממנו לסיסמאות מחזיק המפתחות שלך.מחזיק מפתחות משתמש ב-iCloud כדי לקשר מכשירים בין מכשירים, אבל אפל מקפידה מאוד על האופן שבו מאוחסנות סיסמאות, והיא לא מחשיבה את ממשק האינטרנט כפלטפורמה מאובטחת לגישה למידע רגיש.זה מה שהופך את Keychain לאחת מכספות הסיסמאות המאובטחות ביותר שתוכלו לשים עליהן יד.
מחזיק המפתחות אינו שומר מידע אלא אם אתה מוסיף אותו במפורש בעצמך.המשמעות היא שאם אתה משתמש במנהל הסיסמאות של הדפדפן שלך ולעולם לא תוסיף את אותן סיסמאות או כניסות למחזיק המפתחות, לא תוכל לשחזר אותו מאוחר יותר מאפליקציית Keychain Access.בעוד שמחזיק מפתחות הופך מידע לאבטח מאוד, הוא גם מכבד את פרטיות המשתמשים בכך שהוא לא ניגש ושומר באופן אוטומטי נתונים שהם לא מבקשים מאפליקציות לאחסן.הוא יציע להוסיף סיסמה, אך לא יוסיף סיסמה אלא אם תאפשר זאת.
כיצד אוכל להוסיף פרטי כרטיס אשראי למחזיק מפתחות iCloud?
אתה יכול גם להוסיף פרטי כרטיס אשראי למחזיק מפתחות iCloud.אתה יכול לבחור לעקוב אחר ההנחיות שעל המסך כדי לעשות זאת באופן אוטומטי כשהן מופיעות, או להזין פרטים אלה באופן ידני, באופן הבא:
- ב-Mac: הפעל את פריט המילוי האוטומטי של Safari בהעדפות.מצא את פריט כרטיס האשראי ולחץ על ערוך.במסך הבא תוכל להוסיף ולהסיר כרטיסים חדשים.לחץ על סיום.
- ב-iOS: בהגדרות, פתח את Safari > מילוי אוטומטי.כאן אתה יכול לבחור להפעיל או להשבית מילוי אוטומטי עבור שמות וסיסמאות, כמו גם לקבוע אילו פרטי כרטיס אשראי יישמרו.לחץ על כרטיסי אשראי שמורים ותוכל להוסיף או למחוק את פרטי כרטיס האשראי המאוחסנים שלך.לחץ על סיום.

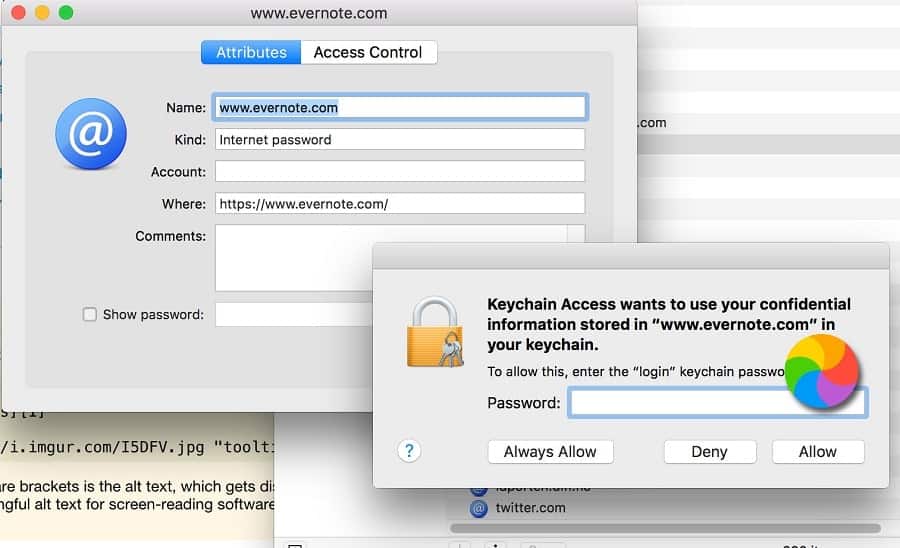
![האייפון לא נדלק לאחר עדכון iOS 14? [4 פתרונות]](https://oktechmasters.org/wp-content/uploads/2021/09/25142-iphone-wont-turn-on-after-update.jpg)

