Schermata bianca della morte di WordPressÈ uno degli errori più comuni che gli utenti di WordPress possono incontrare.
Dopo aver installato un nuovo plug-in o un tema incompatibile con un altro plug-in o file core di WordPress, di solito appare dopo la sua migrazioneSchermo vuoto di WordPressproblema.
Bene, se vedi una pagina vuota sul tuo browser web senza errori o informazioni quando visiti il sito web di WP, questo è un sintomo di WSDE.Qui forniamo soluzioni per correggere lo schermo bianco della morte sui siti WordPress.
Contenuti
Cosa causa lo schermo bianco della morte?
La schermata bianca dell'errore di morte di WordPress è principalmente causata da un errore PHP o da un errore del database.Ad esempio, se installi un plug-in obsoleto che non è stato aggiornato per un periodo di tempo, potrebbe causare problemi, quindi il codice del plug-in non è compatibile con il codice utilizzato dalle versioni più recenti di WordPress.La stessa cosa accadrà, i temi obsoleti non verranno aggiornati.Pertanto, ti consigliamo sempre di acquistare temi regolarmente aggiornati.
Come riparare lo schermo bianco della morte in WordPress?
Bene, se riscontri ancora problemi simili, applica le seguenti soluzioni qui per correggere la schermata bianca dell'errore di morte di WordPress.
Nota: il seguente metodo guida l'utente a modificare i file principali del sito Web.Ti consigliamo di eseguire il backup del tuo sito web prima di eseguire uno dei passaggi seguenti.Bene, se attualmente non puoi accedere al backend del tuo sito web, contatta il tuo host web e controlla se c'è un backup aggiornato del tuo sito web sul server.
Controlla se i plugin di WordPress possono causare WSOD
Come accennato in precedenza, i plug-in WP incompatibili possono causare questo errore di schermata bianca di WordPress.Ti consigliamo di verificare prima di disabilitare i plug-in installati, che possono aiutare a rilevare e risolvere il problema.
Se riesci ad accedere alla console di gestione del sito web.
- Passa alla sezione plugin
- Controlla tutti i plugin e disabilitali.
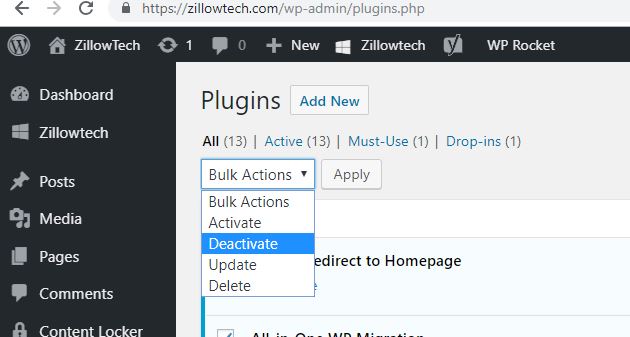
Se il sito funziona normalmente dopo aver disabilitato i plug-in, abilita i plug-in uno per uno per rilevare i plug-in che hanno causato l'errore.
Bene, se non hai accesso all'area di amministrazione di WordPress, devi accedere a Cpanel o FTP per ripristinare tutti i plug-in installati sul tuo sito Web WordPress.
Installa un client FTP, come FileZilla,
- Accedi al server utilizzando le credenziali fornite dall'host web
- Passa alla directory in cui si trovano i file di WordPress.
- accendere
wp-contentCartella e poi trova ilpluginscartella. - Qui è dove sono archiviati tutti i tuoi plugin.
- Basta rinominare la cartella inplugins.old e similiAltro nome
- Questo disattiverà tutti i plugin installati sul tuo sito web e ripristinerà il tuo sito web al suo stato predefinito.
Torna al tuo browser e aggiorna il tuo sito web.La schermata bianca della morte dovrebbe scomparire e dovresti essere in grado di accedere a WordPress.
Passa al tema WP predefinito
Se disabilitare il plug-in WP non aiuta a risolvere il problema, è possibile che il file core del tema sia in conflitto con il plug-in esistente.Controlliamo se il tema appena attivato è disabilitato e ripristinato al suo tema predefinito.
- Semplice e facile da usare, basta accedere alla tua console di gestione,
- Vai aAspetto>>Tema
- Attiva qui il tema WordPress predefinito.
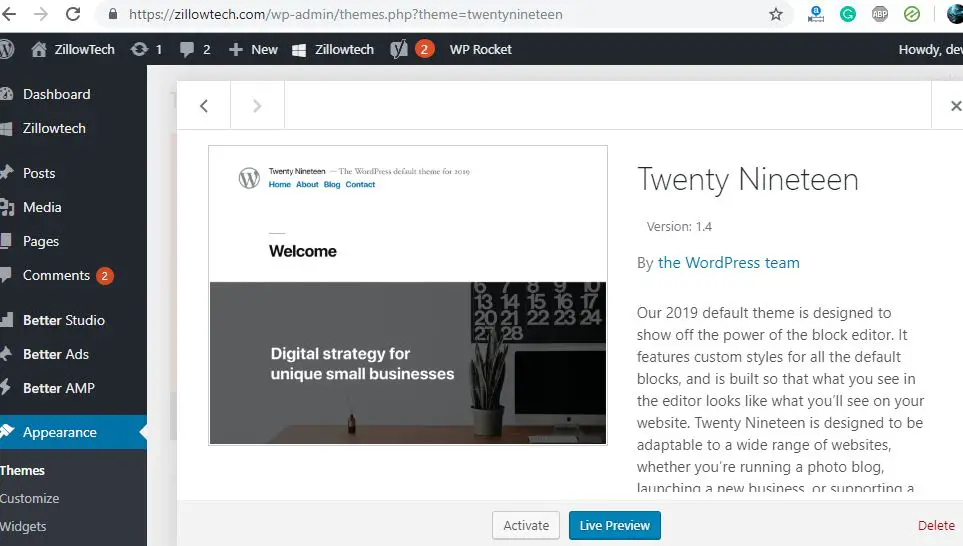
Anche in questo caso, se non hai accesso all'area di gestione,
- Accedi al server tramite FTP
- Vai aContenuto WPcartella.
- Qui troverai un file chiamatoTemiSottocartelle di.
- Trova una directory che condivida un nome con il tuo tema attivo.
- Copia il tema, quindi elimina la cartella originale.
- Ciò ripristinerà il tema del tuo sito Web sul tema WordPress predefinito.
- Ora prova ad accedere al tuo sito WordPress, se non ci sono problemi, il tema ha causato un errore.
- Contatta il fornitore del tema per risolvere il problema o passa a un altro tema.
Aumenta il limite di memoria
A volte, se non c'è abbastanza memoria per eseguire il tuo sito web, potrebbe causare questo errore.Soprattutto se il tuo sito ha troppi plug-in e riceve molto traffico, il limite di memoria definito per impostazione predefinita potrebbe non essere sufficiente per gestire tutte le istanze del sito Web contemporaneamente.Questo può portare ad un aumento del limite di memoria del tuo sito web, che può aiutare a risolvere il problema.
Per fare ciò, devi modificare il file wp-config.php sul tuo sito Web WordPress.
- Vai al tuo WordPress 根 cartella
- Trova il tuo wp-config.php 文件
- Fare clic destro su di esso e selezionare "modificare" Opzioni,
- Scorri fino alla fine del file e guarda la lettura di quella riga.subito In questo modo, smetti di modificare!Buon blog.
- A questo punto, devi incollare la seguente riga di codice sopra il messaggio:
define('WP_MEMORY_LIMIT', '256M');
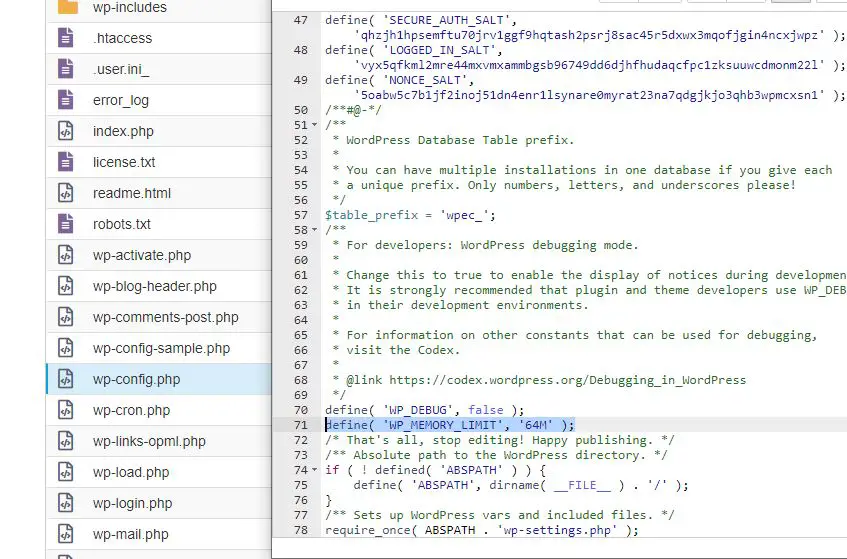
Inoltre, puoi aggiungere questo codicephp_value memory_limit 64MAggiungere aVai al tuo file .htaccess per vedere se può anche correggere l'errore.
Usa la modalità di debug di WordPress
Stai leggendo, il che significa che non esiste ancora una soluzione per WordPress White Screen of Death.Bene, è ora di presentarti la modalità di debug di WordPress, che può risolvere in modo più efficace gli errori.
- Vai alla cartella principale di WordPress
- Trova il tuo file wp-config.php
- Fare clic destro su di esso e selezionare l'opzione "Modifica",
- Scorri fino alla fine del file e guarda la lettura di quella riga.Ecco fatto, smetti di modificare!Buon blog.
- A questo punto, devi incollare la seguente riga di codice sopra il messaggio:
define('WP_DEBUG', vero);
- Quando si salva il file, verrà attivata la modalità di debug.
- questo sarà在/ Wp-content /Nel catalogoGenera un file chiamatodebug.logdocumento.
- Puoi utilizzare la maggior parte degli editor di testo standard (come TextEdit o Blocco note) per aprire e leggere questo file.
Puoi anche scegliere di visualizzare il messaggio di errore direttamente sulla pagina.Per fare ciò, aggiungi il seguente codice awp-config.php:
define('WP_DEBUG_DISPLAY', true);
Dopo aver utilizzato la modalità di debug, è importante disabilitarla.Per fare ciò, apriwp-config.phpFile e modifica la riga WP_DEBUG su false.
Controlla la tua soluzione di memorizzazione nella cache
L'implementazione di una soluzione di memorizzazione nella cache in WordPress è un ottimo modo per velocizzare il tuo sito web.Tuttavia, poiché salva le vecchie versioni dei file, c'è il rischio che il contenuto obsoleto possa causare problemi.
Questo problema può essere risolto svuotando la cache, che cancellerà tutti i dati memorizzati non necessari sul tuo sito.Fatto ciò, controlla di nuovo il tuo sito per vedere se il problema è stato risolto.In tal caso, potresti voler contattare lo sviluppatore dietro la soluzione di memorizzazione nella cache per capire perché si è verificato WSoD o contattare il team di supporto dell'host.
Se il problema non viene ancora risolto, in questo caso vale la pena contattare il team di supporto dell'hosting web e chiedere il loro aiuto.

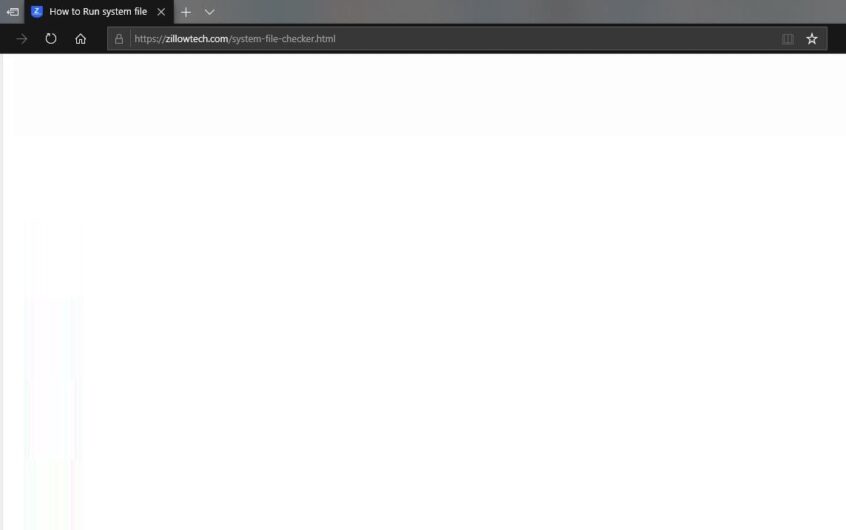

![Correggi l'errore del server interno di WordPress 500 [5 soluzioni efficaci]](https://oktechmasters.org/wp-content/uploads/2021/09/25171-WordPress-500-internal-server-error.jpg)
![Correggi l'errore di WordPress quando si stabilisce la connessione al database [2021]](https://oktechmasters.org/wp-content/uploads/2021/01/4092-Error-Establishing-A-Database-Connection-524x350.jpg)