WordPress è un ottimo sistema di gestione dei contenuti e ha invertito l'approccio del settore del web design.Oggi il sito Web ha una quota del 36% su Internet ed è gestito tramite WordPress.Questo è uno strumento semplice per progettare un sito web, ma se non lo hailocalmentecomputerLocalhost上Installa WordPress, Non potrai usufruire di tutte le funzionalità di WordPress.
In questo articolo, abbiamo dei passaggiInstalla Wordpress su questa macchina usando XAMPP.
Contenuti
Come installare WordPress su LocalHost?
Il processo di installazione di WordPress sull'host locale è molto semplice.Tuttavia, non puoi installare WordPress direttamente sul tuo computer, devi prima creare un ambiente per l'installazione di WordPress.Devi solo seguire tre semplici passaggi per scaricare le impostazioni di WordPress:
- Crea un ambiente per WordPress
- Scarica WordPress dal link del suo sito ufficiale
- Configurazione dell'installazione
Questi tre passaggi possono essere facilmente raggiunti senza alcuna conoscenza tecnica.Se vuoi installare WordPress senza problemi, devi solo seguire attentamente ogni passaggio senza perdere alcun passaggio.
Scarica il software del server locale
Per creare un ambiente di installazione WordPress, devi prima scaricare il software del server locale.Dovresti scaricare il software del server locale che può essere facilmente eseguito su diversi sistemi operativi.Esistono molti tipi di software per server locali disponibili sul mercato, ma per questo argomento specifico, ti consigliamo di utilizzare un software scritto in PHP in modo da poter creare facilmente un ambiente di download basato sul tuo sistema operativo.È possibile utilizzare l'ambiente di sviluppo selezionato in base al sistema operativo (Windows, macOS o Linux).
Qual è il miglior server localhost?
Ecco alcuni dei fornitori di servizi localhost più popolari.
- WAMP(WAMPPer conto di Windows-MySQL-Apache -PHP)
- MAMP(MAMPPer conto di Mac OS X-MySQL-Apache-PHP)
- LAMP(LAMPPer conto di Linux-MySQL-Apache-PHP)
- XAMPP(XAMPPRappresenta multipiattaforma (tutte) – MySQL – Apache – PHP)
Nota: XAMPP è migliore di WAMP, MAMP, LAMP perché è compatibile con tutti i sistemi operativi disponibili (come Windows, OS-X e Linux)
Basta visitare Sito ufficiale di XAMPP.Seleziona il tuo sistema operativo e fai clic sul pulsante di download.
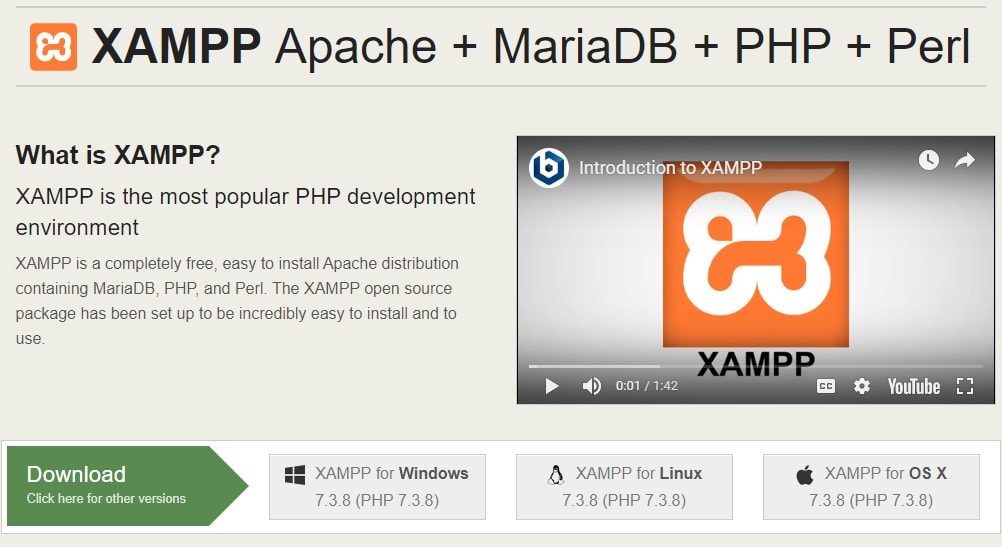
Esegui il tuo software
Dopo aver scaricato il software del server locale per creare l'ambiente di installazione di WordPress, il passaggio successivo consiste nell'eseguire il software sul sistema informatico.Eseguendo il software sul sistema, capirai le varie funzioni del software e ti aiuterà a capire come viene utilizzato.
Se prevedi di utilizzare XAMPP per installare un sito WordPress, hai solo bisogno Apache, MySQL, PHP和 phpMyAdmin va bene.
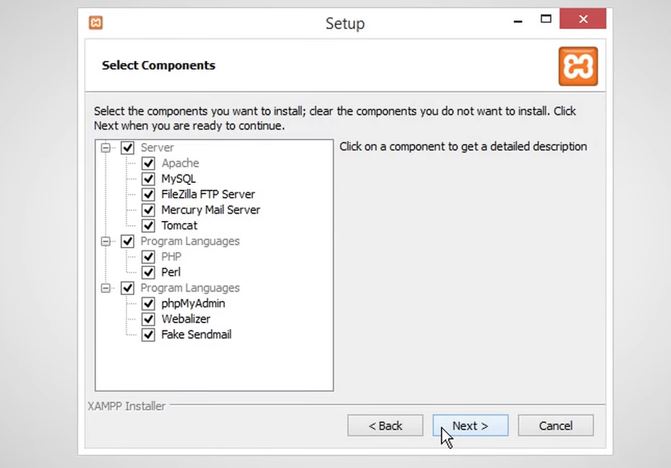
- Al termine dell'installazione,può mostrarti Avviso di sicurezza di Windows.hai bisogno Cliccando "Consentire l'accesso" Pulsante ,volere Windows Defender Firewall的 Apache HTTP ServerLista bianca .Assicurati di controllare "Rete privata, come la mia rete domestica o di lavoro" Opzioni.Questo è molto importante.Se XAMPP non è selezionato, fare clic su "Consentire l'accesso",Quindi XAMPP non funzionerà .
- Alcuni programmi antivirus o firewall possono causare problemi con l'installazione di XAMPP.In tal caso, si consiglia di disabilitarli temporaneamente fino a quando XAMPP non viene installato correttamente.
Ora apri il pannello di controllo di XAMPP e avvia i server Apache e MySQL.Se non li avvii contemporaneamente, non puoi accedere a PHPMyAdmin.
Nota: se si verificano errori, come "Apache chiuso in modo imprevisto", il servizio verrà attivato. ricerca mscServizio di pubblicazione su Word Wide Web E disabilitalo
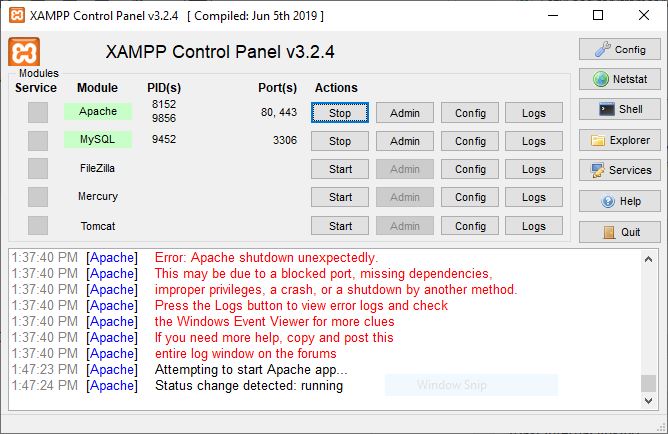
Scarica WordPress
Questo è il passaggio principale in cui i file WordPress sul sistema devono essere scaricati dal sito Web ufficiale.
- Vai a Sito ufficiale di WordPress,
- Fai clic sul pulsante Ottieni WordPress nell'angolo in alto a destra.
- Verrai reindirizzato a una nuova pagina.
- Ora fai clic sul pulsante "Scarica WordPress".
- L'avvio del processo di download potrebbe richiedere del tempo.ÿ
- Otterrai un file zip.Decomprimi il file e copialo per il prossimo utilizzo.
Crea un database
Ora devi creare un database per il tuo sito Web WordPress per salvare i suoi dati nel sistema.Questo è un passaggio molto importante, quindi deve essere fatto con molta attenzione.Inoltre, dopo aver creato il database, assicurati di ricordare il nome del file del database, perché dovrai ricordare il file in un secondo momento per accedere ai dati di WordPress.
Per creare un database, devi seguire una piccola istruzione −
- Vai al disco locale in cui è salvato il file XAMPP scaricato.
- 選擇 htdocs Cartella e incolla l'ultima versione di WordPress che hai copiato in precedenza.
Nota: qui puoi rinominare WordPress secondo necessità, ad esempio "zillowtechtest", oppure puoi mantenerlo invariato.
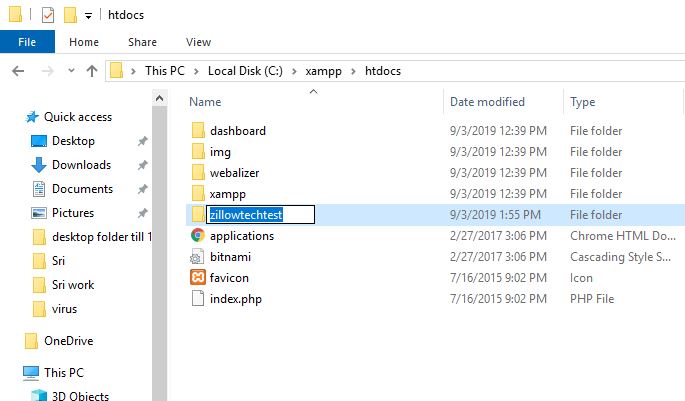
- Ora apri una nuova scheda nel tuo browser e vai su localhost/phpmyadmin
- Seleziona banca dati
- Immettere lo stesso nome del disco locale.
- Infine, fai clic su creare Pulsante.Il tuo database verrà creato in pochi secondi.
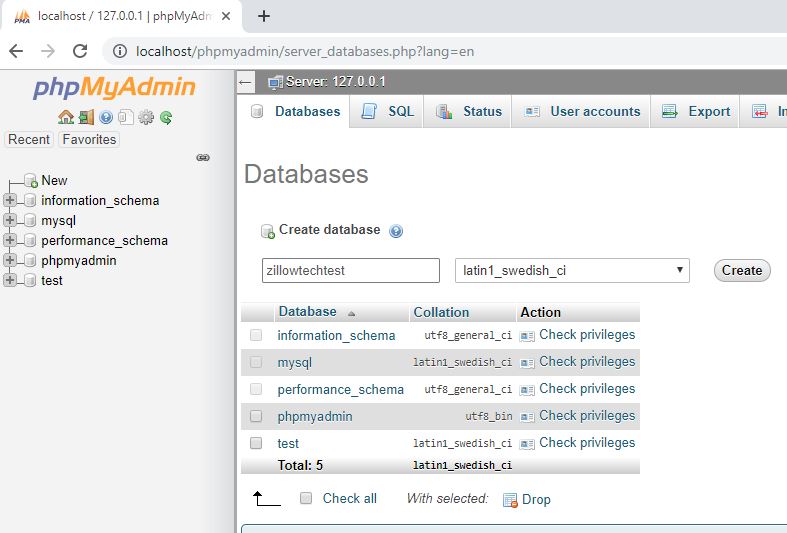
Installa WordPress
Ok, hai quasi finito, devi solo eseguire le ultime cose per completare il processo di installazione di WordPress.Inserisci localhost/WordPress (il nome del file WordPress in htdocs) nella barra degli indirizzi del browser e premi Invio.Ora, esegui altre azioni per completare l'installazione.
Per me, l'URL è localhost/zillowtechtest
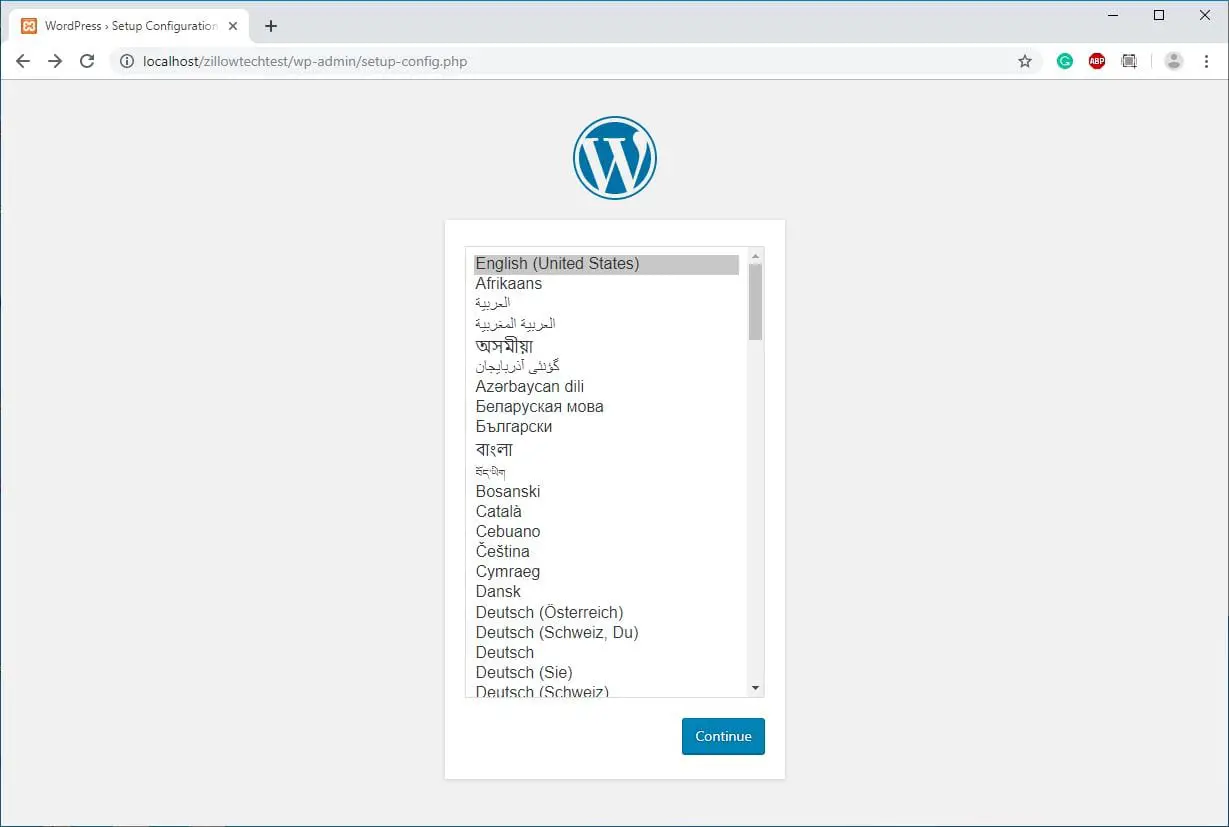
I passaggi che devi eseguire saranno-
- Scegli la tua lingua e fai clic su "Continua".
- Nella pagina successiva, è necessario inserire il nome del database creato in precedenza.
- È inoltre necessario fornire un nome utente e una password.(Oppure lascia la password vuota)
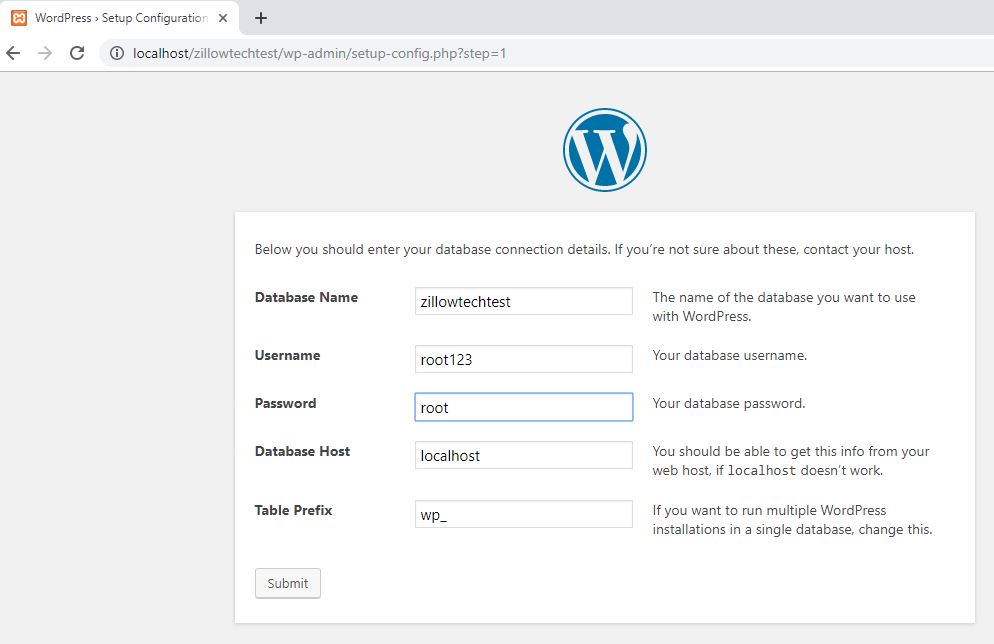
- Dopo aver inviato queste informazioni, è necessario eseguire il processo di installazione.
- È necessario inserire informazioni come titolo, nome utente, password e indirizzo e-mail, quindi avviare il processo di installazione.
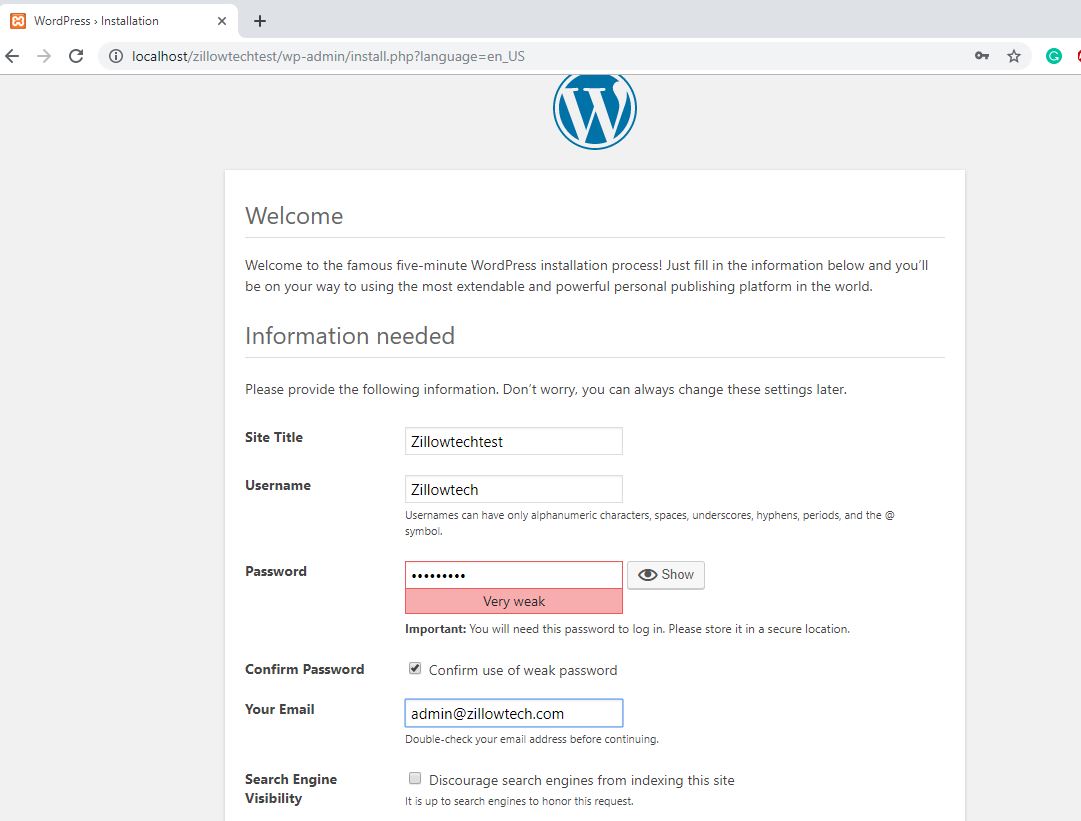
Ok, quindi dopo aver seguito attentamente tutti e sette i passaggi, sarai in grado di installare facilmente WordPress su localhost.Devi seguire i passaggi precedenti.
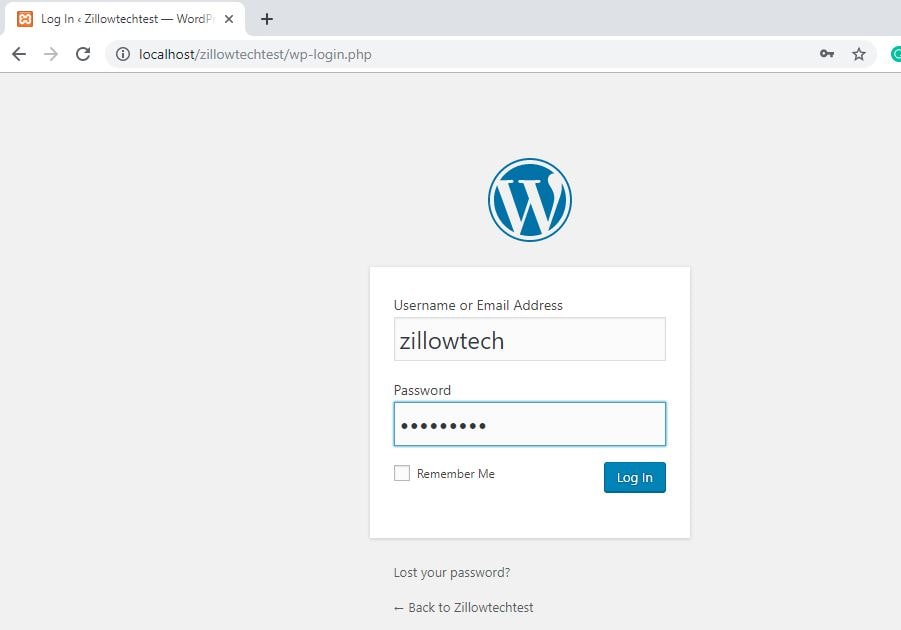
Se non segui attentamente le istruzioni di cui sopra, potresti riscontrare alcuni problemi durante la configurazione di WordPress e non sarai in grado di eseguirlo senza problemi.
Ci auguriamo che tu possa installare facilmente il tuo sito WordPress senza problemi, ma se riscontri problemi durante l'esecuzione dei passaggi, puoi menzionare il tuo problema nella casella dei commenti qui sotto e lo risolveremo il prima possibile Problema e ti forniremo con una soluzione specifica.

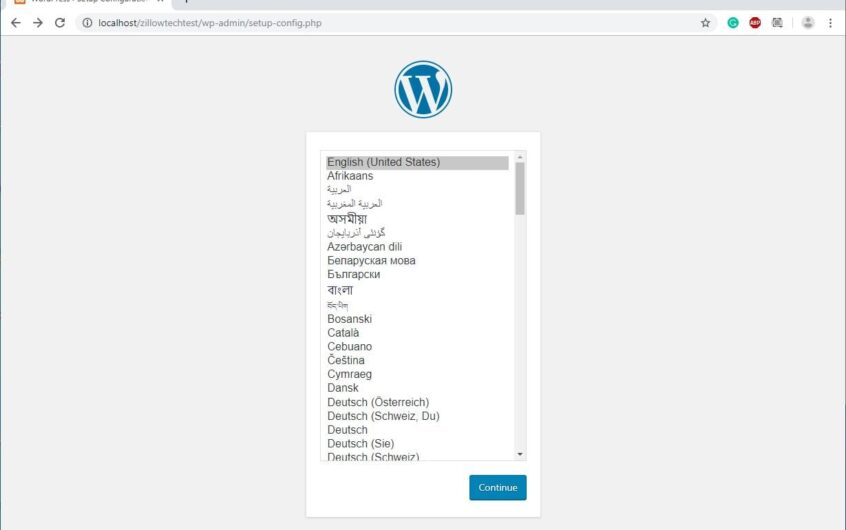

![Correggi l'errore del server interno di WordPress 500 [5 soluzioni efficaci]](https://oktechmasters.org/wp-content/uploads/2021/09/25171-WordPress-500-internal-server-error.jpg)
![Correggi l'errore di WordPress quando si stabilisce la connessione al database [2021]](https://oktechmasters.org/wp-content/uploads/2021/01/4092-Error-Establishing-A-Database-Connection-524x350.jpg)
