Windows Spotlight continua a rimanere bloccato su un'immagine oWindows 10 Spotlight non funziona dopo il recente aggiornamento?
Hai selezionato la funzionalità Spotlight di Windows 10 per la schermata di blocco, ma non cambia periodicamente l'immagine, ma visualizza solo un'immagine?lasciaci vedereCome riparare Windows Spotlight che non funziona su Windows 10.
Contenuti
Che cos'è Windows Spotlight?
Windows Spotlight è una funzionalità inclusa in Windows 10 che utilizza Bing per scaricare e impostare automaticamente una nuova immagine di sfondo nella schermata di blocco in modo che tu possa vivere un'esperienza nuova ogni volta che accedi.Ma a volte, soprattutto dopo il recente aggiornamento di Windows 10, l'esperienza utente di Windows Spotlight funziona, altrimenti lo noterai bloccato sulla stessa immagine.Sfortunatamente, Windows 10 non include un'opzione per ripristinare questa funzione.Ma esiste una soluzione semplice per riparare Windows 10 Spotlight.
Risolvi il problema per cui il focus di Windows è sempre bloccato su un'immagine
Nota: la funzione Spotlight è disponibile solo quando il PC è connesso a Internet.Se sei connesso a Internet, l'immagine sulla schermata di blocco cambierà automaticamente ogni giorno.
Chiudere la connessione di misurazione: Quando il PC è connesso a una rete a consumo, potrebbe non scaricare le immagini di messa a fuoco per ridurre l'utilizzo dei dati.Si consiglia di abilitare e verificare se la connessione a consumo è abilitata.Per fare ciò, apri Impostazioni->Rete e Internet->Stato->Cambia proprietà connessione->Scorri verso il basso e disattiva il pulsante impostato come connessione a consumo.
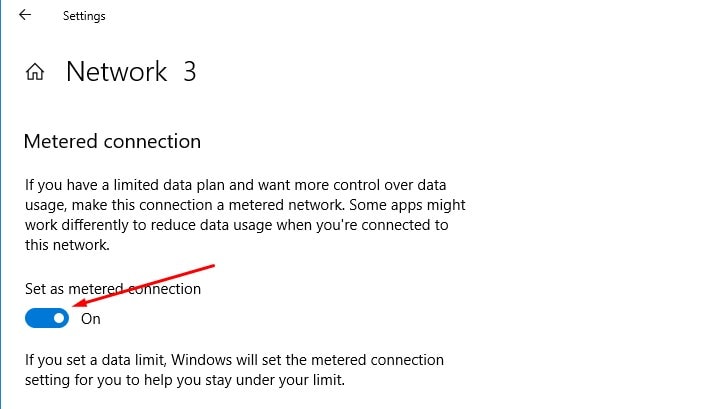
Inoltre, prima di provare qualsiasi soluzione, ti consigliamo di disattivare prima Windows Spotlight e poi riaccenderlo.
- Usa il tasto Windows + Iaccendere設置,
- Clicca supersonalizzare,poiClicca suBlocca schermo,
- 選擇ImmagineOpzione come sfondo (questo disattiverà la funzione), quindi selezionaWindows Spotlight.
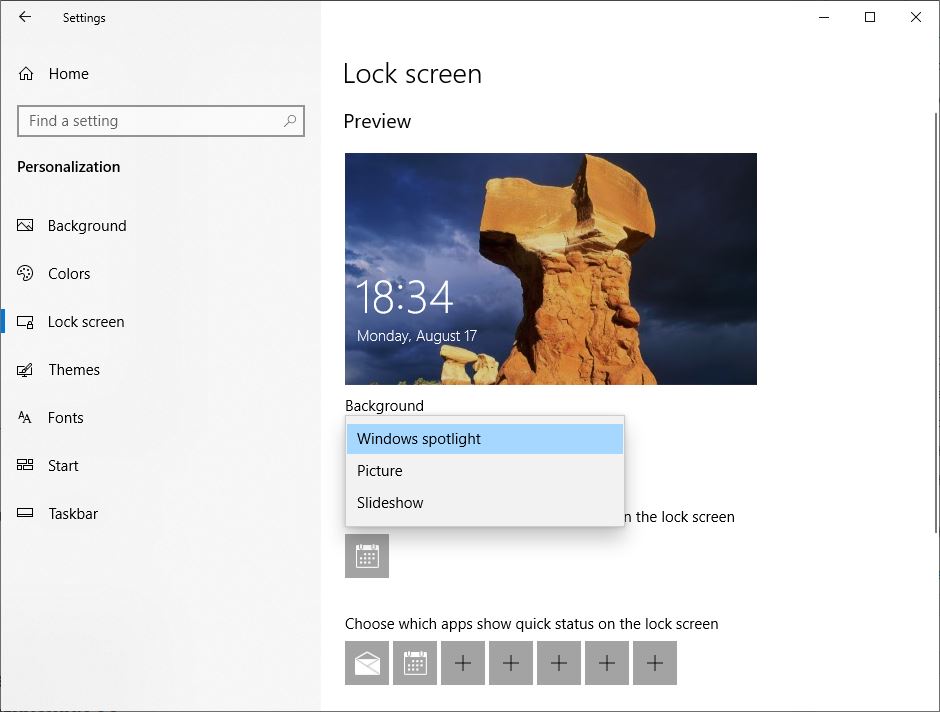
Regola tramite Esplora file
Apri Esplora file (Windows + E) e passa a "Visualizza"Tab, seleziona "Elementi nascosti", quindi vai a
C:\Users\Nomeutente\AppData\Local\Packages\ Microsoft.Windows.ContentDeliveryManager_cw5n1h2txyewy\LocalState\Assets
Nel percorso di cui sopra, " C "sostituireÈ la lettera dell'unità dell'unità in cui è installato Windows 10 e inserire " UserName "sostituireÈ il tuo vero nome utente.
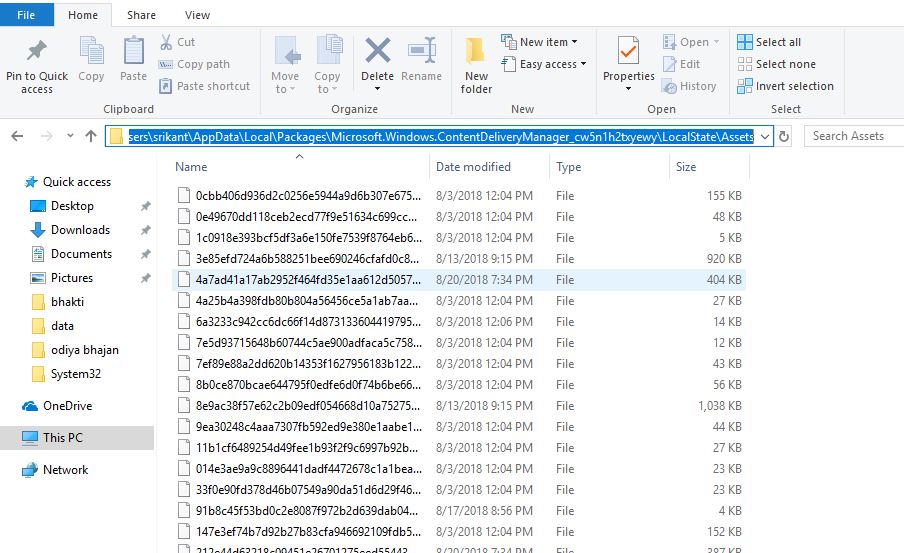
Qui premi Ctrl + A per selezionare tutti i file, quindi premiEliminachiave.Quindi, vai alla seguente cartella:
C:\Users\Nomeutente\AppData\Local\Packages\ Microsoft.Windows.ContentDeliveryManager_cw5n1h2txyewy\Settings
Allo stesso modo, nella cartella "Impostazioni", dovresti trovare due file: roaming.lock e settings.dat.Seleziona due file ed eliminali.Riavvia immediatamente il PC e la funzione Windows Spotlight dovrebbe ricominciare a funzionare immediatamente.
Registra nuovamente l'app Spotlight
Fare clic con il pulsante destro del mouse sul menu Start di Windows 10 e selezionare PowerShell (amministratore).Nella finestra di PowerShell, copia e incolla il seguente comando, quindi premi Invio:
Get-AppxPackage Microsoft.Windows.ContentDeliveryManager -allusers | foreach {Add-AppxPackage -register “$($_.InstallLocation)\appxmanifest.xml” -DisableDevelopmentMode}
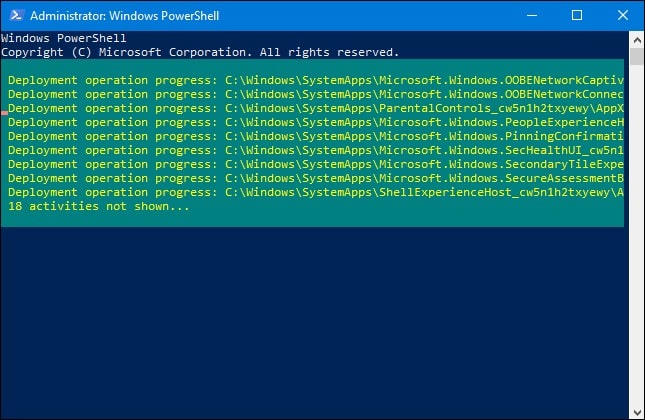
Dopo che il comando è stato eseguito completamente, riavvia il PC.Windows Spotlight deve iniziare immediatamente a funzionare visualizzando una nuova immagine nella schermata di blocco.
Esegui il Controllo file di sistema
Se il problema persiste, provare a utilizzare l'utilità SFC per controllare i file di sistema.L'utilità esegue la scansione di tutti i file di sistema protetti e sostituisce la versione errata con la versione Microsoft corretta.
- Come amministratoreaccendere Prompt dei comandi
- Al prompt dei comandi, digita sfc / scannow E premi Invio.
- buttare fuori Prompt dei comandi.
Attendi fino al completamento del processo di scansione al 100%, quindi riavvia Windows e controlla se aiuta.
Queste soluzioni aiutano a risolvere il problema del mancato funzionamento di Windows Focus dopo l'aggiornamento a Windows 10?Fateci sapere nei commenti qui sotto.
Domande frequenti: il focus di Windows non si aggiorna
Per prima cosa conferma se il tuo sistema è la versione più recente. In caso contrario, aggiorna il sistema Windows.Inoltre, controlla il tuoconnessione internetÈ normale perché gli aggiornamenti del focus richiedono una connessione di rete stabile.
Passare a Pannello di controllo > Sistema e sicurezza > Sistema > Protezione del sistema > Ripristino configurazione di sistema e selezionare un punto temporale precedente da ripristinare.

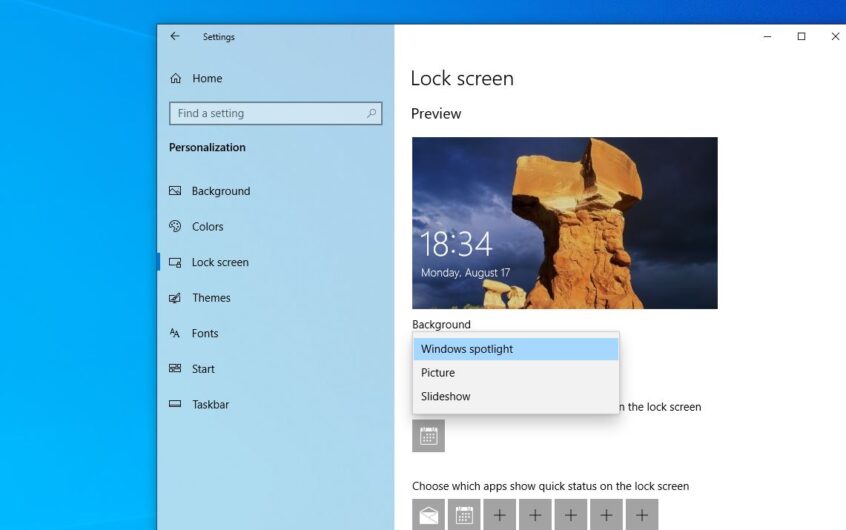




![[Risolto] Microsoft Store non può scaricare app e giochi](https://oktechmasters.org/wp-content/uploads/2022/03/30606-Fix-Cant-Download-from-Microsoft-Store.jpg)
![[Risolto] Microsoft Store non riesce a scaricare e installare app](https://oktechmasters.org/wp-content/uploads/2022/03/30555-Fix-Microsoft-Store-Not-Installing-Apps.jpg)

