Dopo l'aggiornamento di Windows 10 20H2, il computer notebook funziona molto lentamente?
Il sistema si blocca a lungo all'avvio o Windows 2020 non risponde ai clic del mouse dopo l'aggiornamento di ottobre 10?
Per alcuni altriProblemi con Windows 10,Impossibile avviare dopo l'aggiornamento di Windows 10, Verranno visualizzati diversi errori della schermata blu quando si arresta in modo anomalo o il cursore sarà bloccato sullo schermo nero.
Tutti questi problemi indicano che l'aggiornamento non è stato installato correttamente, l'ultimo aggiornamento non è compatibile con il sistema attuale, i file di sistema di Windows sono danneggiati, ecc.Se stai ancora risolvendo questo problema, allora "Windows 10 è molto lento e non risponde" quiFornisce alcuni suggerimenti efficaci per aiutartiMigliora la velocità e migliora le prestazioni di Windows 10.
Windows 10 funziona lentamente
Microsoft rilascia regolarmente aggiornamenti cumulativi con funzionalità migliorate.Installa gli ultimi aggiornamenti di Windows, che potrebbero contenere correzioni di bug che causano la mancata risposta o il blocco di Windows.
- Premi Windows + I per aprire le impostazioni di Windows,
- Fare clic su Aggiorna e sicurezza, non su Windows Update,
- Ora, fai clic sul pulsante "Verifica aggiornamenti" per installare gli ultimi aggiornamenti di Windows.
- Successivamente, riavvia Windows e controlla se Windows funziona normalmente.
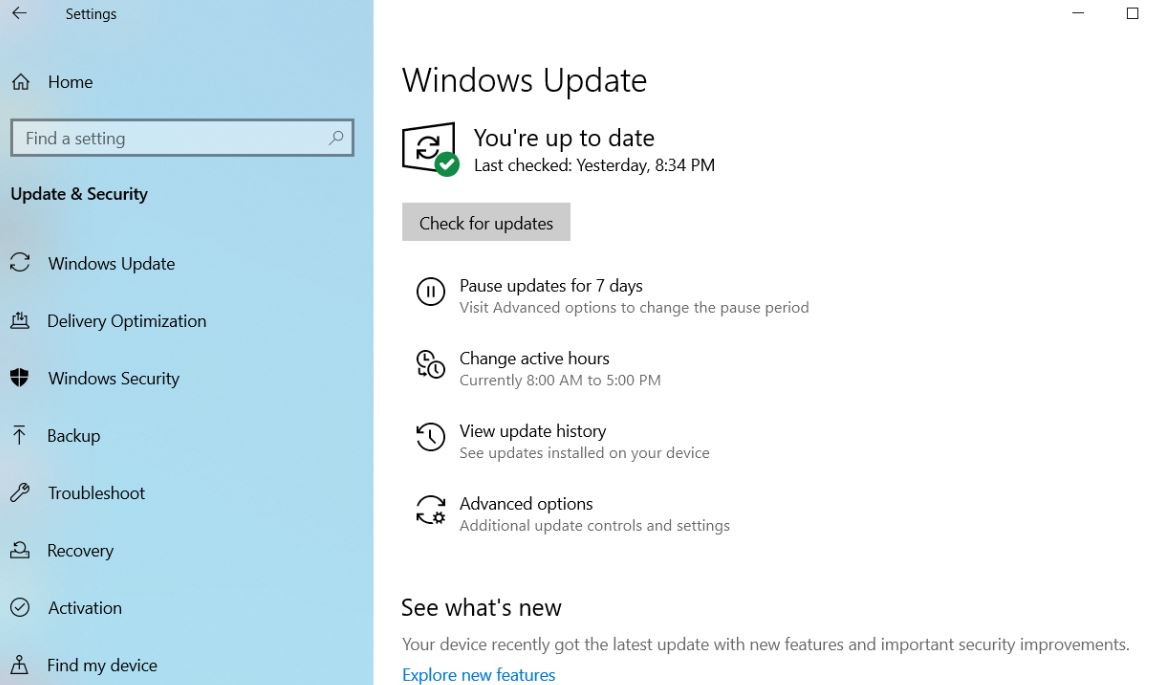 Anche virus, malware o malware possono rallentare il tuo PC.Altri sintomi includono messaggi pop-up imprevisti, programmi che si avviano accidentalmente automaticamente o il suono del disco rigido continua a funzionare.Il modo migliore per affrontare virus e malware è provare a fermarli eseguendo software antimalware e antivirus e tenendoli aggiornati.
Anche virus, malware o malware possono rallentare il tuo PC.Altri sintomi includono messaggi pop-up imprevisti, programmi che si avviano accidentalmente automaticamente o il suono del disco rigido continua a funzionare.Il modo migliore per affrontare virus e malware è provare a fermarli eseguendo software antimalware e antivirus e tenendoli aggiornati.
Eseguire un avvio pulito
Avvia Windows eseguendo un avvio pulito utilizzando un set minimo di driver e programmi di avvio.Ciò consente di eliminare i conflitti software che si verificano durante l'installazione di programmi o l'aggiornamento o l'esecuzione di programmi in Windows 10.Puoi anche eseguire un avvio pulito per risolvere o determinare quale conflitto sta causando il problema.
- Premi Windows + R, digitamsconfig,Quindi fare clic su OK per aprire l'utilità di configurazione del sistema
- Nella scheda Generale, fare clic su Avvio selettivo.
- Deseleziona la casella di controllo Carica elementi di avvio.
- Fare clic sulla scheda Servizi.
- Seleziona la casella di controllo Nascondi tutti i servizi Microsoft (in basso).
- Fare clic su Disabilita tutto e fare clic su OK.
- Riavvia Windows e controlla se Windows funziona normalmente.
- Se lo è, allora uno dei servizi che causa il problema.
Ripara i file di sistema danneggiati
La maggior parte delle volte, i file di sistema danneggiati porteranno molti problemi al sistema Windows 10, come l'errore della schermata blu, il sistema che non risponde, l'applicazione non può essere aperta, vengono visualizzati codici di errore diversi all'apertura di Explorer o di qualsiasi applicazione.E potrebbe causare il problema che Windows 10 non può rispondere a causa di file di sistema danneggiati.Si consiglia di utilizzare l'utilità Controllo file di sistema di Windows per controllare i file di sistema.
- Nella ricerca del menu di avvioTipocmd,
- Dai risultati della ricerca, fai clic con il pulsante destro del mouse sul prompt dei comandi e seleziona Esegui come amministratore,
- accedere命令SFC / scannowE premi Invio.
- Questo avvierà la scansione dei file di sistema di Windows alla ricerca di danni.
- Se trovato nessunoutilità sfc, quindiProva a passare da%WinDir%system32dllcachecartellaCrea una copia cache di ogni file danneggiato per ripararlo.
- Attendi fino al 100% del completamento del processo di scansione.
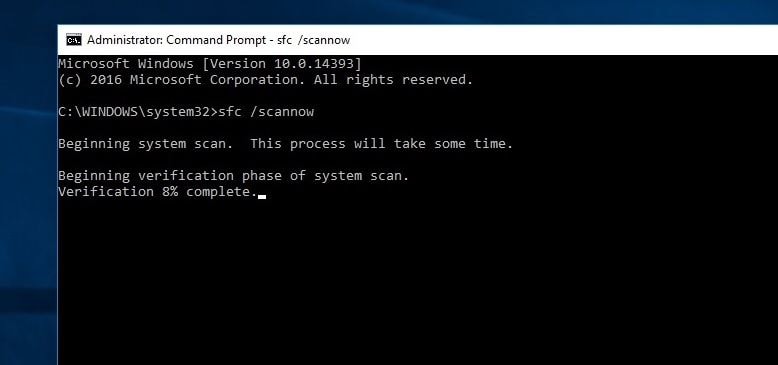
Se non vengono trovati file di sistema danneggiati nello stato precedente, ti suggeriamo di provare i seguenti passaggi:
- Apri di nuovo il prompt dei comandi ed esegui il comando DISM di seguito
DISM.exe /online/clean up images/Restorehealth
- Ciò riparerà le immagini di Windows, incluse le immagini utilizzate per Windows PE, Windows Recovery Environment (Windows RE) e Windows Installer.
- Chiudi il prompt dei comandi, quindi riavvia il PC, quindi controlla se funziona normalmente.
Disabilita le app in background
Microsoft è un grande fan delle sue applicazioni universali native, motivo per cui possono essere eseguite in background anche se non le hai ancora avviate.Ciò significa che puoi accedere alle loro funzioni più velocemente, ma questo spreca risorse di sistema.E quando le applicazioni in background utilizzano la maggior parte delle risorse di sistema, il sistema potrebbe anche impedire a Windows 10 di rispondere.
- Premi Windows + I per aprire le impostazioni di Windows,
- Fare clic su privacy, quindi fare clic su app in background,
- Disattiva l'interruttore a levetta accanto all'applicazione che non desideri eseguire sempre.
- Ovviamente, se necessario, puoi comunque avviare questi programmi manualmente.
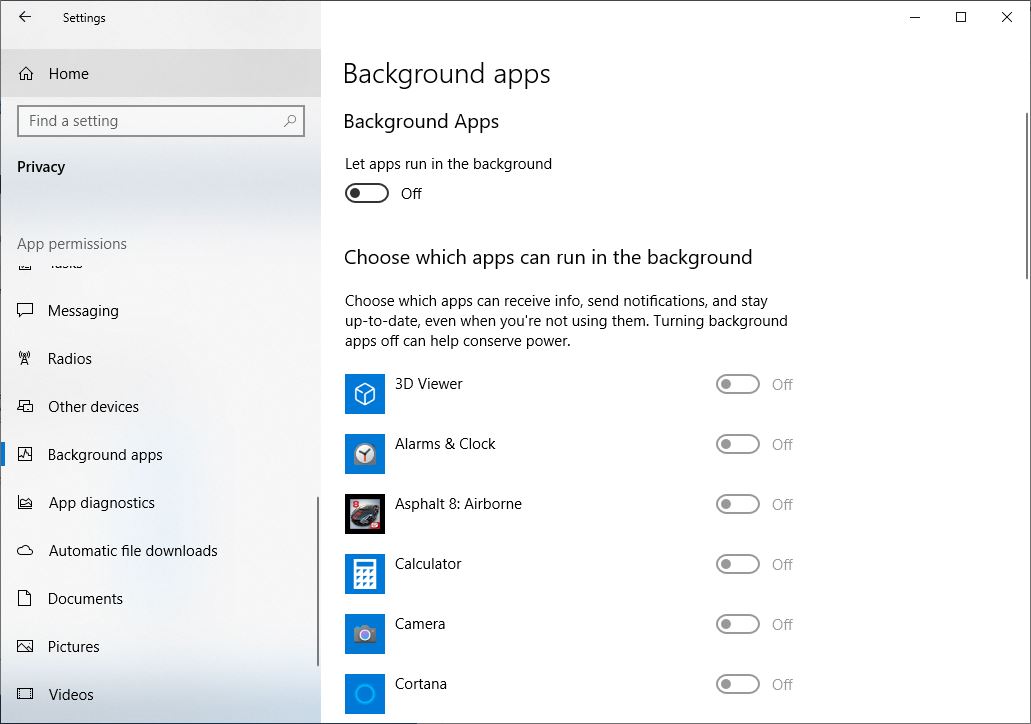
Modificare la dimensione del file di pagina per migliorare le prestazioni
Il file di paging è un'area utilizzata dal disco rigido su Windows, come la memoria.L'aumento della dimensione del file di paging può aiutare a migliorare le prestazioni del PC.
- Nella casella di ricerca sulla barra delle applicazioni, digita "sistema avanzato", quindi seleziona "visualizza impostazioni di sistema avanzate", in cui è elencato il pannello "Controllo".
- Nella scheda "Avanzate" in "Proprietà del sistema", selezionare "Impostazioni" nell'area "Prestazioni".
- Nelle opzioni delle prestazioni, seleziona Avanzate> Modifica nell'area della memoria virtuale.
- Deseleziona la casella di controllo "Gestisci automaticamente le dimensioni del file di pagina per tutte le unità".
- Seleziona una dimensione personalizzata, quindi inserisci la dimensione iniziale (in MB) e la dimensione massima nelle caselle corrispondenti.
- Seleziona Impostazioni>OK.
- Riavvia il PC selezionando Start>Power>Restart.
Usa il tuo PC e vedi se funziona meglio.In caso contrario, prova il trucco successivo.
Nota: calcolare sempre la dimensione del file di paging.La dimensione iniziale è metà (1.5) x della dimensione totale della memoria di sistema.La dimensione massima è tre (3) x dimensione iniziale.Pertanto, supponiamo di avere 4 GB (1 GB = 1,024 MB x 4 = 4,096 MB) di memoria.La dimensione iniziale è 1.5 x 4,096 = 6,144 MB e la dimensione massima è 3 x 4,096 = 12,207 MB.
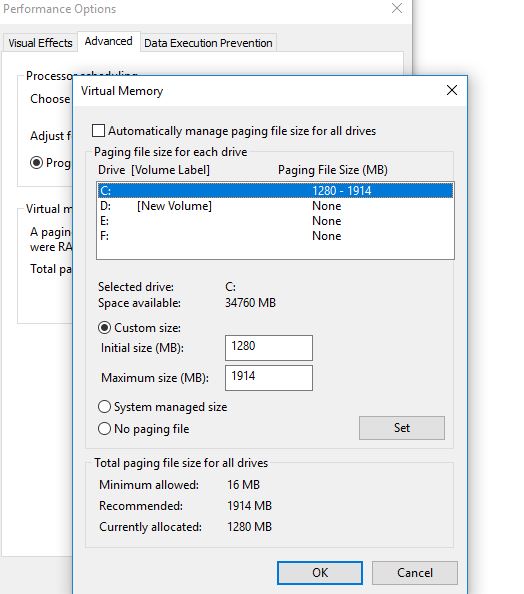
Regola l'aspetto e le prestazioni di Windows
Windows 10 include molti effetti visivi, come animazioni ed effetti ombra.Questi sembrano buoni, ma possono anche utilizzare altre risorse di sistema e rallentare il tuo PC, specialmente se il tuo PC ha meno memoria (RAM).
Regola gli effetti visivi in Windows
- Nella casella di ricerca sulla barra delle applicazioni, digita Prestazioni, quindi seleziona Regola l'aspetto e le prestazioni di Windows.
- Nella scheda "Effetti visivi", seleziona "Regola per prestazioni ottimali"> "Applica".
- Riavvia il PC, quindi vedi se riesci a velocizzare il PC.
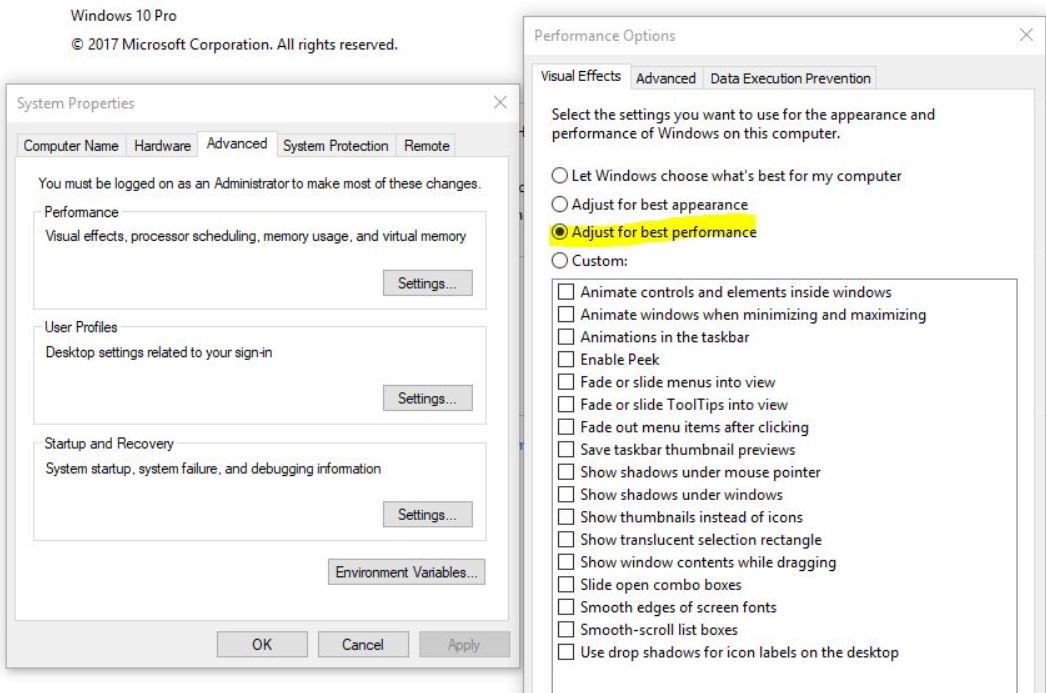
Aggiorna il driver del dispositivo installato
Dopo l'aggiornamento all'aggiornamento di Windows 10 20H2, alcuni dei tuoi programmi e driver potrebbero funzionare normalmente, ma alcuni potrebbero diventare incompatibili.I più comunemente interessati sono i driver video/grafici.Ci sono altri motivi oltre al driver video/grafico, ma questo è il motivo più comune.Ti consigliamo di controllare e installare il software del driver più recente per la versione corrente di Windows.
- Premi i tasti Windows + X sulla tastiera,
- Vai a Gestione dispositivi,
- Espandi la scheda video,
Fare clic con il pulsante destro del mouse sul driver grafico installato e selezionare "Aggiorna software driver",
- Fare clic su Cerca automaticamente il software del driver aggiornato, quindi consentire a Windows di controllare e installare il software del driver più recente.
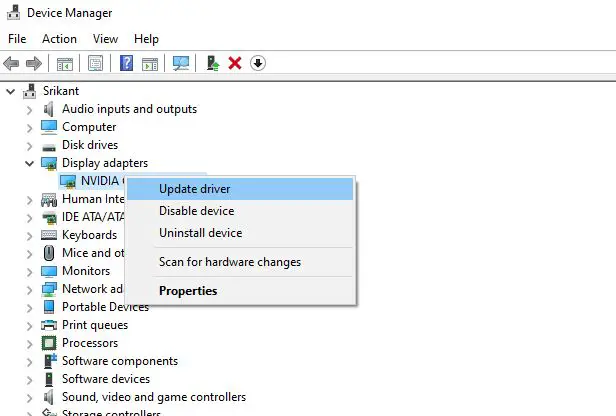
Oppure visita il sito Web del produttore del dispositivo, scarica e installa l'ultimaDisplay/Grafica/Video e Audio/Suono/Realtekautista.Riavvia la finestra e controlla se la finestra funziona normalmente.
Queste soluzioni aiutano a ottimizzare le prestazioni di Windows 10 1903?Facci sapere i commenti qui sotto e leggi anche:
- Risolvi il problema per cui Microsoft Edge non può rispondere e causa il blocco di Windows 10
- Come risolvere il problema che l'applicazione Impostazioni di Windows 10 non può essere eseguita, non può essere aperta o avviata
- Soluzione: l'eccezione del thread di sistema non ha gestito l'errore BSOD di Windows 10
- Errore BSOD di grave danno strutturale di Windows 10 (5 soluzioni efficaci)
- Errore del file system di Windows 10 durante l'apertura delle foto (-2147416359)






![[Risolto] Microsoft Store non può scaricare app e giochi](https://oktechmasters.org/wp-content/uploads/2022/03/30606-Fix-Cant-Download-from-Microsoft-Store.jpg)
![[Risolto] Microsoft Store non riesce a scaricare e installare app](https://oktechmasters.org/wp-content/uploads/2022/03/30555-Fix-Microsoft-Store-Not-Installing-Apps.jpg)
