Il tuo computer ha rallentato dopo l'aggiornamento di Windows 10?
L'utilizzo dell'unità di elaborazione centrale (CPU) è estremamente elevato, fino al 10% o addirittura al 99% in Task Manager su Windows 100.Windows 100 si blocca e non risponde nemmeno ai clic del mouse all'avvio a causa dell'utilizzo elevato della CPU al 10%?
Windows 10Ci sono molte possibili causeUtilizzo elevato della CPUIl problema.Potrebbe essere un processo in esecuzione in background, un problema di incompatibilità del driver, un errore di registro, un errore di aggiornamento di Windows o un'infezione da virus malware e molti altri.
Indipendentemente dalla causa del problema, se si verificano problemi di prestazioni a causa dell'utilizzo elevato della CPU/della memoria, lo faraiTrova soluzioni rapide e metodi completi qui per correggere completamente l'utilizzo elevato della CPU.
Contenuti
- 1 Utilizzo elevato della CPU Windows 10
- 1.1 Disabilita applicazioni e servizi di avvio
- 1.2 Verifica l'infezione da virus malware
- 1.3 Aggiorna driver
- 1.4 Riavvia l'host del provider WMI
- 1.5 Svchost.exe causa l'utilizzo elevato della CPU?
- 1.6 L'indicizzatore di ricerca di Windows causa troppa CPU?
- 1.7 Deframmenta l'unità
- 1.8 Regola il registro di Windows
- 2 Oh, ciao, piacere di conoscerti.
Utilizzo elevato della CPU Windows 10
Fondamentalmente, stando lontano da applicazioni impegnative, puoi evitare di occupare molta CPU o memoria.Tuttavia, a causa di errori nel processo, l'utilizzo della CPU a volte può sfuggire di mano.Segui le soluzioni elencate di seguito per ridurre l'utilizzo della CPU in Windows 10.
Disabilita applicazioni e servizi di avvio
Una volta avviato il computer, varie applicazioni e servizi iniziano a essere eseguiti in background.E impedire l'esecuzione di queste applicazioni e servizi all'avvio non solo riduce l'utilizzo delle risorse di sistema, ma ottimizza anche le prestazioni di Windows 10.
- Apri il task manager e vai a "avviare"tab
- Tutte le applicazioni di avvio e il loro impatto su CPU e memoria verranno elencate qui.
- Per disabilitare un'applicazione o un servizio, fare clic con il pulsante destro del mouse sull'applicazione e selezionare Disattiva.
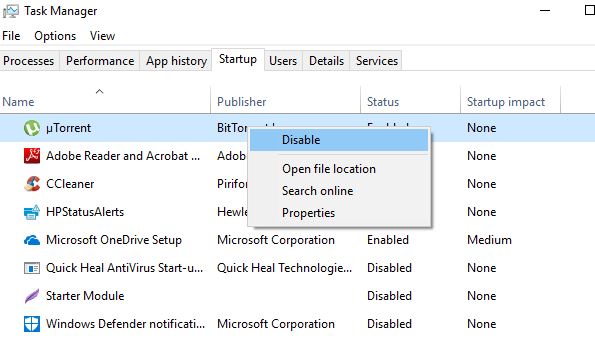
Inoltre, segui i passaggi seguenti per disabilitare le app in esecuzione in background
- Premi il tasto Windows + I per aprire l'app "Impostazioni",
- Fai clic su Privacy, quindi su App in background
- Disattiva "Lascia che l'app venga eseguita in background" qui,
Verifica l'infezione da virus malware
La presenza di virus o malware è proprio una delle maggiori cause di rallentamento del sistema e problemi di perdita di memoria.Quando alcuni programmi dannosi vengono visualizzati in Task Manager con i nomi familiari "Cortana.exe" o "Runtime Broker", consumano la larghezza di banda della CPU e della GPU per scopi diversi (ad esempio, il mining di criptovalute).Esegui una scansione completa del sistema con l'ultima applicazione antivirus o antimalware aggiornata per rimuovere eventuali infezioni da malware, quindi riavvia il PC per eliminare eventuali infezioni.
Aggiorna driver
Allo stesso modo, un driver è un programma che controlla un dispositivo specifico collegato alla scheda madre.L'aggiornamento dei driver può rimuovere problemi di compatibilità o bug che causano un maggiore utilizzo della CPU.
- Apri il menu di avvio, quindi apri le impostazioni.
- Fare clic su Aggiornamento e sicurezza, quindi fare clic sul pulsante Verifica aggiornamenti.
- Questo aggiornerà i driver critici.
I produttori di schede grafiche offrono anche utilità (come NVIDIA GeForce Experience per GPU) che possono migliorare le prestazioni complessive.
Reinstallare il driver del dispositivo
È inoltre possibile visitare il sito Web del produttore del dispositivo per scaricare l'ultima versione del software del driver.Quindi segui i passaggi seguenti per reinstallare l'ultima versione del driver.
- Premi il tasto Windows + R, digitadevmgmt.msc, quindi fare clic su OK.
- Questo aprirà Gestione dispositivi e visualizzerà un elenco di tutti i driver installati
- Driver dello schermo esteso (ad esempio, stiamo reinstallando il driver dello schermo)
- Fare clic con il pulsante destro del mouse sul driver di visualizzazione (grafica) installato e selezionare Disinstalla dispositivo,
- Fare nuovamente clic su Disinstalla quando viene chiesto di confermare e riavviare il PC per completare il processo,
- Al termine, installa il driver scaricato dal sito del produttore.
Riavvia l'host del provider WMI
Se si nota un utilizzo elevato della CPU dal processo dell'host del provider WMI (noto anche come Strumentazione gestione Windows o WmiPrvSE.exe) su taskmanager, il riavvio dell'host del provider WMI risolve il problema.
- Premi il tasto Windows + R, digitaservices.msc, quindi fare clic su OK.
- Questo aprirà la console dei servizi di Windows,
- Scorri verso il basso e trova ServiziStrumentazione di gestione Windows, Fare clic con il pulsante destro del mouse e scegliere Riavvia.
- Trova di nuovo il nome "gestione delle candidature"服務, quindi fare clic con il pulsante destro del mouse e selezionare Riavvia.
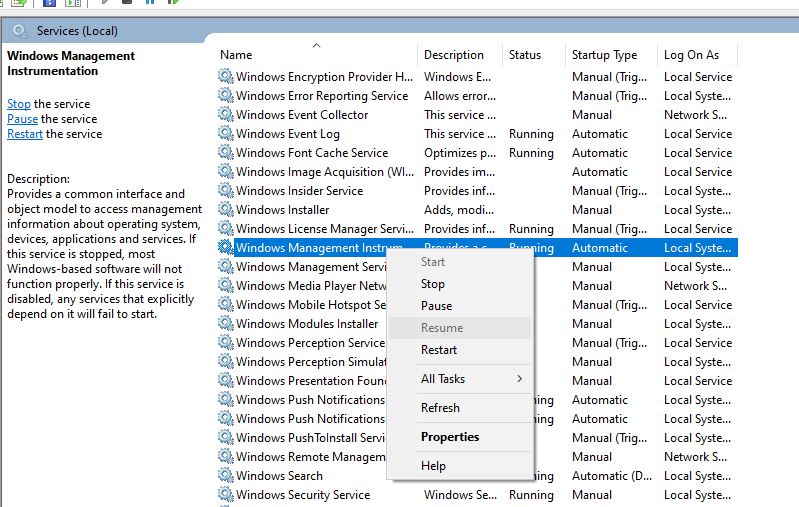
Svchost.exe causa l'utilizzo elevato della CPU?
Se noti su taskmanager che un servizio chiamato Svchost.exe sta causando un utilizzo elevato della CPU, vai su Pannello di controllo > Centro connessioni di rete e condivisione e fai clic su Modifica impostazioni di condivisione avanzate.Qui, seleziona "Disattiva rilevamento rete".
Vai di nuovo su Impostazioni > Aggiornamento e sicurezza > Windows Update, fai clic su Opzioni avanzate, quindi su Ottimizzazione recapito, quindi fai nuovamente clic su Opzioni avanzate.
L'indicizzatore di ricerca di Windows causa troppa CPU?
Se si scopre che un servizio chiamato Windows Search Indexer sta causando un utilizzo elevato della CPU su Windows 10, è necessario riavviare il servizio di ricerca di Windows, ridurre la quantità di dati indicizzati per risolvere questo problema.
Riavvia il servizio di ricerca di Windows
- Premi il tasto Windows + tipo Rservices.msc, quindi fare clic su OK.
- Questo aprirà la console dei servizi di Windows, scorri verso il basso e troverai il servizio di ricerca di Windows,
- Fare clic con il pulsante destro del mouse sul servizio di ricerca di Windows e selezionare Riavvia.
Ridurre la quantità di dati dell'indice
- Cerca e seleziona "Opzioni di indicizzazione" nel menu di avvio,
- Fare clic sul pulsante Modifica per aprire la finestra Posizioni indice.
- Fare clic sulla freccia accanto all'unità C: per espandere le sue cartelle.Ora puoi deselezionare alcune caselle di controllo per rimuovere le posizioni dell'indice
- Ora fai clic su OK e Chiudi per salvare le modifiche.
Deframmenta l'unità
Un altro modo per correggere l'utilizzo elevato della CPU e della memoria in Windows 10 è rendere più efficiente il disco rigido del PC.Puoi farlo deframmentando le unità del tuo PC.
- Per iniziare a deframmentare l'unità, premi Windows + R, digitadfrguie fare clic su OK,
- Si aprirà la finestra "Ottimizza unità".
- È quindi possibile selezionare l'unità da deframmentare.
- Per avviare il processo, fai clic su Analizza e ti dirà se l'unità deve essere deframmentata.
Regola il registro di Windows
Hai ancora bisogno di aiuto Modifichiamo il registro di Windows per risolvere il problema di utilizzo della CPU con memoria elevata su Windows 10.
- Premi il tasto Windows + R, digita regedit e fai clic su OK,
- Vai a "HKEY_LOCAL_MACHINESYSTEMCurrentControlSetControlSession Manager Gestione della memoria"
- uscir fuori" CancellaPageFileAtShutDown ” e cambiarne il valore in 1 come mostrato nell'immagine sottostante
- Riavvia il computer
Qualcuno di queste soluzioni ha aiutato con Windows 10 utilizzo elevato della CPU e problemi di utilizzo del disco del 100%?Fateci sapere nei commenti qui sotto.

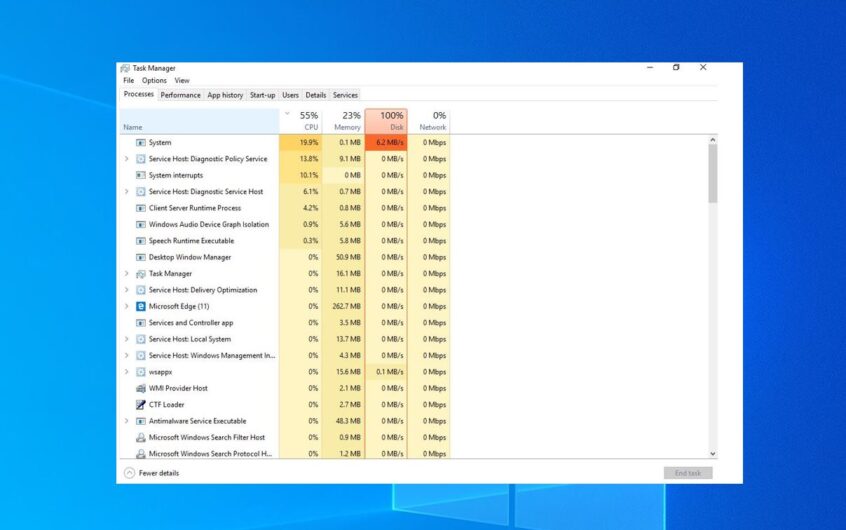
![[Risolto] Microsoft Store non può scaricare app e giochi](https://oktechmasters.org/wp-content/uploads/2022/03/30606-Fix-Cant-Download-from-Microsoft-Store.jpg)
![[Risolto] Microsoft Store non riesce a scaricare e installare app](https://oktechmasters.org/wp-content/uploads/2022/03/30555-Fix-Microsoft-Store-Not-Installing-Apps.jpg)

