Il tuo Windows 10 uscirà dalla modalità di ibernazione o Windows 10 rimarrà nello stato di ripristino dalla modalità di ibernazione?
Molti utenti Windows segnalano che Windows 10 è nell'opzione di ibernazione e che i loro laptop non possono riprendere dall'ibernazione.Quali risultati non sono in grado di accedere al desktop normale o non sono in grado di accedere al PC Windows.
- Per prima cosa cerchiamo di capire cos'è Hibernate in Windows 10
- Perché il laptop si blocca quando si riprende dalla modalità di ibernazione su Windows 10?
La soluzione per risolvere il problema di ibernazione di Windows 10 o disabilitare l'opzione di ibernazione su Windows 10 versione 1903.
Contenuti
Che cos'è l'ibernazione in Windows 10?
L'ibernazione è uno stato di risparmio energetico progettato principalmente per i computer notebook, un ibrido tra le modalità di spegnimento e sospensione tradizionali.Quando il sonno archivia il lavoro e le impostazioni nella memoria e consuma una piccola quantità di energia, l'ibernazione inserisce i documenti ei programmi aperti sul disco rigido in hiberfile (C: hiberfil.sys), quindi spegne il computer.Quindi è il momento di riavviarlo, tutto il tuo lavoro precedente è pronto e ti aspetta.A differenza della modalità di sospensione, non consuma energia, ma impiega più tempo per riavviarsi.A volte il tuo laptop può cadere in un ciclo di sospensione.
Come riattivare il laptop dall'ibernazione?
Windows 10 rimane in ibernazione oIl laptop non riprenderà dall'ibernazione Il problema, a causa di alcuni problemi con le impostazioni di alimentazione sul computer o file di sistema danneggiati, potrebbe essere dovuto all'esistenza.Per riattivare dall'ibernazione o avviare normalmente il PC Windows 10, seguire i passaggi seguenti per eseguire prima un ripristino dell'alimentazione.
Se è collegato, rimuovere prima il codice di alimentazione (adattatore ricaricabile) dal laptop.Ora rimuovi la batteria e mettila da parte.Ora, tieni premuto il pulsante di accensione per almeno 30 secondi.Sarà completamente scaricato.

Ora installa la batteria.Collegare il codice di alimentazione (adattatore di ricarica) per caricare la batteria per alcuni minuti.Non accendere il laptop per alcuni minuti.Ora usa il pulsante di accensione per accendere il laptop.Sono sicuro che il tuo laptop dovrebbe caricarsi come al solito.Ora applica le seguenti soluzioni per evitare che Windows 10 si blocchi e si riattivi l'ibernazione.
Esegui lo strumento di risoluzione dei problemi di alimentazione
- Apri il pannello di controllo.
- Digita "risoluzione dei problemi" nella barra di ricerca e premi "Invio".
- Nella finestra Risoluzione dei problemi, fare clic su Visualizza tutto nel riquadro di sinistra.
- Fare clic su "Potenza".
- Ora, fai clic su "Avanzate" e quindi su "Esegui come amministratore".
- Fare clic su Avanti e seguire le istruzioni sullo schermo per completare il processo di risoluzione dei problemi.
Disabilita l'opzione di avvio rapido
Potrebbe essere causato dal problema di compatibilità della nuova funzione di avvio rapido (Windows 10 non entrerà nello stato di ibernazione).Prova a disabilitare la nuova funzione di avvio rapido di Windows 10 per assicurarti che non causi problemi di ibernazione di Windows 10.
- Apri il pannello di controllo,
- Cerca e seleziona le opzioni di alimentazione.
- Successivamente, nel menu di sinistra, seleziona la funzione del pulsante di accensione.
- Fare clic su Modifica impostazioni attualmente non disponibili.
- Quindi scorrere verso il basso fino alla sezione "Impostazioni di spegnimento".
- Qui rimuovere il segno di spunta dall'opzione "Avvio rapido", quindi selezionare il pulsante "Salva modifiche".
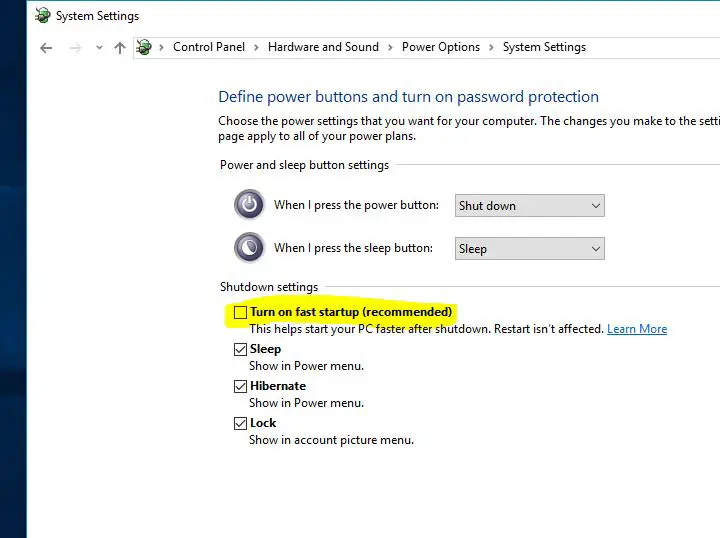
Spegnere il computer, attendere alcuni minuti, quindi utilizzare il pulsante di alimentazione per accendere il computer.La prossima volta che il laptop entra in modalità di sospensione, controlla correttamente la sua funzione di riattivazione senza problemi o inceppamenti.
Ripristina il piano di alimentazione alle impostazioni predefinite
Questa è un'altra semplice soluzione che può aiutare a risolvere il problema di ibernazione di Windows 10 ripristinando il piano di alimentazione alle impostazioni predefinite.
- Per fare ciò, apri il pannello di controllo e fai clic sull'icona delle opzioni di alimentazione.
- Fare quindi clic su Modifica le impostazioni del piano (il pulsante di opzione del piano di alimentazione è selezionato), quindi fare clic su Modifica impostazioni di alimentazione avanzate.
- Seleziona l'opzione "Ripristina le impostazioni predefinite per questo piano".
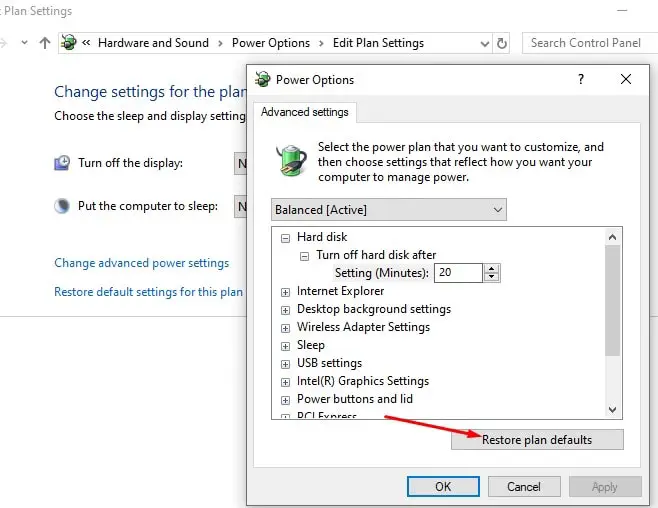
Aggiorna il driver dello schermo
Windows 10 non può riprendere dall'ibernazione.Questo problema potrebbe essere correlato a problemi di driver, in particolare i driver di visualizzazione.Assicurati che il driver video/grafico installato sia stato aggiornato e sia compatibile con la versione corrente di Windows.È possibile aggiornare/reinstallare il driver dello schermo da Gestione dispositivi oppure visitare il produttore del dispositivo per ottenere l'ultimo driver disponibile e installarlo.
Come impedire al laptop di entrare nello stato di ibernazione?
Queste sono alcune delle soluzioni più applicabili, risolvono quasi tutti i problemi di ibernazione di Windows 10, ad esempio Windows 10 non uscirà dall'ibernazione, Windows 10 rimane in ibernazione e riprende, il laptop riprende Windows 10 dall'ibernazione, ecc.Se pensi ancora che l'opzione di ibernazione stia causando problemi con il tuo laptop Windows 10, puoi semplicemente disabilitare questa funzione di ibernazione per evitare che il laptop Windows entri in ibernazione.
Per fare ciò, apri semplicemente un prompt dei comandi con i privilegi di amministratore.Quindi digita il comando seguente e premi Invio per eseguire il comando.Disabiliterà la modalità di ibernazione sul tuo PC.
powercfg -h spento
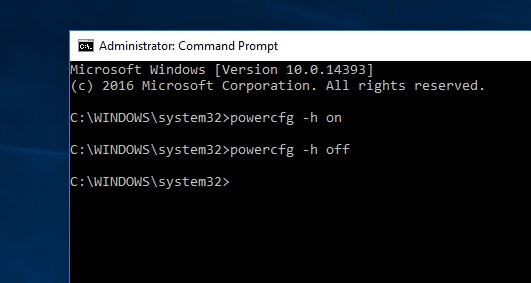
Spero di seguire con successo le soluzioni di cui sopra per risolvere il problema di ibernazione di Windows 10.Tuttavia, se hai domande, sentiti libero di discutere i suggerimenti per questo post nei commenti qui sotto.






![[Risolto] Microsoft Store non può scaricare app e giochi](https://oktechmasters.org/wp-content/uploads/2022/03/30606-Fix-Cant-Download-from-Microsoft-Store.jpg)
![[Risolto] Microsoft Store non riesce a scaricare e installare app](https://oktechmasters.org/wp-content/uploads/2022/03/30555-Fix-Microsoft-Store-Not-Installing-Apps.jpg)

