A volte, quando provi a spegnere o riavviare Windows 10, puoi rimanere bloccato per sempre nel computer con l'icona "spegnimento" o "riavvio" che continua a girare.
Non solo pochi utenti lo hanno segnalatoWindows 10 non si spegne dopo l'aggiornamento, anche il display diventa nero, ma la ventola della CPU è ancora in funzione e la spia lampeggia.
Potrebbero esserci molte possibili ragioni.
maWindows 10quando è spentobloccato的motivo principaleè la funzione di spegnimento ibrido (nota anche come avvio rapido).Allo stesso modo, una configurazione dell'alimentazione errata, file di sistema danneggiati, aggiornamenti di Windows in sospeso causeranno anche il mancato spegnimento o riavvio del computer.
Contenuti
- 1 Il computer non spegne Windows 10
- 1.1 Disabilita l'avvio rapido di Windows 10
- 1.2 Installa gli ultimi aggiornamenti di Windows
- 1.3 Ripristina le impostazioni predefinite del piano di alimentazione
- 1.4 Esegui lo strumento di risoluzione dei problemi integrato
- 1.5 Eseguire il comando SFC
- 1.6 Modifica l'ordine di avvio del BIOS su Windows 10
- 1.7 Eseguire un processo di spegnimento pulito tramite CMD
- 2 Oh, ciao, piacere di conoscerti.
Il computer non spegne Windows 10
Bene, Windows 10 non si spegnerà immediatamente dopo il riavvio se riscontri anche un problema simile.Ecco le migliori soluzioni che ti aiuteranno a risolvere facilmente il problema.
Disabilita l'avvio rapido di Windows 10
Come accennato in precedenza, il motivo principale alla base di questo problema è l'arresto ibrido, noto anche come funzione di avvio rapido, che riduce i tempi di avvio e arresto del computer ibernando la sessione del kernel, il che significa che il computer non può spegnersi completamente.Tuttavia, oltre a risparmiare tempo all'avvio o allo spegnimento del computer, può anche causare errori del dispositivo e impedire lo spegnimento del computer.Seguiamo i passaggi seguenti per disabilitare la funzione di avvio rapido.
- Fare clic con il pulsante destro del mouse sul menu Start di Windows 10, selezionare Opzioni risparmio energia.
- Nella nuova finestra, fai clic su "Impostazioni alimentazione aggiuntive" a destra.
- Qui, nelle opzioni di alimentazione, fai clic su "Scegli cosa fanno i pulsanti di alimentazione" sul lato sinistro della finestra.
- Ora, fai clic su "Modifica le impostazioni attualmente disponibili" per modificare le impostazioni di spegnimento del sistema.
- Deseleziona "Abilita avvio rapido (consigliato)" e fai clic su "Salva modifiche".
- Dopo aver completato questo passaggio, riavvia il computer e controlla se il problema è stato risolto.
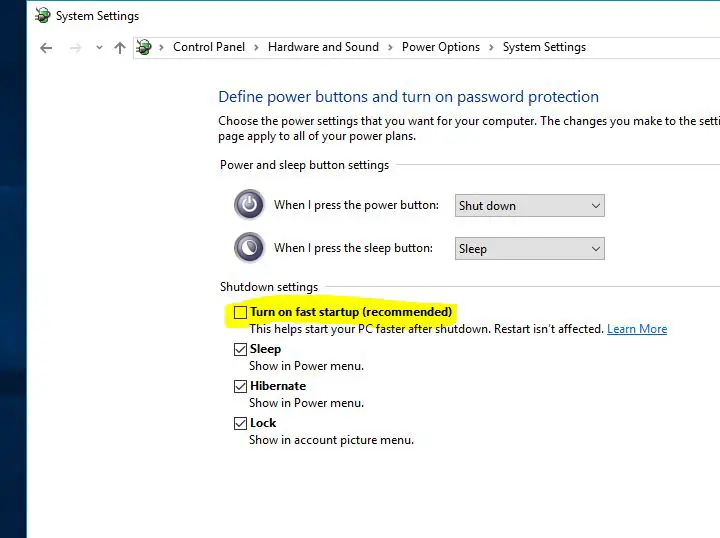
Installa gli ultimi aggiornamenti di Windows
Microsoft rilascia regolarmente aggiornamenti cumulativi con varie correzioni di bug e miglioramenti della sicurezza.E l'installazione degli ultimi aggiornamenti di Windows può anche risolvere i problemi precedenti.Pertanto, ti consigliamo di controllare e installare gli ultimi aggiornamenti di Windows prima di applicare qualsiasi altra soluzione.
- Cerca le impostazioni e seleziona il primo risultato,
- Fai clic su "Aggiorna e la sicurezza è superiore a Windows Update",
- Fare clic sul pulsante "Verifica aggiornamenti" a destra per consentire il download e l'installazione della versione più recente di Windows dai server Microsoft.
- Dopo lo spegnimento, riavvia il PC per applicarli.
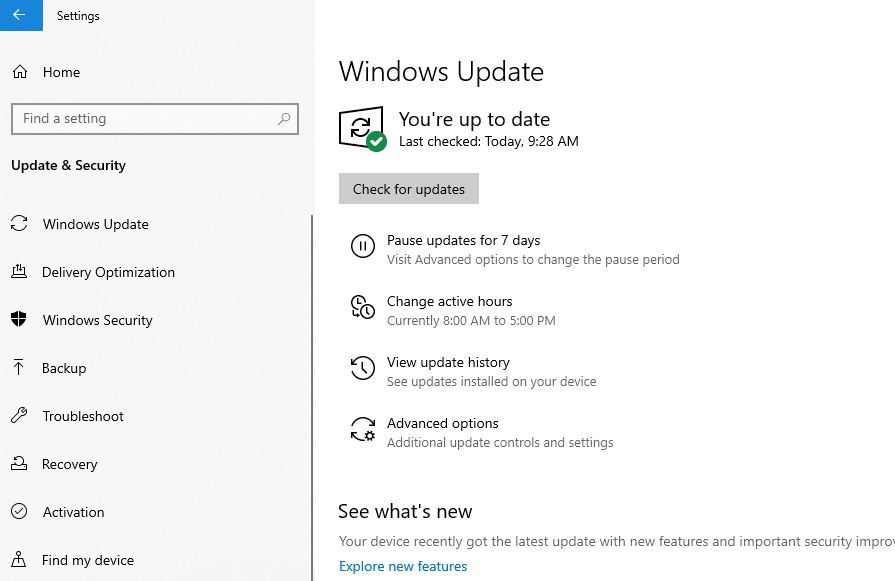
Ripristina le impostazioni predefinite del piano di alimentazione
A volte, la causa di questo problema possono essere le impostazioni del tuo piano di alimentazione.Soprattutto se hai un laptop Windows 10 che non si spegne, dovrai ripristinare le impostazioni predefinite del piano di alimentazione procedendo come segue:
- Apri il pannello di controllo,
- Cerca e seleziona le opzioni di alimentazione,
- Trova il tuo attuale piano di alimentazione e fai clic qui vicino"Modifica le impostazioni del piano"
- Clicca su Modifica le impostazioni avanzate di alimentazione.
- Infine, fai clic sul pulsante "Ripristina impostazioni predefinite del piano".
- Fare clic su "Applica" e quindi su "OK" per salvare le modifiche.
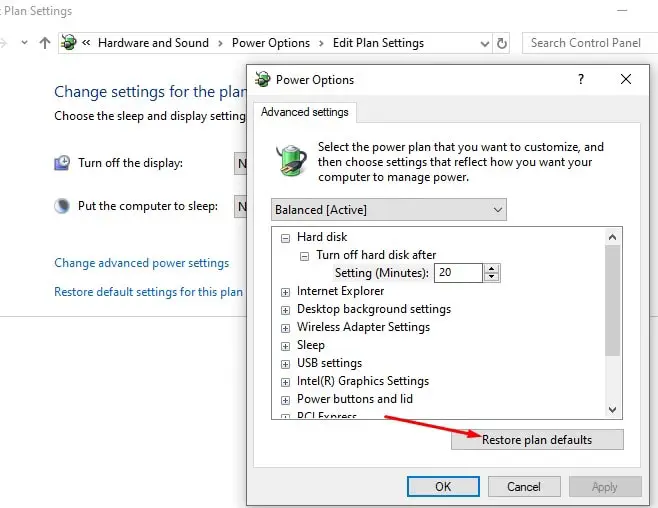
Esegui lo strumento di risoluzione dei problemi integrato
Esegui lo strumento di risoluzione dei problemi di alimentazione integrato che ottimizza le impostazioni del piano di alimentazione ed esegui lo strumento di risoluzione dei problemi di Windows Update per diagnosticare il problema se eventuali aggiornamenti di Windows in sospeso impediscono l'arresto completo di Windows 10.
- Cerca le impostazioni di risoluzione dei problemi nel menu di avvio e seleziona il primo risultato,
- Innanzitutto, trova l'alimentatore sulla destra, selezionalo e fai clic su Esegui lo strumento di risoluzione dei problemi,
- Consenti a Windows di diagnosticare e risolvere i problemi relativi alla configurazione dell'alimentazione,
- Al termine, trova e seleziona Windows Update, quindi esegui lo strumento di risoluzione dei problemi,
- Questo controlla se ci sono aggiornamenti di Windows in attesa di essere installati che potrebbero impedire l'arresto di Windows.
- Riavvia Windows 10 dopo aver eseguito anche lo strumento di risoluzione dei problemi e verificato di non avere più problemi quando spegni o riavvii il computer.
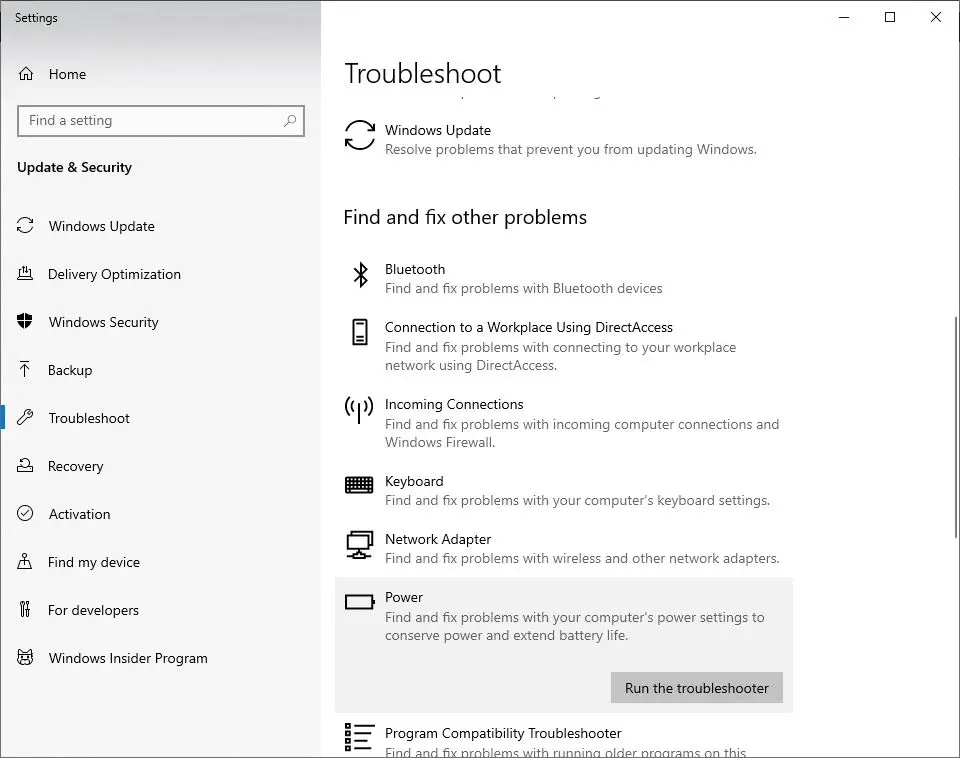
Eseguire il comando SFC
Ancora una volta, i file di sistema corrotti possono impedire l'arresto completo di Windows 10.Eseguire Controllo file di sistema o l'utilità sfc.exe, che può ripristinare i file di sistema danneggiati.e potrebbe aiutare a risolvere il problema.
- Cerca CMD su Cortana, cerca ed esegui come amministratore.
- Al prompt dei comandi, digitaSFC / scannow E premi Invio
- Questo processo richiederà del tempo poiché cercherà e identificherà i file corrotti su Windows 10.
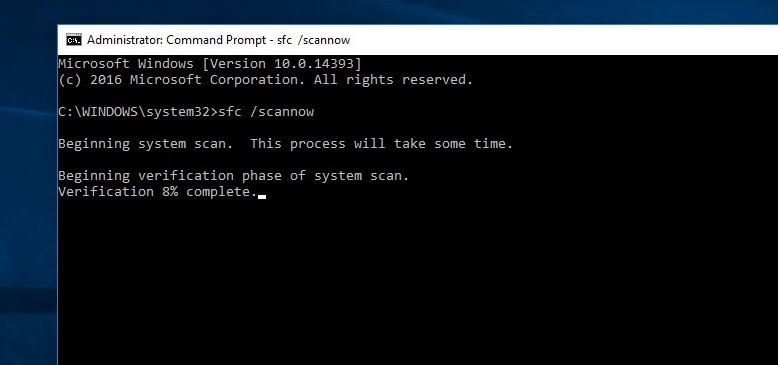
Se trovi qualche utilità sfc, prova a ripristinarla con l'utilità corretta.Al termine della verifica, riavvia il PC e controlla se stai ancora affrontando il problema del PC che non si spegne dopo lo spegnimento.
Modifica l'ordine di avvio del BIOS su Windows 10
- Avvia le Impostazioni di Windows premendo il tasto Windows e la scorciatoia da tastiera I,
- Qui, vai su "Aggiornamento e sicurezza".Fare clic su Ripristino nel riquadro di sinistra.
- Come puoi vedere nell'avvio avanzato, c'è un'opzione per riavviare ora.
- Qui fai clic su Risoluzione dei problemi, quindi Opzioni avanzate > Impostazioni firmware UEFI.
Ora, fai clic su Riavvia. - Verrai indirizzato alla pagina iniziale.
- Nella scheda Avvio, seleziona "Predefinito" o HDD
- Per salvare le modifiche, premere F10 e uscire dalla configurazione del BIOS.
- Dopo aver completato questi metodi, verifica la presenza di problemi relativi al riavvio di Windows 10 che non sono stati risolti anche dopo che il problema di spegnimento è stato risolto.
Eseguire un processo di spegnimento pulito tramite CMD
Ancora bisogno di aiuto?Forziamo l'arresto completo di Windows 10 utilizzando il prompt dei comandi
- Cerca CMD su Cortana, cerca ed esegui come amministratore.
- Immettere qui il comando "shutdown /s /f /t 0".
Questa correzione spegnerà completamente il sistema.Inoltre, la funzione di avvio rapido non può spegnere completamente il PC.Invece dorme la sessione del kernel.Dopo aver eseguito questo passaggio, verifica la presenza di problemi con il computer che continua a non spegnersi dopo lo spegnimento.






![[Risolto] Microsoft Store non può scaricare app e giochi](https://oktechmasters.org/wp-content/uploads/2022/03/30606-Fix-Cant-Download-from-Microsoft-Store.jpg)
![[Risolto] Microsoft Store non riesce a scaricare e installare app](https://oktechmasters.org/wp-content/uploads/2022/03/30555-Fix-Microsoft-Store-Not-Installing-Apps.jpg)

