La RAM (Random Access Memory) fa parte dell'hardware del computer ed è solitamente la causa di molti problemi di sistema.
Se riscontri errori di schermata blu della morte (BSOD), il tuo computer si blocca e si riavvia frequentemente occupando molta memoria (nei giochi, applicazioni 3D, editor video e grafici).Tutti questi problemi possono essere sintomi di problemi hardware.DifettosoScheda di memoriaPotrebbe causare vari problemi al computer.
Windows ha un ottimo strumento chiamatoStrumento di diagnostica della memoria di Windows, Può essere utilizzato per verificare eventuali problemi di memoria, incluso il test della memoria ad accesso casuale (RAM) sul computer.
Come primo passo nel processo di risoluzione dei problemi, l'esecuzione della diagnostica della memoria sarà una buona cosa.
Può aiutarti a rilevare i problemi di memoria del PC.Troverà solo problemi di RAM.Lo strumento di diagnostica della memoria di Windows eseguirà un test completo e visualizzerà i risultati del test in modo che tu possa agire immediatamente.
Windows 10 esegue lo strumento di diagnostica della memoria
- Apri lo strumento di diagnostica della memoria, apri il pannello di controllo e digita "memoria" nella barra di ricerca.Quindi fare clic su " Diagnostica memoria di Windows"Accendilo.
- In alternativa, puoi digitare "Diagnostica memoria ""Cerca nel menu Start Vedrai l'applicazione "Windows Memory Diagnostic" come suggerimento.Fare clic su di esso, che aprirà lo strumento di diagnostica della memoria di Windows,
- In alternativa, puoi premere il tasto Windows + R e digitareMdSched.exeE premi InvioAccendilo.
Ora devi scegliere tra due opzioni: "Riavvia ora e verifica la presenza di problemi" o "Verifica la presenza di problemi la prossima volta che riavvio il computer".
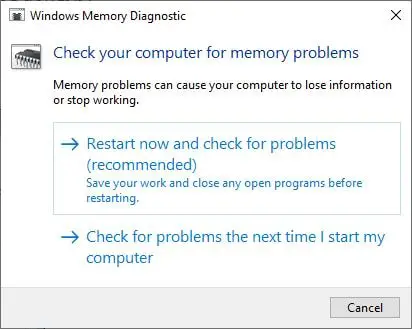
Se scegli di riavviare e verificare la presenza di problemi, assicurati di salvare tutto il tuo lavoro e di chiudere tutti i programmi in esecuzione sul tuo computer Windows 10, oppure fallo al prossimo riavvio del computer.
Al riavvio di Windows, lo strumento di diagnostica della memoria avvierà automaticamente l'esecuzione dei test sulla memoria del PC.Si prega di pazientare, poiché potrebbe essere necessario del tempo per completare l'esecuzione del test diagnostico.Durante questo processo, il sistema visualizzerà anche una barra di avanzamento e notifiche di stato.
Opzioni avanzate per l'esecuzione di strumenti di diagnostica della memoria
Qui è possibile premere il tasto F1 per accedere all'opzione "Avanzate" per regolare le impostazioni dello strumento all'avvio dello "Strumento di diagnostica della memoria".
È possibile regolare le seguenti impostazioni:
- Combinazione test: selezionare il tipo di test da eseguire: base, standard o esteso.Le opzioni sono descritte nello strumento.
- Cache: seleziona l'impostazione della cache richiesta per ogni test: predefinita, attiva o disattiva.
- Passati: inserisci il numero di volte che desideri ripetere il test.
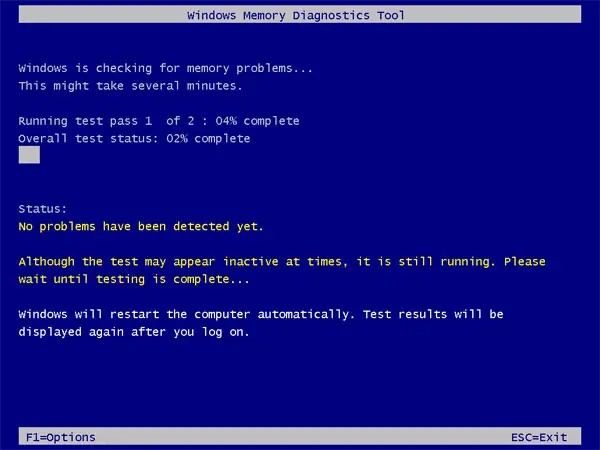
Ora, dopo aver apportato modifiche alle opzioni avanzate, premi F10 per applicare le modifiche e avviare il test.Lo strumento potrebbe richiedere alcuni minuti per completare il processo di controllo della memoria del computer.Al termine del processo, il computer si riavvierà e tornerà al desktop di Windows.
Ora quando accedi, visualizzerà i risultati.Ma a volte potresti non vedere i risultati automaticamente.In questo caso, devi trovarlo manualmente.I risultati possono essere trovati nel Visualizzatore eventi di Windows.
Trova i risultati del test dello strumento di diagnostica della memoria di Windows
Per controllare i risultati del test di diagnostica della memoria:
- Nella finestra di dialogo EseguiPremi Win + R per inserire ' eventvwr.msc 'E premi Invio
- Si aprirà la schermata del Visualizzatore eventi di Windows.
- Ora, trova il "Registro di Windows" sul lato destro e aprilo, quindi fai clic su "Sistema".
- Vedrai un elenco di tutti i log di sistema al centro della finestra (l'elenco potrebbe essere molto grande)
- È difficile trovare risultati da esso.Pertanto, è necessario filtrare i risultati in modo da poterli trovare facilmente.Fare clic su Trova nel riquadro di destra.
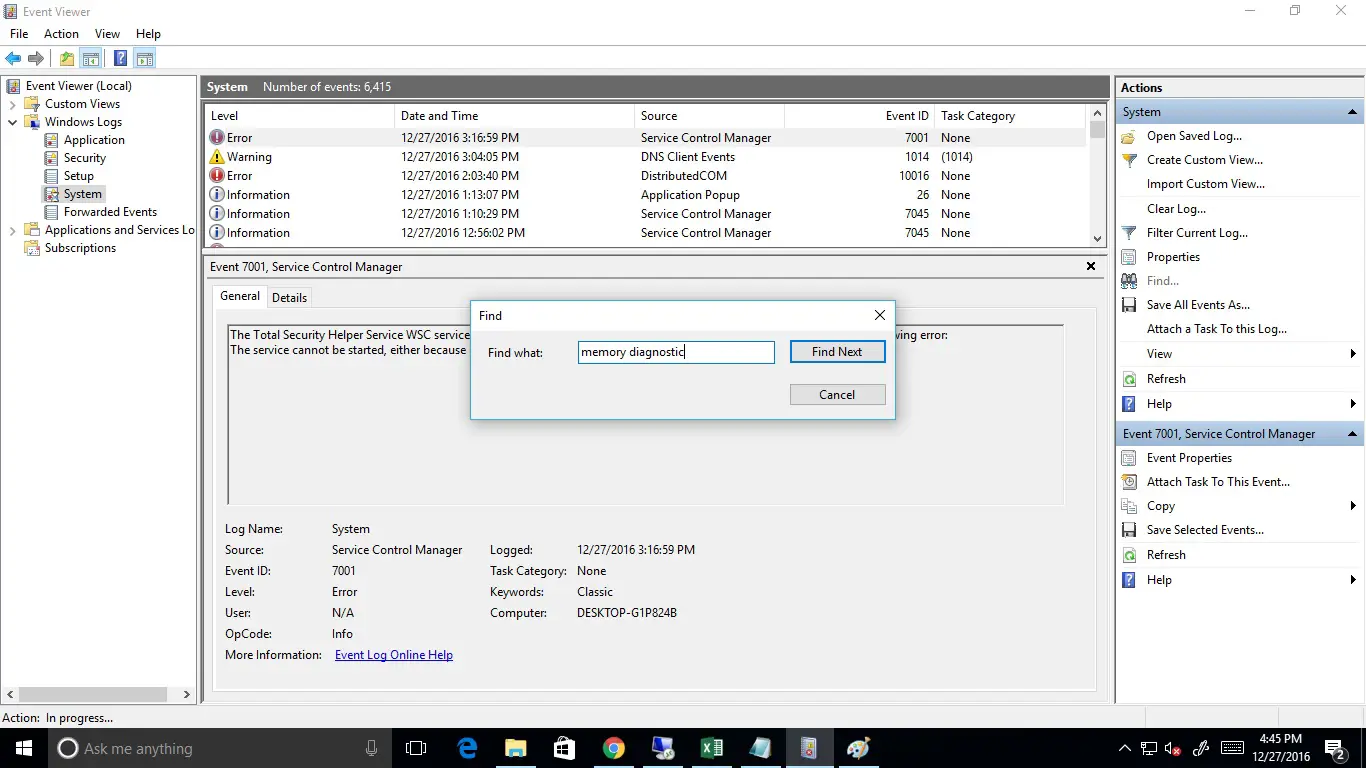
- Nella casella che si apre, digita "MemoryDiagnostic" e fai clic su "Trova successivo".
- Il risultato del test si aprirà nella parte inferiore della stessa finestra.
- Fare doppio clic sulla voce del registro eventi per visualizzare i dettagli se sono stati rilevati errori.
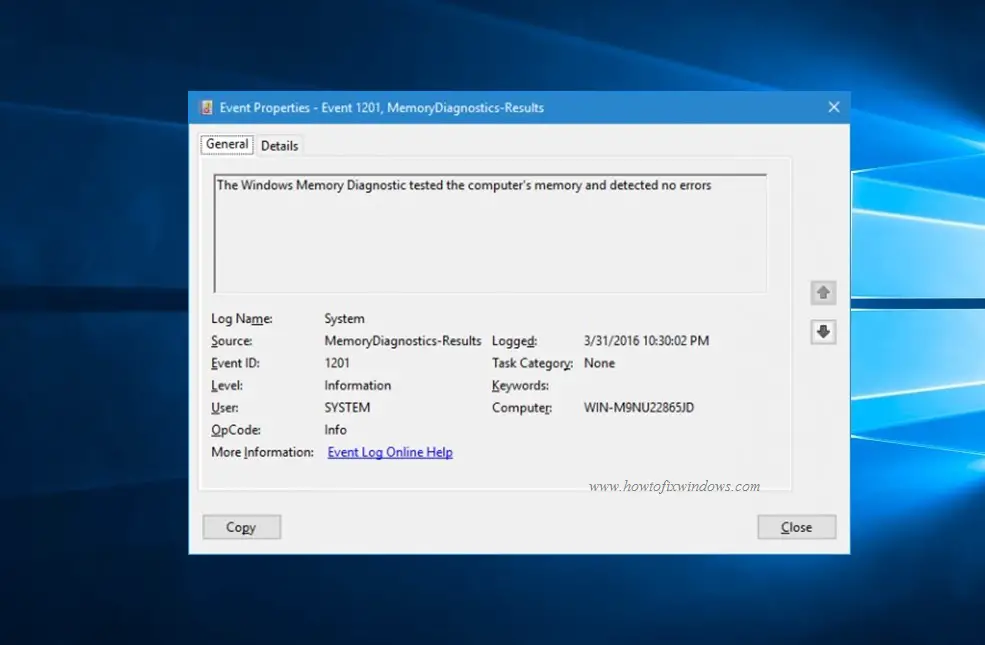

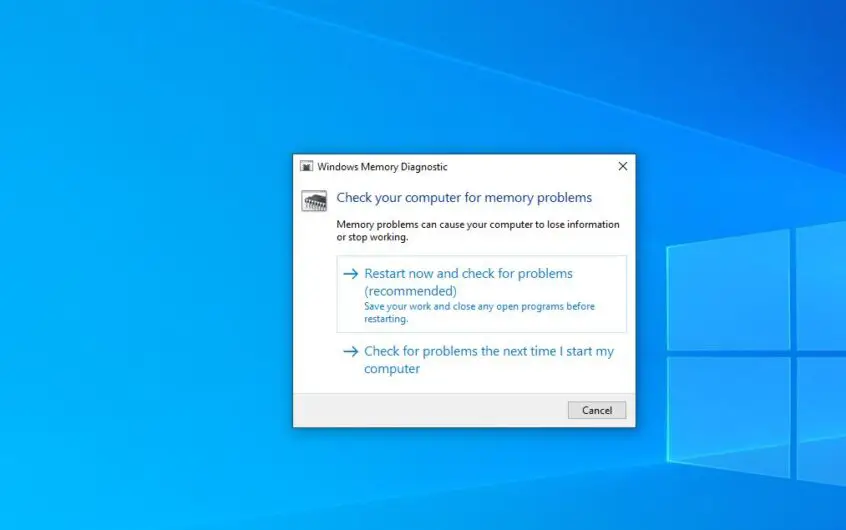
![[Risolto] Microsoft Store non può scaricare app e giochi](https://oktechmasters.org/wp-content/uploads/2022/03/30606-Fix-Cant-Download-from-Microsoft-Store.jpg)
![[Risolto] Microsoft Store non riesce a scaricare e installare app](https://oktechmasters.org/wp-content/uploads/2022/03/30555-Fix-Microsoft-Store-Not-Installing-Apps.jpg)

