Durante l'installazione o l'aggiornamentoWindows 10 versione 20H2dopo di che,Hai notato "La ricerca di Windows 10 non risponde"?Quando si tenta di cercare elementi nel menu Start di Windows 10, non vengono visualizzati risultati.
La stessa cosa accade se vuoi cercare file, programmi o funzionalità di Windows 10.Ci sono molte ragioni "potrebbero essere programmi di terze parti, in particolare ottimizzatori per PC e software antivirus, file di sistema danneggiati o aggiornamenti installati e qualsiasiIl menu di avvio di Windows e la barra delle applicazioni non funzionanoAspetta" potrebbe causare questo problema.
Qui puoi provare a risolvere alcune soluzioni rapide," La ricerca nel menu di avvio di Windows 10 non funziona" Le ricerche come i risultati vengono ora visualizzate.
Contenuti
- 1 Impossibile trovare il menu di avvio di Windows 10
- 1.1 Verifica che il servizio di ricerca di Windows sia in esecuzione
- 1.2 Esegui strumenti di risoluzione dei problemi di ricerca e indicizzazione
- 1.3 Ripristino del servizio di indicizzazione
- 1.4 Usa un altro account utente per controllare
- 1.5 Registra nuovamente il menu di avvio di Windows 10 e Cortana
- 2 Oh, ciao, piacere di conoscerti.
Impossibile trovare il menu di avvio di Windows 10
Riavvia prima Windows Explorer, può cancellare tutti i piccoli errori riscontrati.
- Premi Ctrl + Maiusc + Esc per aprire il task manager,
- durante questo processo,Fare clic con il pulsante destro del mouseScheda per trovareGestione delle risorse di Windows, quindi seleziona Riavvia.
Esegui la stessa operazione durante la ricerca Cortana, sullo stesso task manager, trova Cortana, fai clic con il pulsante destro del mouse e seleziona Termina operazione.Questo terminerà il processo corrente e riavvierà il processo Cortana.
Inoltre, disabilita e rimuovi completamente tutti i software antivirus di terze parti (se installati) dal tuo dispositivo.
A volte verranno danneggiati e persi file di sistema, (soprattutto durante il processo di aggiornamento di Windows 10), causerà anche il blocco dei risultati della ricerca o la mancata visualizzazione dei risultati della ricerca.Esegui il controllo file di sistema per verificare e ripristinare se sono presenti file di sistema mancanti che causano il problema.
Avvia Windows in uno stato di avvio pulito e controlla i risultati di ricerca del menu di avvio visualizzati, in tal caso, eventuali applicazioni di terze parti che causano il problema.Trova e disinstalla l'applicazione incriminata, quindi controlla se Windows Search inizia a funzionare.
Verifica che il servizio di ricerca di Windows sia in esecuzione
La ricerca di Windows dipende dal servizio di ricerca di Windows. Se il servizio non si avvia o non può essere eseguito per qualche motivo, la ricerca su Windows 10 potrebbe non funzionare.
- Premi il tasto Windows + R, digitaservices.msc, quindi fare clic su OK.
- Questo aprirà la console dei servizi di Windows, scorrerà verso il basso e troverà Windows Search,
- Controlla il suo stato (se è in esecuzione), quindi fai clic con il pulsante destro del mouse su Ricerca di Windows e seleziona Riavvia,
- Se il servizio non è avviato, fare doppio clic sul servizio di ricerca di Windows per aprire le sue proprietà,
- Modifica qui il tipo di avvio automatico e avvia il servizio accanto allo stato del servizio.
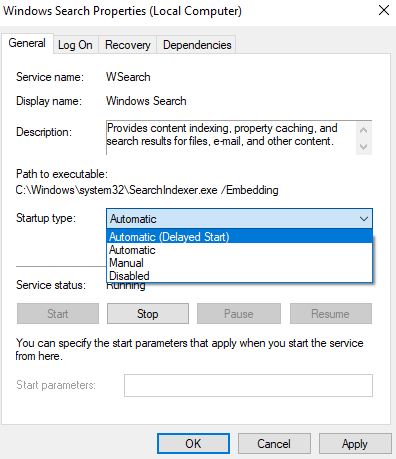
Esegui strumenti di risoluzione dei problemi di ricerca e indicizzazione
Da Impostazioni (Windows + I) Aggiornamento e sicurezza -> Risoluzione dei problemi -> Fare clic su Cerca e indicizza,correreRisolvere i problemi di ricerca e indicizzazione di Windows, Esegui lo strumento di risoluzione dei problemi per controllare e risolvere eventuali problemi che hanno causato il blocco o il mancato funzionamento dei risultati di ricerca di Windows.
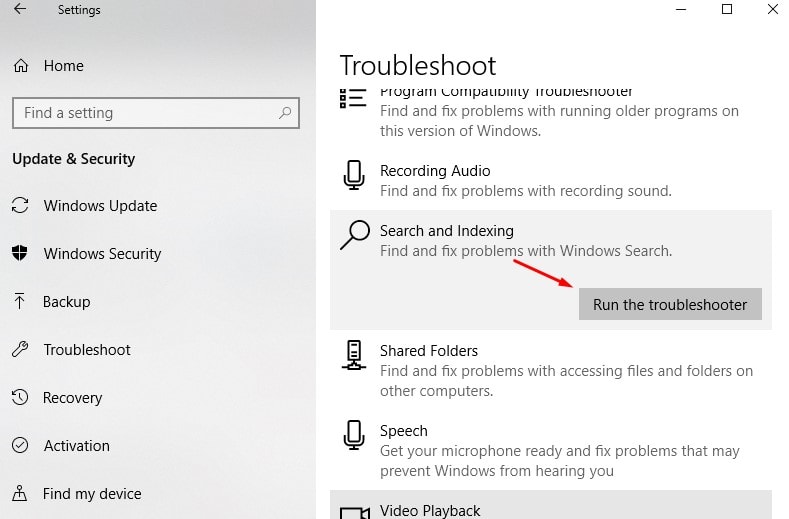
Ripristino del servizio di indicizzazione
Allo stesso modo, se l'indice di ricerca si interrompe o viene danneggiato per qualche motivo, Windows Search interrompe la visualizzazione dei risultati della ricerca.Ciò farà aprire le opzioni di indicizzazione (da "Tutti gli elementi del pannello di controllo" in "Pannello di controllo"), fare clic sull'opzione "Avanzate", quindi fare clic sul pulsante "Ricostruisci" nella categoria "Risoluzione dei problemi".

La ricostruzione dell'indice potrebbe richiedere molto tempo per completare la finestra a comparsa del messaggio, fare clic su "OK" per avviare il processo.Tieni presente che potrebbe volerci un po' di tempo per essere completato.Se questo non aiuta, basta fare clicNella stessa finestra di dialogodi"Risoluzione dei problemi di ricerca e indicizzazione"Collega e segui le istruzioni sullo schermo.
Usa un altro account utente per controllare
Allo stesso modo, alcuni utenti segnalano che la creazione di un nuovo profilo di account utente e l'accesso con l'account utente appena creato può aiutarli a risolvere i problemi di ricerca di Windows.Puoi provare lo stesso metodo, per verificare se aiuta.Per creare un nuovo account utente, apri un prompt dei comandi come amministratore e digitanet user "username" "password" /add
Nota che sostituisci il "nome utente" con l'account utente appena creato e sostituisci la password: imposta la password dell'account utente.
Esci dall'account utente corrente, quindi accedi con l'account utente appena creato, quindi controlla se la ricerca nel menu di avvio funziona correttamente.In caso affermativo, si è verificato un problema con il vecchio account utente, è sufficiente trasferire i dati del vecchio account utente al nuovo account utente, quindi continuare a utilizzare l'account utente appena creato.

Questa è un'altra soluzione efficace consigliata dagli utenti sul forum Microsoft Reddit.Registra nuovamente il menu di avvio e il motore di ricerca Cortana li aiuterà a tornare allo stato operativo della ricerca di Windows.Per fare ciò, apri Powershell come amministratore (fai clic con il pulsante destro del mouse sul menu di avvio e seleziona l'opzione Powershell (amministratore)).In alternativa, puoi anche accedere a C: WindowsSystem32WindowsPowerShellv1.0 (fare clic con il pulsante destro del mouse su PowerShell e selezionare Esegui come amministratore. Quindi eseguire il comando seguente:
Get-AppXPackage -Tutti gli utenti | Per ogni {add-AppxPackage-DisableDevelopmentMode-register "$($_.InstallLocation)AppXManifest.xml"}
Dopo aver eseguito il comando, chiudi PowerShell e riavvia Windows.Nella successiva verifica e ricerca del login, un elemento nella ricerca del menu di avvio verificherà il suo stato di funzionamento...
Queste soluzioni aiutano a riparare" La ricerca nel menu di avvio di Windows 10 non mostra i risultati della ricerca"?Facci sapere quale opzione è giusta per te e se hai domande o suggerimenti per questo post, ti preghiamo di commentare di seguito.


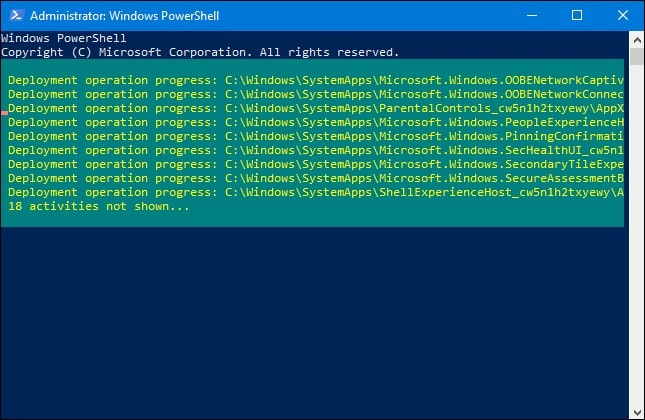
![[Risolto] Microsoft Store non può scaricare app e giochi](https://oktechmasters.org/wp-content/uploads/2022/03/30606-Fix-Cant-Download-from-Microsoft-Store.jpg)
![[Risolto] Microsoft Store non riesce a scaricare e installare app](https://oktechmasters.org/wp-content/uploads/2022/03/30555-Fix-Microsoft-Store-Not-Installing-Apps.jpg)

