Hai notatoAggiornamento di Windows 10 20H2Il WiFi del laptop continua a disconnettersi? Dopo 15-20 minuti, il Wi-Fi entrerà automaticamente in Internet.
Per alcuni altri, dopo aver installato l'ultimo aggiornamento patch, il WiFi si disconnetteva da Internet ogni 10 minuti circa e l'accesso a Internet veniva interrotto per 10-20 secondi, quindi ripristinato.In caso contrario l'adattatore WiFI viene automaticamente disabilitato e deve essere riavviato per abilitarlo.
Sul portatile Win10 aggiorna la connessione wifi disconnessa automaticamente, E le connessioni si verificano frequentemente.O a volte, quando faccio clic sul simbolo Wi-Fi sulla barra degli strumenti, posso vedere solo la mia rete e viene visualizzata come connessa, ma non posso accedere a Internet.
Il motivo principale per cui si verifica questo problema è a causa di alcuni problemi con il driver WiFi installato sul tuo computer.Ciò potrebbe essere dovuto a driver errati o incompatibili installati sul tuo computer.
Se disponi già del driver corretto, la causa potrebbe essere la corruzione del driver.A volte anche una configurazione di rete errata, problemi di gestione dell'alimentazione o la funzionalità WiFi Sense di Windows 10 possono causare questo problema.
無論出於何種原因,這裡有5種有效的解決方案可幫助修復Windows11、10、8.1和7上的WiFi自動斷開連接。
Contenuti
La rete Wi-Fi di Windows 10/11 si disconnette di tanto in tanto
- Prima di tutto, una voltaRiavvia il router e il PC, Se un guasto temporaneo causa il problema, il problema può essere risolto.
- Disabilitare il software di sicurezza (antivirus) (se installato).Inoltre, se configurato, VPN è disabilitato.
使用Strumento per la risoluzione dei problemi di reteRisolvi i problemi automaticamente.
- Apri le impostazioni.
- Fare clic su Rete e sicurezza.
- Fare clic su Stato.
- In "Stato rete", fare clic sul pulsante Risoluzione dei problemi di rete.
- Lascia che Windows controlli e risolva automaticamente il problema per te.
- Riavvia Windows e verifica i problemi risolti.
Se lo strumento di risoluzione dei problemi non risolve il problema dell'impossibilità di accedere a Internet dopo l'aggiornamento W10, è possibile utilizzare i seguenti passaggi per ripristinare tutte le schede di rete:
- Apri le impostazioni.
- Fare clic su Rete e sicurezza.
- Fare clic su Stato.
- Fare clic sul pulsante Ripristino della rete.
- Fare clic sul pulsante Reimposta ora.
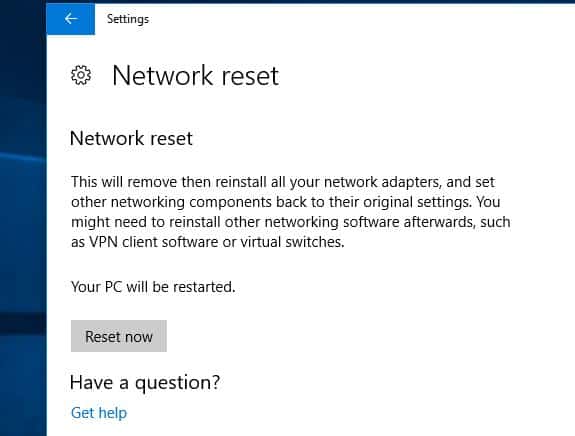
Utilizzando questo processo, Windows 10/11 reinstallerà automaticamente ogni adattatore di rete configurato sul dispositivo e ripristinerà le impostazioni di rete sulle opzioni predefinite.
Modifica la gestione dell'alimentazione
A volte Windows potrebbe disattivare la scheda di rete per risparmiare energia.Prova a disattivare l'opzione di risparmio energetico nelle proprietà della scheda di rete per risolvere il problema.
- Premi contemporaneamente i tasti Windows e X, quindi seleziona "Gestione dispositivi".
- Individua la scheda di rete, quindi espandi l'icona del driver.
- Fare clic con il pulsante destro del mouse sul driver di rete e quindi scegliere Proprietà.
- Vai alla scheda di gestione dell'alimentazione
- Deseleziona "Consenti al computer di spegnere questo dispositivo per risparmiare batteria" qui.
- Fare clic su OK per salvare le modifiche, riavviare Windows e verificare se non ci sono altri problemi di disconnessione WiFi.
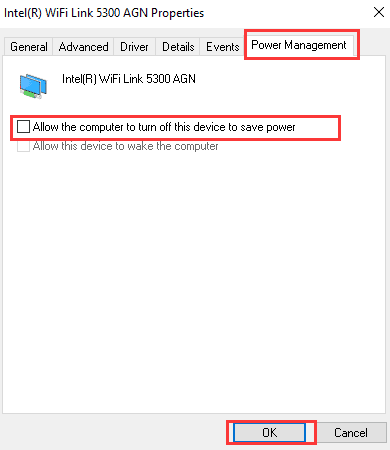
Disinstalla e reinstalla il driver WiFi
Come menzionato in "Prima del danno", un driver dell'adattatore WiFi incompatibile è la causa più comune di frequenti problemi di disconnessione WiFi.Prova a reinstallare il driver dell'adattatore WiFi, è probabile che questo risolva il problema.
Disinstallare il driver del dispositivo
- Premi "sulla tastiera" Logo di Windows"+" X "chiave.
- Fare clic su "Gestore dispositivi".
- Cerca il dispositivo della scheda di rete wireless dall'elenco dei dispositivi, fai clic con il pulsante destro del mouse e seleziona "Disinstalla". Nella finestra di disinstallazione, se è presente un'opzione: "Rimuovere il software del driver per questo dispositivo", puoi selezionare questa opzione, quindi eliminare il driver danneggiato dal tuo computer.
- Seguire le istruzioni sullo schermo per completare l'operazione e riavviare il computer quando richiesto.
Dopo il riavvio, riaccendilo Gestore dispositivi, quindi fare clic su "Scansione per modifiche hardware"Pulsante. Controlla se Windows rileva il dispositivo della scheda di rete wireless e installa automaticamente il driver appropriato. Se il problema persiste, prova il passaggio successivo.
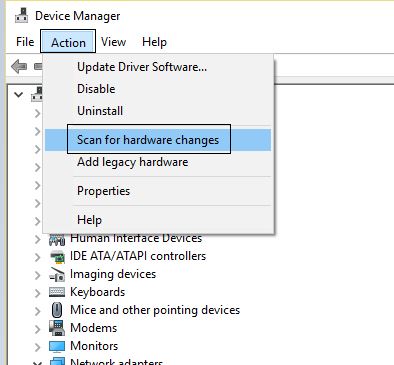
Controlla Windows Update per ottenere il driver più recente
Se è disponibile un aggiornamento del driver, eseguire il check-in in Windows Update.In tal caso, installa gli stessi componenti e controlla se aiuta.
- Tipo "更新"E fai clic sull'icona" dai risultati della ricercaControlla gli aggiornamenti".
- Se sono disponibili aggiornamenti, installa tutti gli aggiornamenti elencati qui.
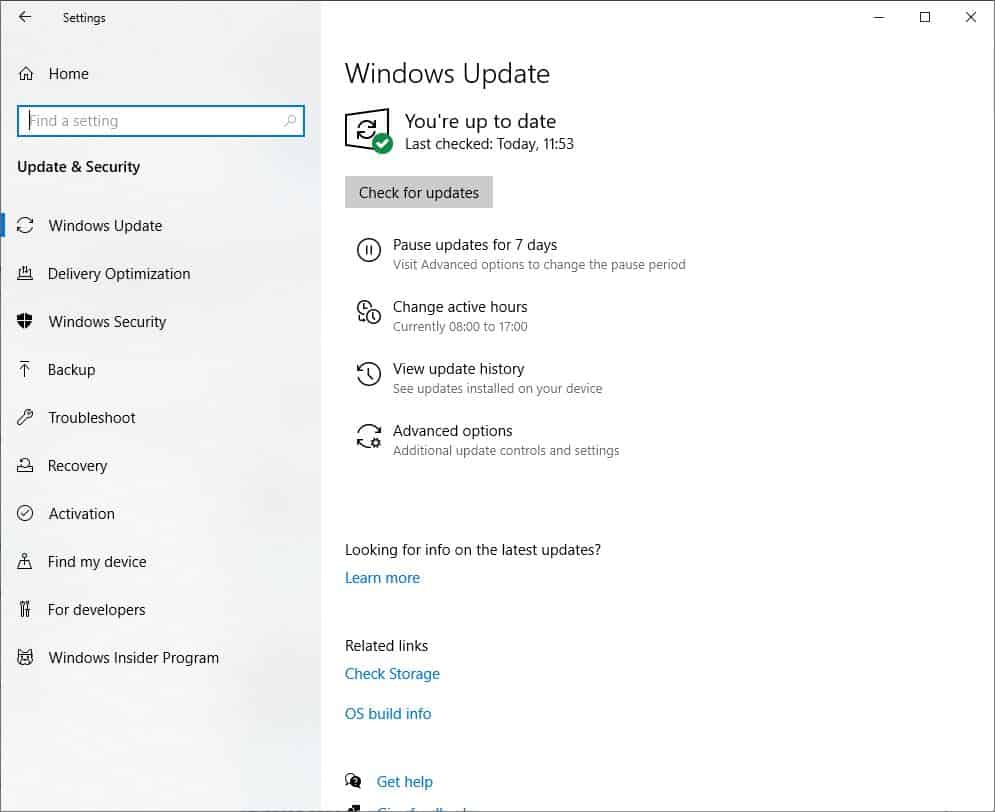
Oppure visita il sito Web del produttore del tuo laptop per scaricare e salvare il driver WiFi più recente per il tuo PC.Esegui setup.exe e segui le istruzioni visualizzate per installare il driver WiFi più recente sul tuo PC.
Riavvia Windows affinché le modifiche abbiano effetto e ora controlla se non ci sono altri problemi di disconnessione WiFi.
riferimento: Raccomandazione per laptop

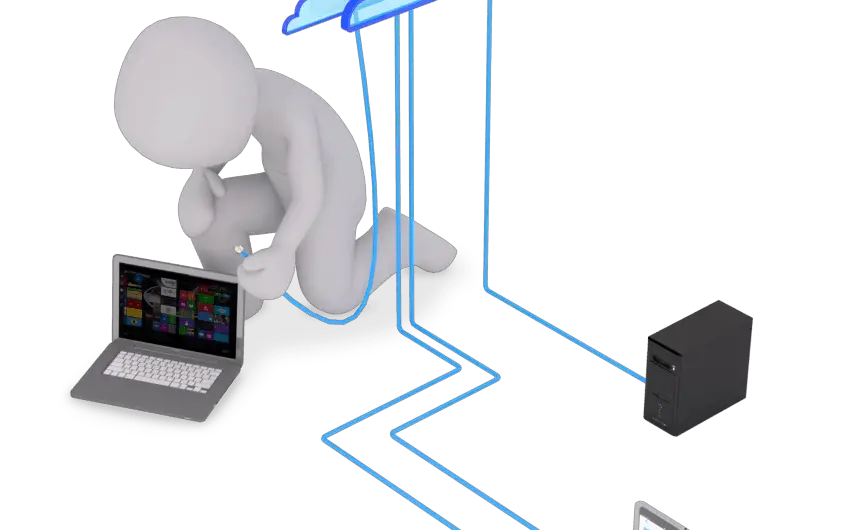
![[Risolto] Microsoft Store non può scaricare app e giochi](https://oktechmasters.org/wp-content/uploads/2022/03/30606-Fix-Cant-Download-from-Microsoft-Store.jpg)
![[Risolto] Microsoft Store non riesce a scaricare e installare app](https://oktechmasters.org/wp-content/uploads/2022/03/30555-Fix-Microsoft-Store-Not-Installing-Apps.jpg)

