Anche se l'USB non viene rimosso fisicamente,L'USB si disconnette e si riconnette ancora da solo?
Potrebbe trattarsi di un problema hardware o di driver, la prima cosa che devi fare è assicurarti che il dispositivo USB possa funzionare su un altro computer.
Bene, se il dispositivo USB stesso è normale, potrebbe essere che la porta USB sia difettosa, c'è un problema con il driver USB, il file di sistema è danneggiato o l'opzione di alimentazione del computer ha causato il problema.
Applicare quanto elencato di seguitoLe soluzioni per aiutarti a risolvere i problemi USB continuano a saltare, il problema di disconnessione e riconnessione persiste sempre in Windows 10/11.
Contenuti
USB rimane disconnesso e ricollegato
Scollegare il dispositivo USB e inserirlo in un'altra porta USB.
Inoltre, collega un'altra USB a questo PC e verifica se l'USB stessa è difettosa.
Reinstallare il driver del controller del bus seriale universale
Nella maggior parte dei casi, i problemi del driver impediranno il normale funzionamento del dispositivo USB.La reinstallazione del driver del controller USB o Universal Serial Bus può aiutare la maggior parte degli utenti a risolvere il problema.
- Premi il tasto Windows + R, digitadevmgmt.msc, quindi fare clic su OK.
- Questo aprirà Gestione dispositivi e visualizzerà un elenco di tutti i driver installati,
- Scorri verso il basso ed espandi "Controller Universal Serial Bus" per trovare l'elenco relativo al tuo driver USB.
- Se si tratta di una normale unità USB, verrà elencata come dispositivo di archiviazione di massa USB.
- Se disponi di un dispositivo USB 3.0, cerca un controller host espandibile USB 3.0.
Trova l'unità USB con cui stai riscontrando problemi, fai clic con il pulsante destro del mouse su di essa e seleziona "Disinstalla".
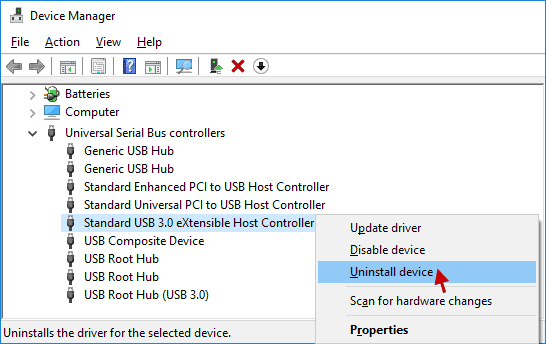
- Ora scollega il dispositivo USB fisico dal computer e riavvia il sistema.
- Riconnettiamo il dispositivo USB e controlliamo se stavolta funziona correttamente.
Disattiva l'opzione di risparmio energetico del driver USB
- Premi il tasto Windows + X, quindi fai clic su "Gestione dispositivi".
- Espandere la categoria Controller Universal Serial Bus.
- Fare doppio clic sul dispositivo di archiviazione di massa USB.
- Vai alla scheda "Risparmio energetico" e deseleziona la casella "Consenti al computer di spegnere questo dispositivo per risparmiare energia".
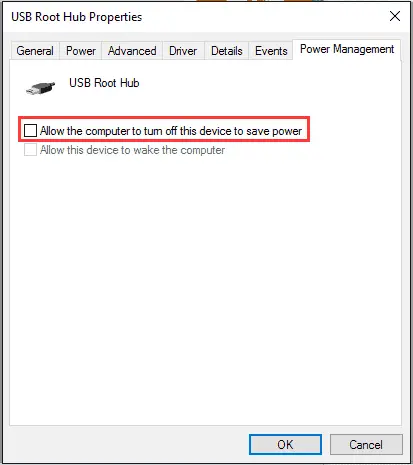
Imposta la sospensione della selezione USB in modalità disabilitata
- Premi il tasto Windows + R, digitapowercfg.cpl,Quindi fare clic su OK.
- Questo aprirà la finestra delle opzioni di alimentazione,
- Fare clic sul collegamento per modificare le impostazioni del piano nel piano di alimentazione selezionato,
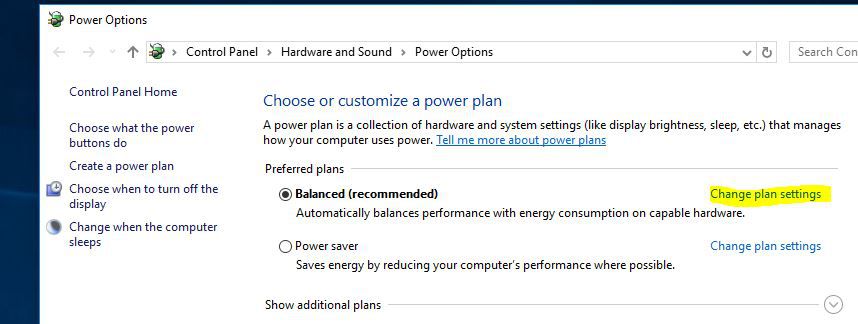
- Fai clic su "Modifica impostazioni avanzate di alimentazione" in "Modifica impostazioni piano".
- Trova le impostazioni USB, espandile e seleziona Impostazioni di sospensione selettiva USB, quindi seleziona l'opzione "Disabilita" nel campo "Impostazioni".
- Fare clic su "Applica" e quindi su "OK" per mantenere le modifiche.
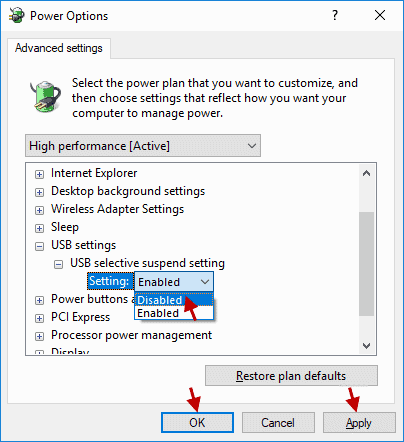
Esegui l'utilità CHKDSK
correreDisco di controllo integrato (chkdsk)Utilità che aiuta a trovare e correggere errori su unità USB o altre unità di archiviazione.
- Apri un prompt dei comandi come amministratore,
- Digita comandochkdsk X: /r/f, quindi premi Invio, dove X è la lettera dell'unità USB, /r e /f sono i parametri di chkdsk.
- Controlliamo l'utilità del disco, controlliamo e correggiamo gli errori e, al termine, rimuoviamo l'unità USB e riproviamo a connetterci.
Inoltre, esegui l'utilità Controllo file di sistema, che può aiutare a rilevare e riparare i file di sistema danneggiati che potrebbero causare il malfunzionamento del dispositivo USB.
Queste soluzioni aiutano a risolvere da sole il problema della disconnessione e riconnessione USB?Fateci sapere nei commenti qui sotto.
Domande frequenti: l'USB continua a saltare
Ciò potrebbe essere dovuto a un problema con il cavo o lo slot USB oppure a un problema con l'hardware o il software del computer.I possibili problemi includono un cavo danneggiato, uno slot sporco o danneggiato o un problema con il driver USB del computer.
Sì, sul mercato sono disponibili alcuni software di rilevamento delle porte USB che possono aiutarti a verificare se esiste un problema hardware o software.Ad esempio, puoi utilizzare lo strumento integrato di Windows "Amministratore dispositivo" per verificare lo stato delle porte USB.
Per evitare l'intervento dell'USB, lo slot USB deve essere pulito e sottoposto a regolare manutenzione e garantire l'uso di cavi USB di alta qualità.Inoltre, è anche importante aggiornare regolarmente il driver USB del tuo computer.


![[Risolto] Microsoft Store non può scaricare app e giochi](https://oktechmasters.org/wp-content/uploads/2022/03/30606-Fix-Cant-Download-from-Microsoft-Store.jpg)
![[Risolto] Microsoft Store non riesce a scaricare e installare app](https://oktechmasters.org/wp-content/uploads/2022/03/30555-Fix-Microsoft-Store-Not-Installing-Apps.jpg)

