Microsoft Outlook è uno dei software di posta elettronica migliori e più convenienti che offre numerose funzionalità uniche ai suoi utenti.Ma a volte, quando invii/ricevi posta in Outlook 2016, potresti riscontrareErrore 0x8004010F o "Impossibile accedere al file di dati di Outlook".
Questo di solito indica un problema con il file di dati di Outlook (PST o OST), che memorizza e-mail, contatti e altre informazioni importanti.Allo stesso modo, la corruzione del profilo di Outlook, plug-in incompatibili o obsoleti o la chiusura forzata di Outlook o il verificarsi di un arresto anomalo durante l'uso possono anche portare alla corruzione dei file di dati e all'impossibilità di accedere ai file di dati di Outlook.
Questo articolo esplora alcuni dei metodi migliori e semplici per risolvere questo problema e ripristinare l'accesso ai dati di Outlook.
Se riscontri lo stesso errore quando utilizzi Outlook su un PC Windows, sei nel posto giusto.Eccotene alcuneIl modo migliore e più semplice per risolvere i problemi riscontrati durante l'utilizzo di Outlook.
Contenuti
Impossibile accedere al file di dati di Outlook
Disattiva l'utilità antivirus e disconnettiti dalla VPN (se configurata).
Configura un nuovo profilo Outlook
L'errore di Outlook 0x8004010f si verifica in genere a causa di un profilo utente di Outlook danneggiato, è possibile risolverlo impostando un nuovo profilo di Outlook basato sul file di dati predefinito.Per prima cosa determiniamo la posizione corrente del file di dati di Outlook predefinito, quindi creiamo un nuovo profilo di Outlook.
Trova il file di dati di Outlook predefinito.
- Apri il pannello di controllo,
- Selezionare per visualizzare con una piccola icona.Fare clic su Posta, quindi sul pulsante Mostra profilo.
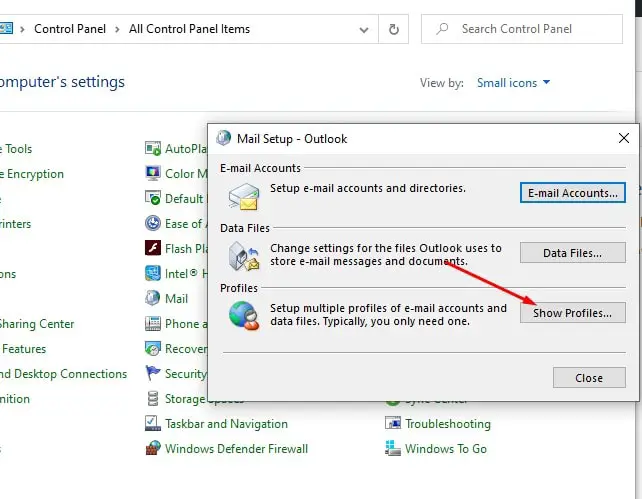
- Scegli il tuo attuale profilo di Outlook
- Quindi fare clic sul pulsante "Proprietà", quindi su "File di dati".
- Ora passa alla scheda "File di dati", annota il nome e la posizione del profilo Outlook predefinito e fai clic sul pulsante "Chiudi".
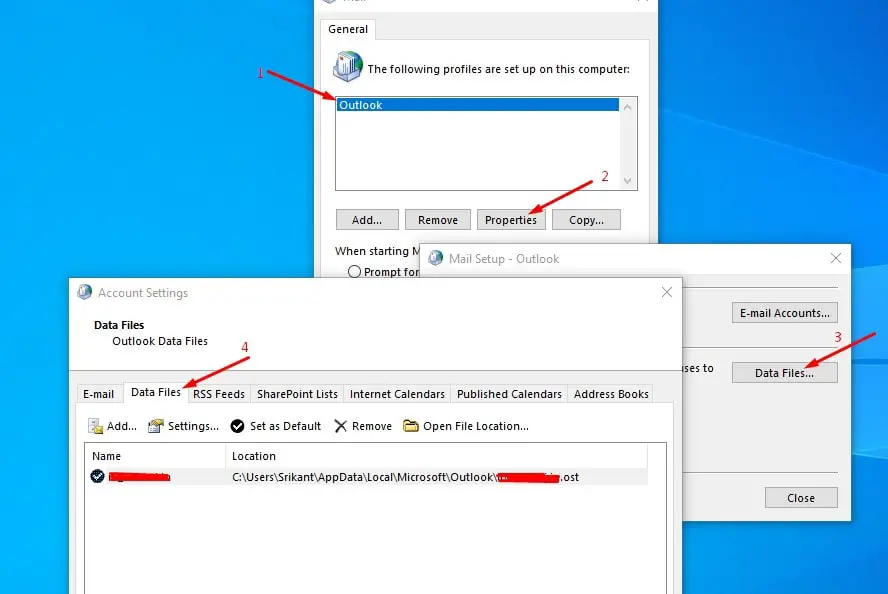
Crea un nuovo profilo Outlook.
- Utilizzare nuovamente il "Pannello di controllo" per aprire la finestra "Impostazioni posta".
- Fare clic su "Mostra profilo", selezionare il profilo Outlook corrente, quindi fare clic sul pulsante "Aggiungi" per aprire la finestra "Nuovo account".
- Immettere il nome del nuovo profilo e fare clic su OK.
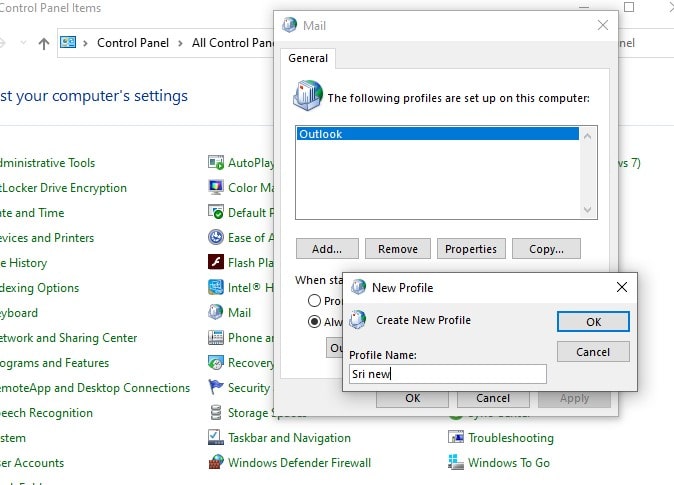
- Digita le informazioni e-mail e le credenziali utente nella finestra Aggiungi account, quindi fai clic su Avanti, quindi su Fine.Creare un account.
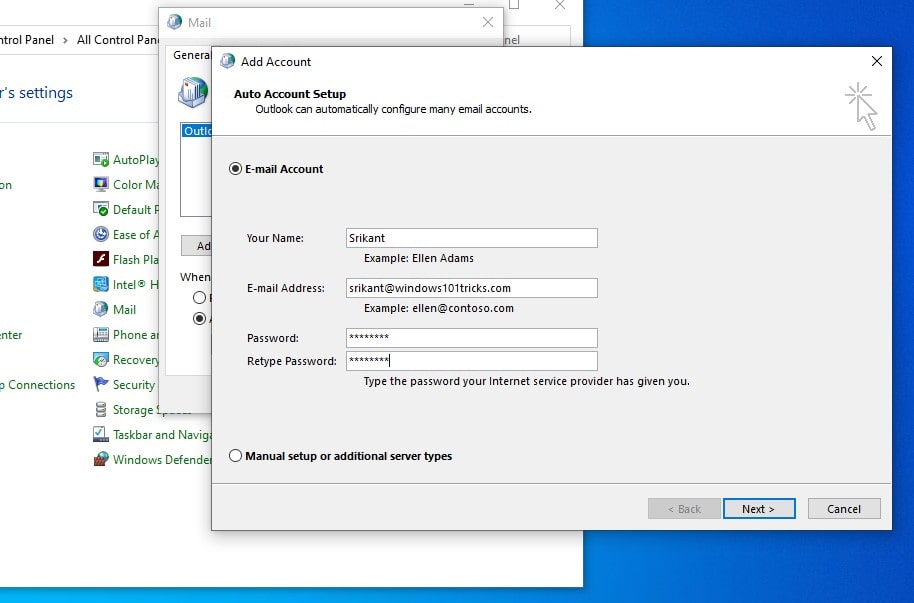
- Puoi anche utilizzare il pulsante "Usa impostazioni manuali" per creare un profilo Outlook come mostrato di seguito
- Fare clic sull'impostazione manuale o sul pulsante di opzione di un altro tipo di server, quindi fare clic su Avanti,
- Seleziona il servizio, scegli POP o IMAP per connetterti all'account POP o IMAP e fai clic su Avanti,
- Nelle impostazioni dell'account POP e IMAP, inserisci i dettagli del tuo account.
- In "Invia posta a", seleziona "File di dati di Outlook esistente".Fare clic su Sfoglia, quindi selezionare il file di dati di Outlook dell'account precedente e quindi fare clic su OK.Quindi fare clic su "Avanti".
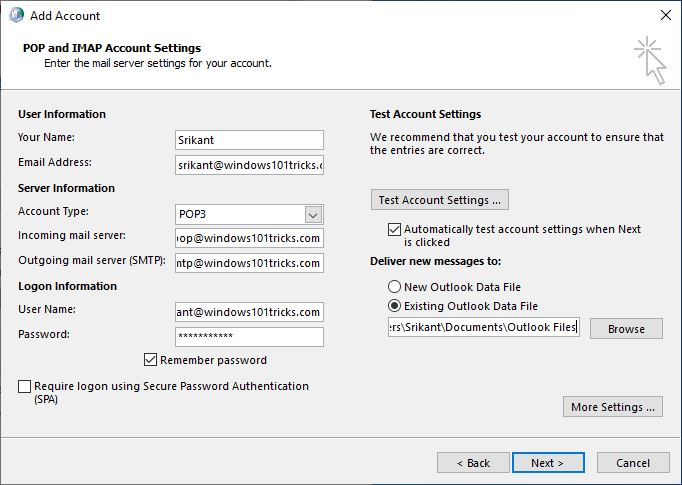
Infine, imposta "Nuovo profilo di Outlook" come predefinito
- Per farlo di nuovo, usa di nuovo il Pannello di controllo per aprire Posta.
- Fai clic su "Mostra profilo", seleziona "Usa sempre questo profilo" e seleziona un nuovo profilo dal menu a discesa.Fare clic su "OK" per uscire dalla posta.
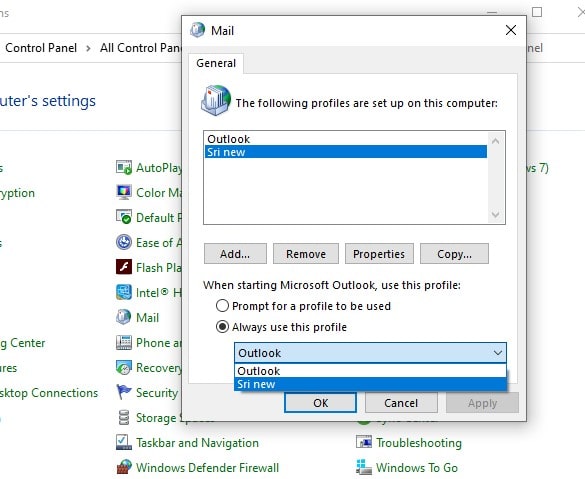
Disabilita il firewall di Windows Defender
A volte Windows Defender Firewall blocca i siti Web ed è possibile bloccare Outlook e si verifica questo problema sul PC.In questo caso, devi disabilitare Windows Defender Firewall.
- 在Ricerca in OutlookScatolaTipoFirewall, quindi scegli di attivare Windows Defender Firewall.
- Fai clic su "Attiva o disattiva Windows Defender Firewall" sul lato sinistro della finestra "Pannello di controllo".
- Fai clic su "Disattiva Windows Defender Firewall" in "Impostazioni di rete privata" e "Impostazioni di rete pubblica" per disabilitare Windows Defender Firewall.
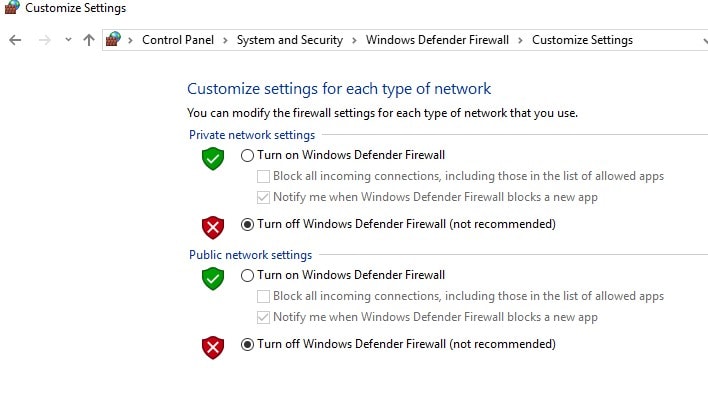
Ora, quando provi a inviare o ricevere e-mail in Outlook, controlla se non ci sono altri errori.
Domande frequenti: informazioni sull'errore 0x8004010F di Microsoft Outlook
Il codice di errore di Microsoft Outlook 0x8004010F appare spesso quando si tenta di inviare, ricevere, sincronizzare o scaricare e-mail.Questo errore in genere indica "Oggetto non trovato" o "Trasmissione interrotta", il che potrebbe significare che il tuo profilo Outlook è danneggiato o che non è possibile trovare il tuo server di posta.
SÌ.A volte il profilo di Outlook può causare l'errore 0x8004010F a causa di corruzione o incompletezza.In questo caso, creare un nuovo file di configurazione può essere una soluzione efficace.

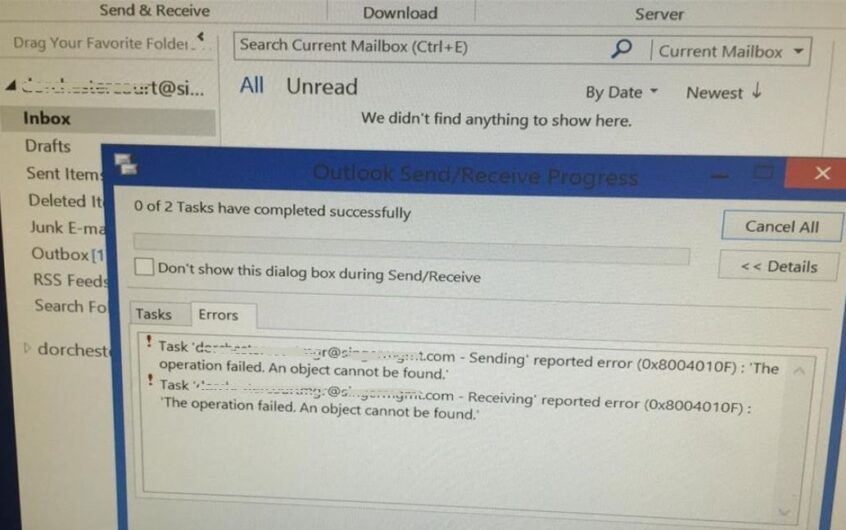



![[Risolto] Microsoft Store non può scaricare app e giochi [Risolto] Microsoft Store non può scaricare app e giochi](https://oktechmasters.org/wp-content/uploads/2022/03/30606-Fix-Cant-Download-from-Microsoft-Store-150x150.jpg)
![[Risolto] Microsoft Store non può scaricare app e giochi](https://oktechmasters.org/wp-content/uploads/2022/03/30606-Fix-Cant-Download-from-Microsoft-Store.jpg)
![[Risolto] Microsoft Store non riesce a scaricare e installare app](https://oktechmasters.org/wp-content/uploads/2022/03/30555-Fix-Microsoft-Store-Not-Installing-Apps.jpg)

