Aggiornamento 2024 in Windows 11的Soluzione
Hai notatoSistema Windows 10/11All'avviocongelare, Nel più vicinoWindows 10/11 non risponde ai tuoi clic dopo l'aggiornamento?
Quindi controlla un file chiamato " ntoskrnl.exe "Il processo, il processoViene utilizzato quasi il 99% o il 100% della CPU orisorsa di sistema.
Qui discutiamo di cosa sia ntoskrnl.exe?
Perché porterà a enormi risorse di sistema e ad alcune soluzioni perCorreggi l'utilizzo elevato della CPU di Ntoskrnl.exe su Windows 10/11.Iniziamo:
Contenuti
Cos'è ntoskrnl.exe?
Ntoskrnl.exe ( Kernel del sistema operativo Windows NT ) È la parte base del sistema o la parte base del sistema operativo, è responsabile di alcuni servizi importanti, come la gestione dei processi, la gestione della memoria e la virtualizzazione dell'hardware.Inoltre, questo file eseguibile include il gestore della memoria, il gestore della cache, il programma esecutivo, il monitor di riferimento della sicurezza, il kernel e, inoltre, l'utilità di pianificazione.
Ntoskrnl.exe elevato utilizzo della CPU
Ci sono molte ragioni per cui l'utilizzo della CPU di Ntoskrnl.exe è troppo elevato, come errori di aggiornamento, infezione da virus e malware, driver di dispositivo o applicazioni obsoleti incompatibili, file di sistema danneggiati, eventuali servizi di Windows bloccati in background, ecc.Indipendentemente dal motivo, qui potrebbero essere applicate alcune correzioni di soluzioni Windows 10/ 11L'utilizzo della CPU di Ntoskrnl.exe è troppo alto.
Innanzitutto, installa una buona applicazione antivirus con gli ultimi aggiornamenti ed esegui una scansione completa del sistema per verificare e assicurartiInfezione da virus/minacce informaticheNon causa un utilizzo elevato della CPU di Ntoskrnl.exe su Windows 10/11.
Puoi anche eseguire programmi di ottimizzazione del sistema gratuiti, come Ccleaner per cancellare i rifiuti di sistema, la cache, il dump della memoria, i file temporanei, ecc., Il che aiutaMigliora le prestazioni del sistema.
Disabilita il proxy di runtime:
- Aprire" impostare" Candidati e vai su " sistema".
- Nella finestra "Sistema", trova " Notifiche e azioni"
- Deseleziona "Mostrami suggerimenti su Windows."
Disabilita la super estrazione:
- 按 Tasto Windows + R, Tipo servizi.msc, Quindi fare clic su "OK".
- Trovato qui SuperFetch服務
- Fare clic con il pulsante destro del mouse su Superfetch e selezionare Proprietà.
- volereTipo di avvio設置 è disabilitare.
- Quindi fare clic su "fermare" Pulsante per interrompere il servizio.
- Infine, fai clic su applicazione 和 Confermare Salvare le modifiche.
- Utilizzare il servizio trasferimento intelligente in background (BITS) per eseguire la stessa operazione.
Ora riavvia il PC per ripristinarlo alla normalità e risolvere il problema dell'utilizzo elevato della CPU.
Verifica la presenza di programmi incompatibili
Alcuni utenti affermano che ciò accade solo quando si utilizzano determinati programmi.Soprattutto quando eseguono software antivirus in background.Il software antivirus potrebbe entrare in conflitto con alcuni programmi.La prossima volta che ti imbatti in questa situazione, prova a prestare maggiore attenzione per vedere se riesci a trovare un programma che sta disturbando il sistema.Se riesci a trovare un programma del genere, prova a reinstallarlo o disinstallarlo completamente.
Disabilita il programma di avvio
Disabilitare nuovamente i programmi di avvio non necessari è molto utile per risolvere il problema di utilizzo elevato delle risorse di sistema (utilizzo elevato della CPU di ntoskrnl.exe) su Windows 10/11.
- Disabilita i programmi di avvio e apri Task Manager
- Quindi passa alla scheda "Avvio"
- Vedrai un elenco di programmi in esecuzione all'avvio.
- Fare clic con il pulsante destro del mouse sull'applicazione che non si desidera eseguire all'avvio e selezionare "Disabilita".
Modifica Windows 10/11 per prestazioni ottimali
- Fare clic con il tasto destro sull'icona "Computer" e selezionare "Proprietà"
- Seleziona "Impostazioni di sistema avanzate"
- Vai a "Proprietà di sistema"
- Seleziona "Impostazioni"
- Seleziona "Regola per prestazioni ottimali" e "Applica".
- Fare clic su OK, quindi riavviare il computer.
Aggiorna il tuo driver
Anche in questo caso, i driver del disco incompatibili (in particolare i driver grafici e di rete) potrebbero essere la prima scelta in caso di utilizzo elevato delle risorse di sistema o di utilizzo della CPU al 10% su Windows 11/100, si consiglia di controllare e aggiornare i driver:
- Tenere premuto Tasto Windows 和 Premi R.Tipo hdwwiz . Cpl e clicca Confermare
- Vai a autista Tab e clic "Aggiorna driver"
- Seleziona l'opzione automatica per trovare e installare i driver aggiornati da Internet
- Ricomincia computer
Oppure reinstalla il driver del dispositivo.
Esegui le utilità DISM e SFC
Allo stesso modo, a volte i file di sistema danneggiati possono causare diversi problemi sui computer Windows.Soprattutto dopo il recente aggiornamento della finestra, se i file di sistema di Windows sono danneggiati, potrebbero verificarsi problemi come errori di avvio e utilizzo elevato delle risorse di sistema.Si consiglia di eseguire lo strumento Controllo file di sistema, che può eseguire la scansione e ripristinare i sistemi persi e danneggiati.
- Per fare ciò, apri un prompt dei comandi come amministratore
- Quindi digitasfc / scannow E premi Invio.
- Questo cercherà i file di sistema persi
- Se vengono trovate utilità SFC, le ripristineranno da una cartella speciale su %WinDir%\System32\dllcache.
- Attendi fino al completamento del processo al 100% e riavvia Windows.
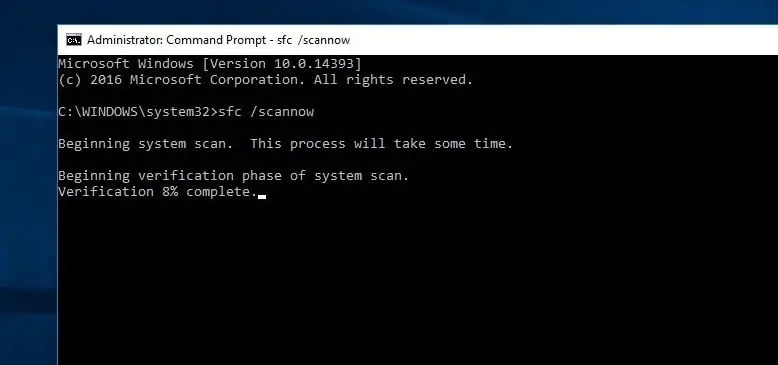
Se i risultati della scansione SFC trovano file di sistema danneggiati ma non possono ripararli, per favore Esegui il comando DISM, il comando Riparare l'immagine del sistema e consentire all'SFC di svolgere il proprio lavoro.
Regola l'editor del registro di Windows
Premi Windows + R, digita regedit e premi Invio per aprire l'editor del registro di Windows.
- Quindi prima fai il backup del database del registro e vai alla seguente chiave
- HKEY_LOCAL_MACHINE \ SYSTEM \ CurrentControlSet \ Control \ Session Manager \ Gestione della memoria
- Trova " CancellaPageFileAtShutDown ", fare doppio clic per trovarlo, quindi modificare i dati del valore in 1.
Ora vai a HKEY_LOCAL_MACHINE\SYSTEM\CurrentControlSet\Control\Session Manager\Memory Management\PrefetchParameters.Qui, è necessario modificare il valore 2 o 3 di "Enable Prefetcher" su 0.Ora, tutti questi chiudono l'editor del registro e riavviano il dispositivo.Sono sicuro che Ntoskrnl.exe su Windows 10/11 non presenta più un utilizzo maggiore della CPU.
Questi suggerimenti aiuteranno a risolvere il problema dell'"utilizzo elevato della CPU di Ntoskrnl.exe su Windows 10/11"?Fateci sapere i seguenti commenti.
Domande frequenti sull'utilizzo elevato della CPU di Ntoskrnl.exe
Quando l'utilizzo della CPU di Ntoskrnl.exe è troppo elevato, potresti scoprire che il tuo computer rallenta, non risponde o addirittura si blocca o si blocca.Inoltre, un utilizzo eccessivo della CPU potrebbe causare il surriscaldamento del computer, danneggiando l'hardware.
Puoi controllare l'utilizzo della CPU nel Task Manager di Windows.Nella scheda "Processi", vedrai l'utilizzo della CPU di ciascun processo.Se l'utilizzo di Ntoskrnl.exe continua a essere elevato, potresti riscontrare questo problema.

![Risolto: utilizzo elevato della CPU Ntoskrnl.exe [Windows 10/11]](https://oktechmasters.org/wp-content/uploads/2021/01/3535-ntoskrnl.exe-high-CPU-usage-windows-10-846x530.jpg)




![[Risolto] Microsoft Store non può scaricare app e giochi](https://oktechmasters.org/wp-content/uploads/2022/03/30606-Fix-Cant-Download-from-Microsoft-Store.jpg)
![[Risolto] Microsoft Store non riesce a scaricare e installare app](https://oktechmasters.org/wp-content/uploads/2022/03/30555-Fix-Microsoft-Store-Not-Installing-Apps.jpg)

