Un gran numero di utenti segnala che inWindows 10recentementeDopo l'aggiornamento, Il sistema non risponde all'avvio, si blocca e si blocca per lungo tempo.E controlla l'utilizzo delle risorse di sistema sul task manager, mostra il processo ntoskrnl.exe elevato utilizzo della memoria.
L'utilizzo della memoria del processo ntoskrnl.exe è di circa il 99% o il 100%.Se stai ancora affrontando una perdita di memoria, per favore在Windows 10Riparazione superiorentoskrnl.exe utilizzo elevato della memoriaproblema.
Contenuti
Cos'è ntoskrnl.exe?
CalcoloQuando Ntoskrnl.exe, È l'abbreviazione del file eseguibile del kernel del sistema operativo Windows NT, noto anche come immagine del kernel.È la parte fondamentale del sistema, che fornisce il kernel e il livello di esecuzione dello spazio del kernel di Microsoft Windows NT ed è responsabile di vari servizi di sistema, come l'astrazione dell'hardware, la gestione dei processi e della memoria.Ntoskrnl.exe è anche responsabile della compressione delle vecchie pagine di memoria, riducendo così la quantità totale di memoria utilizzata.
Utilizzo elevato della memoria di Ntoskrnl.exe
Se il laptop Windows 10 si blocca e funziona lentamente e controlla il Task Manager, scoprirai che l'elemento Ntoskrnl.exe occupa molta memoria.Non preoccuparti, abbiamo diverse soluzioni per aiutarti a risolvere il problema dell'utilizzo della memoria al 10% di Windows 100.
Assicurati che il tuo PC non sia affetto da determinati virus o malware, invece di modificare le impostazioni di sistema avanzate sul tuo PC.Ti consigliamo di installare un software antivirus con gli ultimi aggiornamenti ed eseguire una scansione completa del sistema.
Puoi anche eseguire strumenti di ottimizzazione del sistema di terze parti come CCleaner per cancellare i rifiuti di sistema, la cache, il dump della memoria, i file temporanei, ecc., Aiutando così a migliorare le prestazioni del sistema.
Disabilitare nuovamente i programmi di avvio non necessari è una soluzione molto utile per risolvere il problema dell'utilizzo elevato delle risorse di sistema (utilizzo elevato della memoria ntoskrnl.exe) su Windows 10.
- Per disabilitare i programmi di avvio, premere "Ctrl + Shift + ESC" per aprire Task Manager.
- Quindi passa alla scheda "Avvio" e vedrai un elenco di programmi in esecuzione all'avvio.
- Fare clic con il pulsante destro del mouse sull'applicazione che non si desidera eseguire all'avvio e selezionare "Disabilita".
優化 性能
L'ottimizzazione delle prestazioni di Windows gestirà tutto, inclusa la pianificazione del processore e l'utilizzo della memoria, per prevenire perdite di memoria e l'utilizzo elevato della memoria di ntoskrnl.exe.
- Fare clic con il tasto destro"Questo PC ",QuindiNel riquadro di sinistrascegliere"Avanzate"impostare.
- nel"Avanzate"Sotto la scheda, inserisci "性能",Quindiaccedere"設置".
- Dai un'occhiata "Regola per ottenere le migliori prestazioni", quindi fare clic su " determinare".
- Riavvia e controlla se il problema è stato risolto.
Esegui lo strumento di diagnostica della memoria
Windows è integratoStrumento di diagnostica della memoria, Può aiutare a rilevare errori relativi alla memoria.Eseguiamo lo strumento di diagnostica della memoria per verificare se il problema è causato da un errore di memoria.
- Prima salva tutto il lavoro importante, quindi premi Win + R per aprire la "Finestra Esegui",
- Digita il comando quimdsched.exe,Quindi premere Invio.
- Questo aprirà lo strumento di diagnostica della memoria,
- Scegli la prima opzione "Riavvia ora" e controlla se c'è un problema.
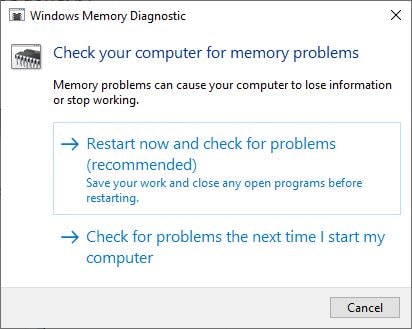
Questo riavvierà Windows e inizierà a controllare i problemi relativi alla memoria.(È possibile eseguire una scansione di base o utilizzare il "Avanzate"Opzione (ad es."Miscela di prova"o"Numero di passaggi", quindi premere F10Tasto per avviare il test).Dopo il completamento al 100% del processo di scansione, la finestra si riavvierà automaticamente.È possibile controllare i risultati del test diagnostico della memoria da qui.
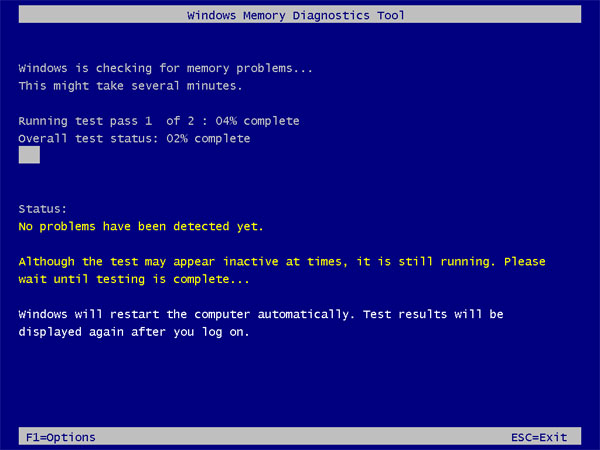
Cancella il file di pagina alla chiusura
Questa è un'altra soluzione efficace che può aiutare a riparare l'utilizzo della memoria al 100% in Windows 10
- Premi Windows + R, inserisci regedit e fai clic su OK,
- Questo aprirà l'editor del registro di Windows,
- Eseguire prima il backup del database del registro, quindi cercare il percorso seguente.
HKEY_LOCAL_MACHINESYSTEMCurrentControlSetControlSession Manager gestione della memoria
- Ora, nel riquadro centrale, fai doppio clic su " CancellaPageFileAtShutDown "E cambia il suo valore in 1, Come mostrato di seguito.
- Ora chiudi il registro di Windows e riavvia Windows per rendere effettive le modifiche.
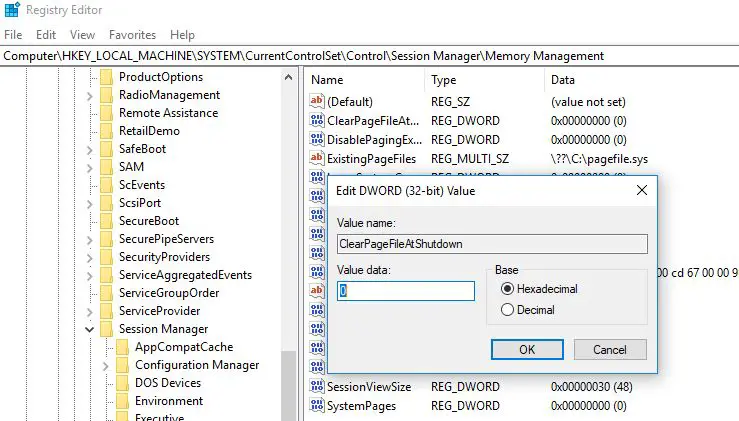
Disabilita la visualizzazione di messaggi su Windows
Inoltre, alcuni utenti dei forum Microsoft/Reddit hanno suggerito di disabilitare l'opzione Mostra messaggi su Windows per aiutarli a risolvere il problema dell'utilizzo elevato della memoria di ntoskrnl.exe su Windows 10.
Disabilita il proxy di runtime:
- Usa la scorciatoia da tastiera Windows + I per aprire l'app "Impostazioni",
- Fai clic sul sistema e trova notifiche e azioni
- Disattiva l'interruttore "Ottieni suggerimenti e suggerimenti" qui.
- Ora riavvia il PC per riportarlo alla normalità e correggere l'elevato utilizzo di RAM e CPU.
Esegui il Controllo file di sistema
Esegui l'utilità Controllo file di sistema, che aiuta a recuperare i file di sistema persi e danneggiati con i file corretti.Se i file di sistema sono danneggiati e le risorse di sistema su Windows 10 sono occupate troppo, fornire assistenza.
- Apri un prompt dei comandi come amministratore
- accedere命令SFC / scannowE premi Invio.
- Se viene trovata un'utilità SFC, lo farà %WinDir%System32dllcacheRipristinali in una cartella speciale sul computer, cercherà i file di sistema persi.
- Attendi fino al completamento del processo al 100% e riavvia Windows.
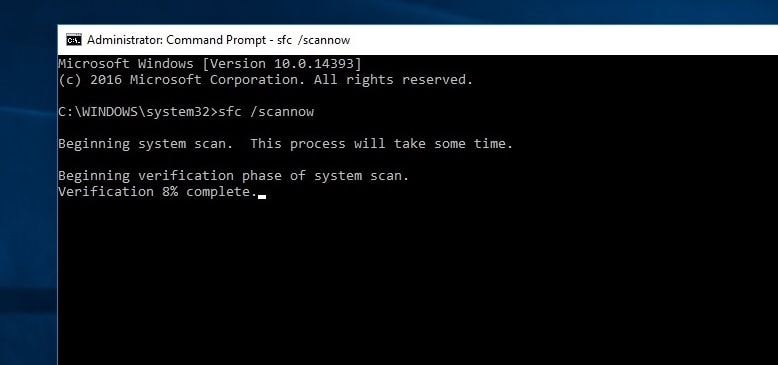
Se la scansione SFC rileva file di sistema danneggiati ma non è in grado di ripararli, eseguire il comando DISM per riparare l'immagine di sistema e consentire a SFC di svolgere il proprio lavoro.
Aggiorna driver
Se iniziano a verificarsi perdite di memoria dopo l'aggiornamento a Windows 10, è possibile che il driver sia obsoleto, mancante o danneggiato.Alcuni utenti segnalano che i driver obsoleti sono la causa principale di questo problema.I driver più basilari da controllare sono i driver grafici, audio e di rete, che sono le principali cause delle perdite di memoria.Pertanto, la prima cosa da fare è aggiornare il driver difettoso.
Queste soluzioni aiutano a correggere l'utilizzo elevato di RAM e CPU di Windows 10?Fateci sapere nei commenti qui sotto.

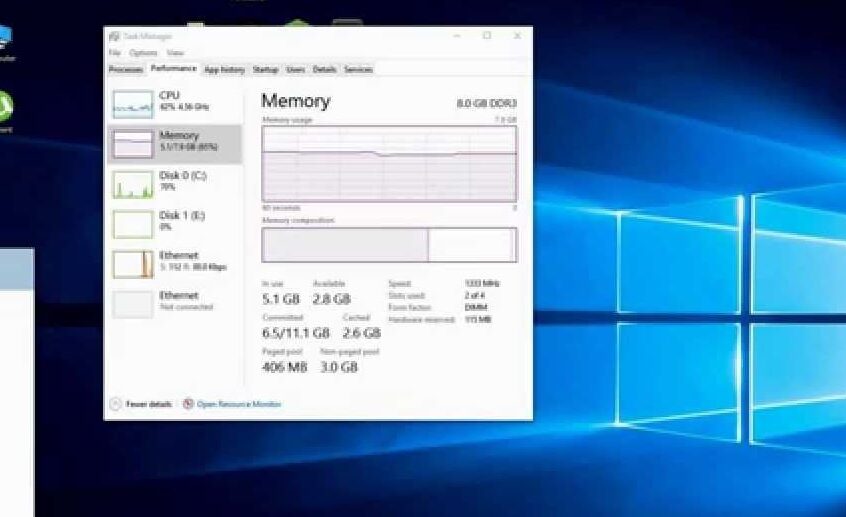
![[Risolto] Microsoft Store non può scaricare app e giochi](https://oktechmasters.org/wp-content/uploads/2022/03/30606-Fix-Cant-Download-from-Microsoft-Store.jpg)
![[Risolto] Microsoft Store non riesce a scaricare e installare app](https://oktechmasters.org/wp-content/uploads/2022/03/30555-Fix-Microsoft-Store-Not-Installing-Apps.jpg)

