Hai notato che il Microsoft Store non funziona o non si apre dopo l'ultimo aggiornamento di Windows 10?Non sei solo, molti utenti segnalano che il Microsoft Store si chiude subito dopo l'apertura, mentre altri utenti segnalanoMicrosoft Store noIn Windows 10caricare.
I motivi possono variare, da errori di compatibilità a errori di aggiornamento, problemi di dipendenza o danneggiamento dei file di sistema.Windows 10Problemi con il negozio e l'app.
pertanto,Se hai un problema simile durante l'utilizzo dell'app Store, ecco alcuni dei modi più efficaci per risolvere questo problema.
Contenuti
- 1 Microsoft Store non può eseguire correttamente Windows 10
- 1.1 Svuota la cache di Microsoft Store
- 1.2 Controlla la data e l'ora del computer
- 1.3 Installa gli ultimi aggiornamenti di Windows
- 1.4 Disabilita connessione proxy
- 1.5 Risolvere i problemi relativi all'esecuzione delle app dello store
- 1.6 Ripristina Microsoft Store
- 1.7 Registra nuovamente l'app Microsoft Store
- 1.8 Errore di connessione a Microsoft Store
- 1.9 Crea un nuovo account utente
- 1.10 Ripristina i componenti di aggiornamento di Windows
- 2 Oh, ciao, piacere di conoscerti.
Microsoft Store non può eseguire correttamente Windows 10
Iniziamo con un riavvio di base di Windows 10, seFallimento temporaneoCausato il problema, Il riavvio del PC potrebbe essere d'aiutoproblema.
Se hai installato di recente una suite di sicurezza sul tuo sistema, potrebbe impedire l'esecuzione di Microsoft Store.Pertanto, prova a disabilitare il software antivirus e, naturalmente, a disconnetterti dalla VPN (se configurata sul PC).
Svuota la cache di Microsoft Store
Troppa cache gonfierà la tua applicazione Microsoft Store e potrebbe impedirne il corretto funzionamento.Devi solo svuotare la cache, il che è molto conveniente.La maggior parte degli utenti consiglia di svuotare la cache dell'applicazione Store per risolvere questo problema.
- Premi Windows + R, la scorciatoia da tastiera si aprirà ed eseguirà,
- Digitare quiwsreset.exe, quindi fare clic su OK.
- Si aprirà una finestra vuota "Prompt dei comandi", ma ti assicuro che sta cancellando la cache.
- Dopo una decina di secondi la finestra si chiuderà e il negozio si aprirà automaticamente.
Controlla la data e l'ora del computer
Se la data e l'ora del computer non sono corrette, Microsoft Store potrebbe non aprirsi.Questo perché Microsoft Store verificherà se l'ora rilevata è sincronizzata con il tuo computer.
- Premi il tasto Windows + I per aprire "Impostazioni".
- Fare clic su Ora e lingua.
- Assicurati che il tuo fuso orario sia corretto.
- Quindi imposta automaticamente l'ora su off, attendi che il tempo venga elaborato e quindi riattivalo.
Installa gli ultimi aggiornamenti di Windows
Microsoft rilascia regolarmente aggiornamenti cumulativi con varie correzioni di bug e miglioramenti della sicurezza.L'installazione dell'ultimo aggiornamento di Windows può risolvere l'errore del problema dell'applicazione Microsoft Store.
- Fare clic con il tasto destro del mouse sul menu di avvio e selezionare le impostazioni
- Fai clic su Aggiorna e sicurezza, quindi su Windows Update
- Ora, fai clic sul pulsante "Verifica aggiornamenti" per consentire il download e l'installazione degli aggiornamenti di Windows dai server Microsoft (se disponibili).
- Una volta completati, è necessario riavviare il PC per applicarli.
- Gli aggiornamenti sono supplementi al software che possono aiutare a prevenire o risolvere problemi, migliorare il funzionamento del computer o migliorare l'esperienza di elaborazione.
Disabilita connessione proxy
Allo stesso modo, le impostazioni del proxy potrebbero anche impedire l'apertura di Microsoft Store.Puoi provare a disabilitarlo, quindi verificare se è possibile eseguire immediatamente Microsoft Store.
- Premi la scorciatoia da tastiera Windows + R e digitainetcpl.cple fare clic su OK,
- Si apriranno le opzioni Internet,
- Passa alla scheda "Connessioni" e fai clic su "Impostazioni LAN"
- Deseleziona "Utilizza un server proxy per la tua rete locale" qui e fai clic su "OK".
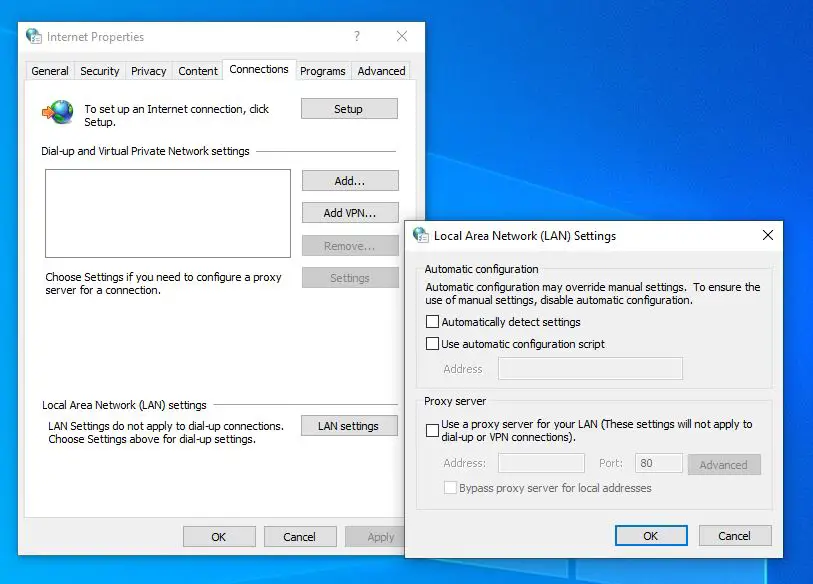
Risolvere i problemi relativi all'esecuzione delle app dello store
Esegui il programma di compilazione nello strumento di risoluzione dei problemi delle applicazioni di Windows Store, che cercherà e rileverà eventuali problemi che potrebbero impedire il corretto funzionamento dell'applicazione Microsoft Store.Quindi, se possibile, risolverà automaticamente questi problemi senza che tu debba intraprendere alcuna azione.
- Cerca la risoluzione dei problemi nel menu di avvio e seleziona il primo risultato,
- In "Trova e risolvi altri problemi", scorri verso il basso e trova l'app Windows Store, selezionala,
- Ora, fai clic su Esegui risoluzione dei problemi per avviare il processo di diagnostica,
- Si aprirà una finestra e inizierà a rilevare il problema.Se vengono rilevati problemi, lo strumento di risoluzione dei problemi tenterà di risolverli.
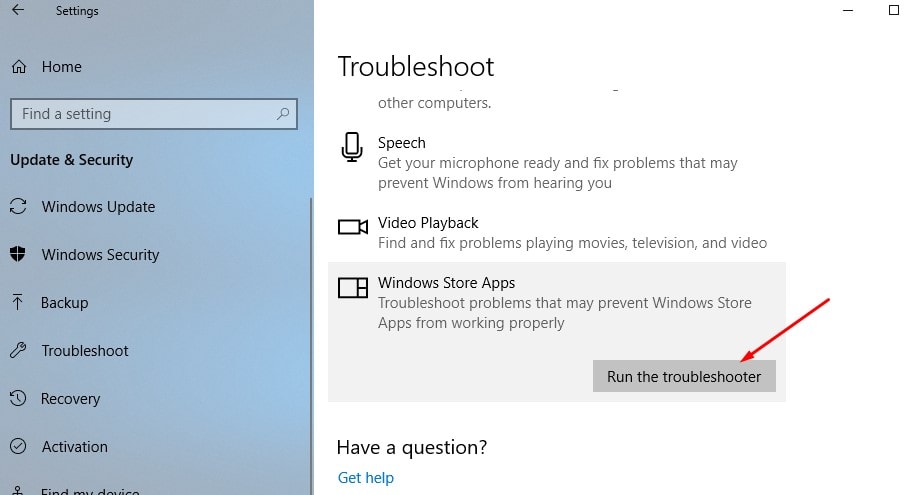
Ripristina Microsoft Store
Hai ancora bisogno di aiuto, lascia che "Reset Microsoft" memorizzi i suoi dati memorizzati e lo reimposti alla sua configurazione predefinita.PureWSReset Anche il comando è chiaro, ripristina la cache di archiviazione, ma Ripristina Sì, tali opzioni avanzate cancelleranno tutte le tue preferenze, informazioni di accesso, impostazioni, ecc. e imposteranno Windows Store alle impostazioni predefinite.
- Premi la scorciatoia da tastiera Windows + X e seleziona Impostazioni
- Fare clic su app, quindi su app e funzionalità,
- Ora scorri verso il basso fino a "Windows Store", fai clic su di esso, quindi fai clic su "Opzioni avanzate",
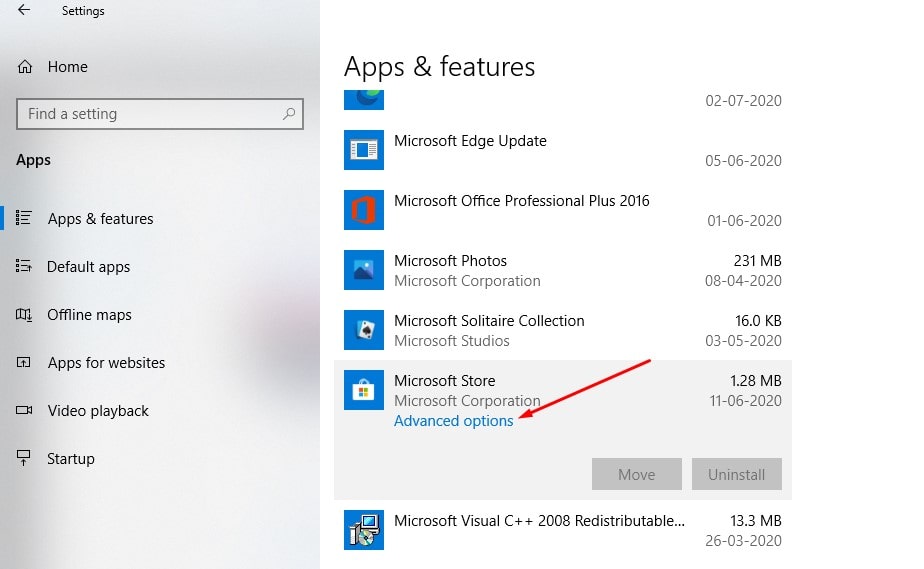
- Si apre una nuova finestra con le opzioni per le opzioni di riparazione e ripristino,
- Fare clic su Reimposta.Verrà visualizzato un avviso che indica che i dati dell'app verranno eliminati, quindi fai nuovamente clic su Ripristina.
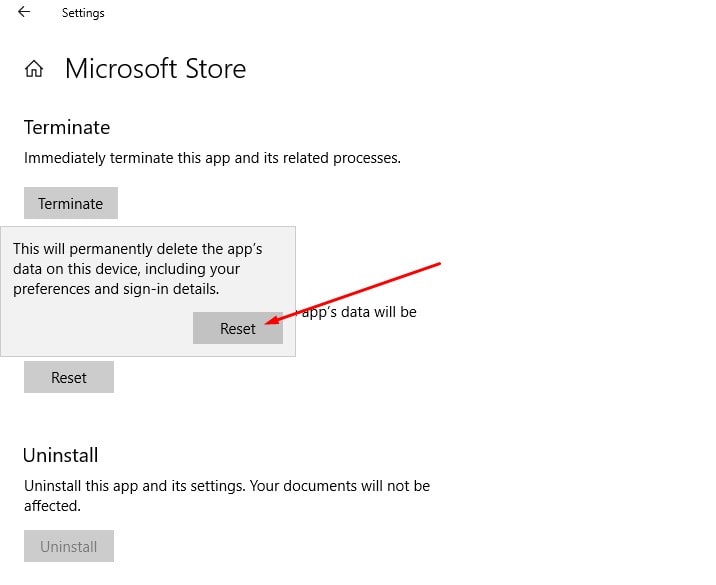
Registra nuovamente l'app Microsoft Store
Questo è un altro metodo efficace che può aiutare a risolvere il problema.
- Apri Powershell come amministratore,
- Copia e incolla il seguente comando nella finestra di PowerShell,
Get-AppxPackage-allusers Microsoft.WindowsStore | Per ogni {add-AppxPackage-DisableDevelopmentMode-register "$($_.InstallLocation)AppXManifest.xml"}
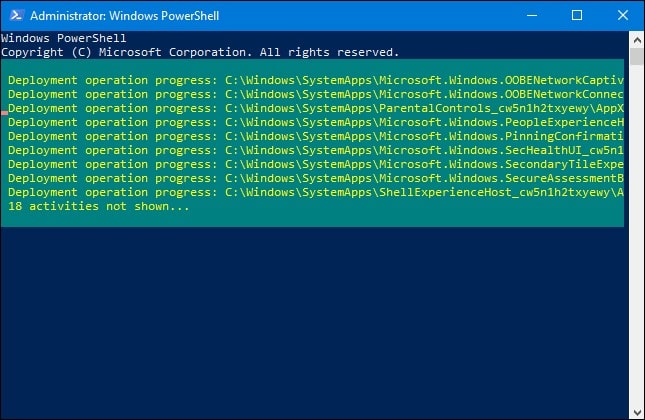
Dopo aver eseguito il comando, riavvia il PC e controlla se il Microsoft Store funziona correttamente.
Errore di connessione a Microsoft Store
Se si verifica un errore di connessione all'apertura del negozio Microsoft (ad esempio, il negozio Microsoft), applicare la soluzione di seguito, controllare la connessione 0x80072f30 o un errore durante il download dell'applicazione.
- Apri l'editor del registro di Windows,
- Eseguire il backup del database del registro, quindi sfogliare il percorso seguente,
HKEY_LOCAL_MACHINESOFTWAREMicrosoftWindowsNTCurrentVersionNetworkListProfiles
- Fare clic con il pulsante destro del mouse sul profilo -> selezionare i permessi, quindi fare clic su Avanzate.
- Selezionare qui per sostituire tutte le voci di autorizzazione dell'oggetto figlio con voci di autorizzazione ereditabili dell'oggetto, quindi fare clic su "Applica" e fare clic su "OK".
- Successivamente, riavvia Windows e apri Microsoft Store per verificare se funziona normalmente.
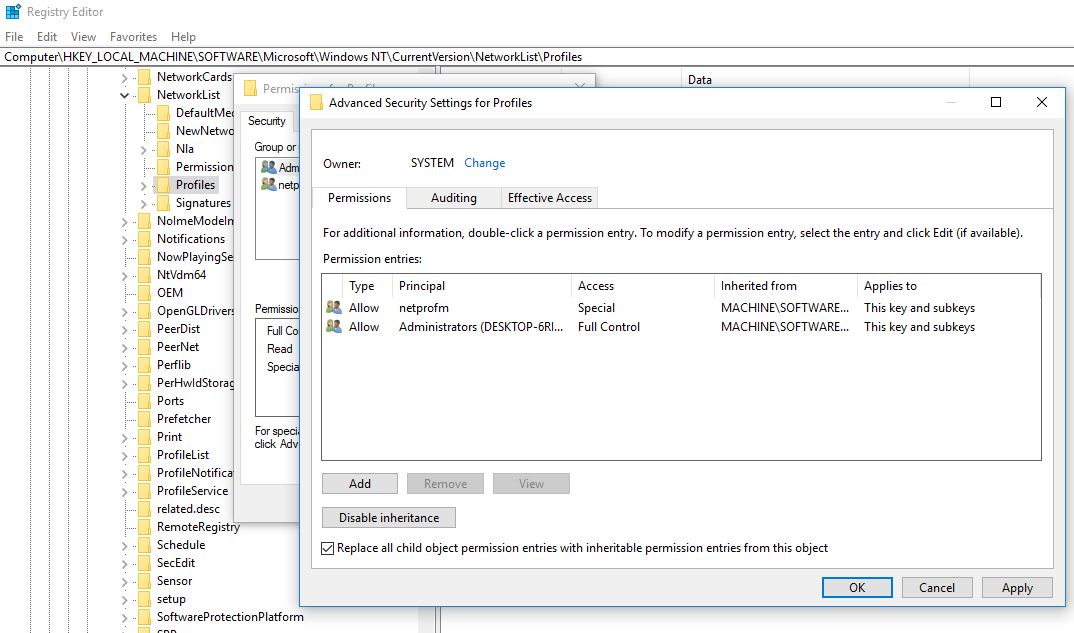
Crea un nuovo account utente
Anche in questo caso, a volte un profilo utente danneggiato può causare problemi, seguiamo i passaggi seguenti per creare un nuovo account utente per aiutare a risolvere il problema.
- Apri un prompt dei comandi come amministratore,
- accedereutente netto nome utente password/aggiungi
Nota: sostituire username=il tuo nome utente, password=password dell'account utente.
Disconnettersi dall'account utente corrente, quindi utilizzare l'account utente appena creato per accedere all'applicazione Check Store per l'esecuzione normale.
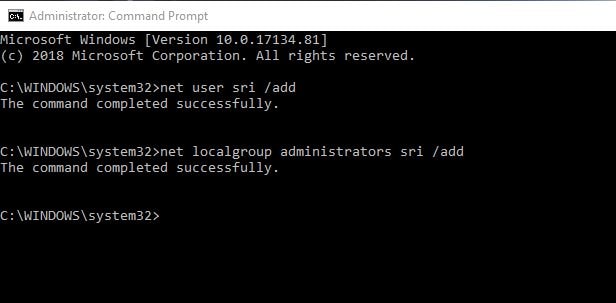
Ripristina i componenti di aggiornamento di Windows
Alcuni utenti segnalano che il ripristino dei componenti di aggiornamento di Windows può aiutarli a risolvere il problema.
- Premi Windows + R, digitaservices.msce fare clic su OK,
- Questo aprirà la console dei servizi di Windows,
- Scorri verso il basso e trova il servizio Windows Update
- Fare clic con il tasto destro del mouse sul servizio Windows Update e selezionare "Stop",
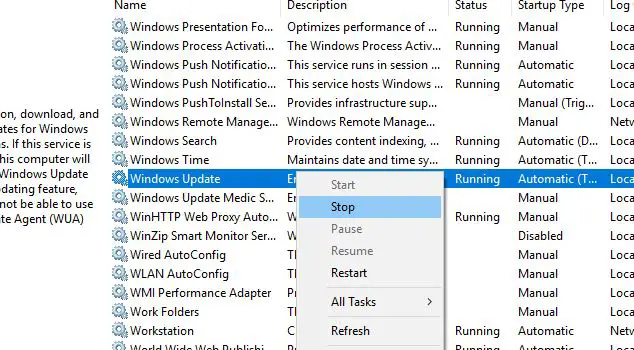
Ora usa la scorciatoia da tastiera Windows + I per aprire Esplora risorse,
Passare a C: WindowsSoftwareDistributionDownload
Elimina tutti i file nella cartella di download,
Apri nuovamente la console del servizio Windows e avvia il servizio Windows Update,
Tutto è chiuso, quindi riavvia il PC, ora apri il Microsoft Store e controlla se stavolta funziona correttamente.

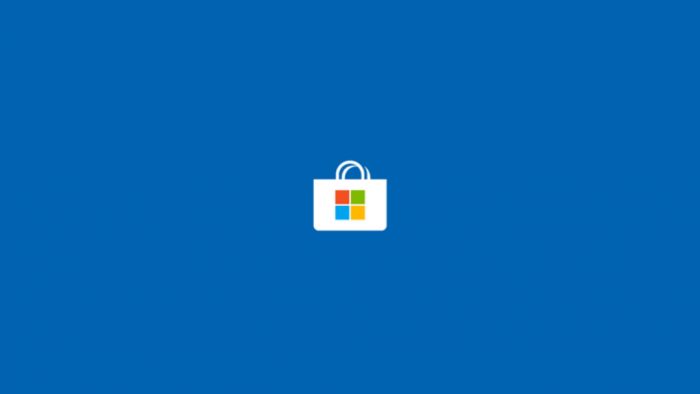



![[Risolto] Microsoft Store non può scaricare app e giochi [Risolto] Microsoft Store non può scaricare app e giochi](https://oktechmasters.org/wp-content/uploads/2022/03/30606-Fix-Cant-Download-from-Microsoft-Store-150x150.jpg)
![[Risolto] Microsoft Store non può scaricare app e giochi](https://oktechmasters.org/wp-content/uploads/2022/03/30606-Fix-Cant-Download-from-Microsoft-Store.jpg)
![[Risolto] Microsoft Store non riesce a scaricare e installare app](https://oktechmasters.org/wp-content/uploads/2022/03/30555-Fix-Microsoft-Store-Not-Installing-Apps.jpg)

