Il Microsoft Store è dove puoi installare app e giochi sul tuo PC Windows.Ma a volte, per una serie di motivi, non è possibile scaricare da Microsoft Store.
Altri errori simili includono Microsoft Store che non installa app o Microsoft Store che non installa app, Microsoft Store non è in grado di scaricare app o app da Microsoft Store e Microsoft Store non installa giochi.A volte non puoi scaricare da Microsoft Store, ma abbiamo una soluzione a questo problema.
Ti offriamo una guida perfetta che ti aiuterà a riparare Microsoft Store senza scaricare alcun problema.
Ecco alcune delle possibili causeMicrosoft StoreIl motivo del problema di download.
- Errore di connessione a Internet
- cache danneggiata
- spazio di archiviazione insufficiente
- sistema operativo obsoleto
Abbiamo compilato un elenco di modi per aiutarti a risolvere i problemi relativi alle app che non vengono scaricate da Microsoft Store.Segui questi metodi nello stesso ordine per ottenere i migliori risultati.
Contenuti
- 0.1 Suggerimenti di base per la risoluzione dei problemi
- 0.2 Metodo XNUMX: accedi al tuo account Microsoft
- 0.3 Metodo XNUMX: riavvia Microsoft Store
- 0.4 Metodo 3: disabilitare le connessioni a consumo
- 0.5 Metodo 4: esegui lo strumento di risoluzione dei problemi delle app di Windows Store
- 0.6 Metodo 5: svuota la cache di archiviazione di Windows
- 0.7 Metodo 6: riavviare il servizio Windows Update
- 0.8 Metodo 7: aggiorna Windows
- 0.9 Metodo 8: installa l'aggiornamento dell'app di Microsoft Store
- 0.10 Metodo 9: modificare l'indirizzo DNS
- 0.11 Metodo 10: modifica le chiavi del Registro di sistema
- 0.12 Metodo 11: ripristinare i componenti di Windows Update
- 0.13 Metodo 12: ripristina Microsoft Store
- 0.14 Metodo 13: registrarsi nuovamente per Microsoft Store
- 0.15 Metodo 14: reinstallare Microsoft Store
- 0.16 Metodo 15: creare un nuovo profilo utente
- 0.17 Metodo 16: eseguire un avvio pulito
- 0.18 Metodo 17: eseguire un ripristino del sistema
- 1 Oh, ciao, piacere di conoscerti.
Suggerimenti di base per la risoluzione dei problemi
Questi sono alcuni modi di base per risolvere questo problema.Provali prima di altri metodi, devono risolvere il problema
- Riavvia il tuo computer.Risolverà tutti i problemi.
- Se riscontri problemi relativi alla rete, risolvi i problemi di connettività di rete
- Disabilita software di sicurezza, VPN e proxy
- Aggiorna il driver della scheda grafica
- Assicurati che la data e l'ora di Windows siano corrette.In caso contrario, modificare la data e l'ora.
- Libera spazio sul disco rigido
- Assicurati che Windows Defender Firewall sia attivato durante l'installazione di applicazioni o programmi.
- Controlla la connessione a Internet.Per utilizzare Microsoft Store è necessaria una connessione Internet adeguata per inviare e ricevere dati dai server Microsoft.Puoi controllare la tua connessione Internet eseguendo il ping 8.8.8.8.Questo è il principale test di connessione a Internet, se i pacchetti inviati e ricevuti sono uguali, la tua connessione Internet funziona correttamente.Si prega di seguire i passaggi seguenti.
1. PremereChiave di WindowsE digitacmde cliccaEseguire come amministratore.
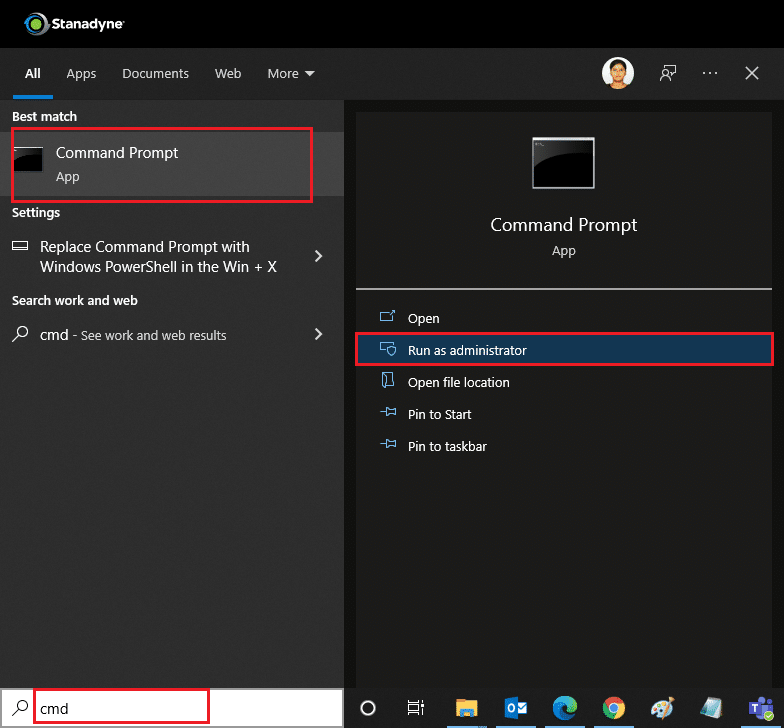
2. Digita nella finestra dei comandiPing 8.8.8.8 eRitorno a capo.
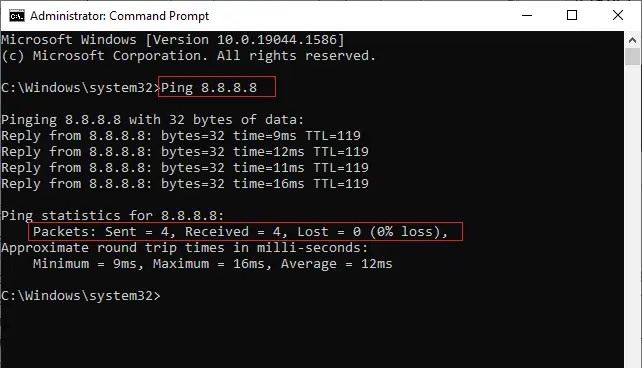
3. Attendi qualche secondo e controllaPacchetto: inviato = X,GiàRicevi = X,perso = XRiga.QuiXVaria in base alla tua connessione.
- 如果Persiil valore è zero, cioèPerso = 0, la tua connessione funziona correttamente.
- 如果Persiè positivo o negativo, c'è un problema con la tua connessione.In questo caso, prova a riavviare, passando aConnessione ethernetoppure contatta il tuofornitore di servizi Internetper risolvere il problema.
Metodo XNUMX: accedi al tuo account Microsoft
Se eventuali errori di accesso impediscono a Microsoft Store di scaricare qualcosa, puoi risolverlo eseguendo nuovamente l'accesso.Si prega di seguire le istruzioni di seguito.
1. PremereChiave di Windows, TipoMicrosoft Memorizzare e fare clicaccendere.
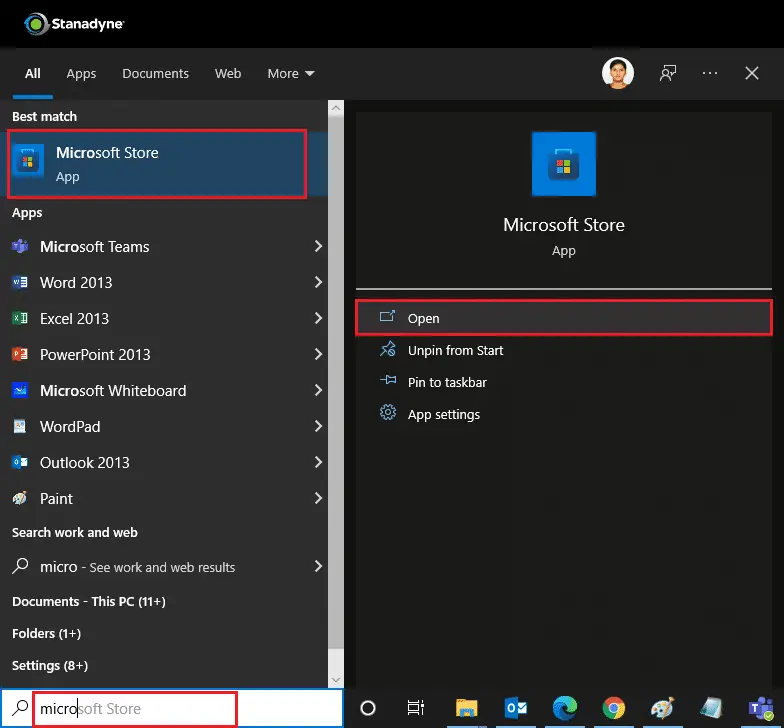
2. Fare clic suicona del profiloE sceglibuttare fuoriOpzioni.Verrai disconnesso.
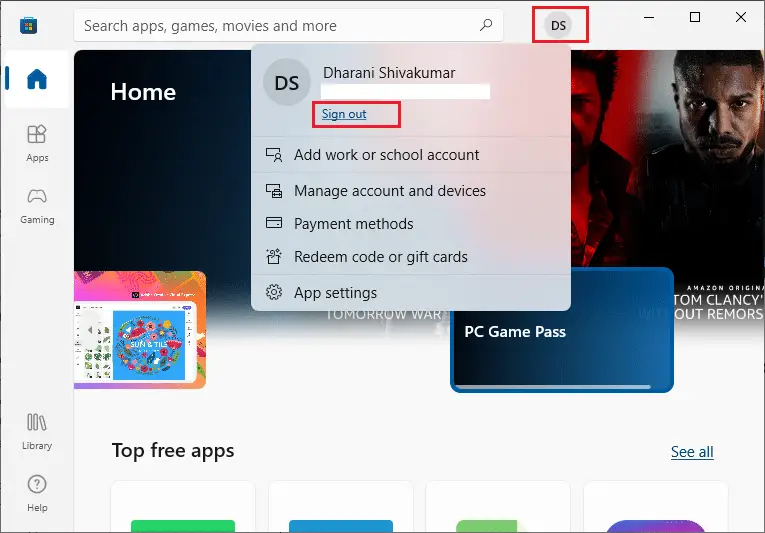
3. Fare clic suAccesso,come mostra l'immagine.
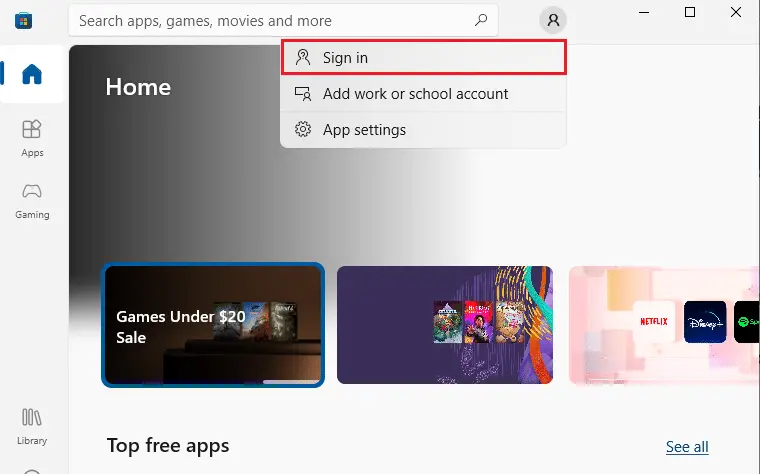
4. ScegliMicrosoft accounte cliccaContinua.
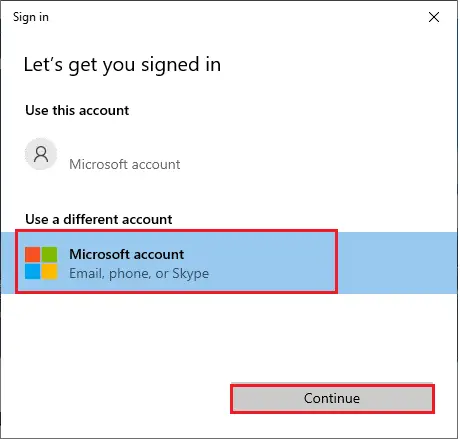
5. Inserisci il tuocredenziali di accessoe accedi nuovamente al tuo account Microsoft.
Metodo XNUMX: riavvia Microsoft Store
Se non riesci ancora a scaricare da Microsoft Store, prova a chiudere manualmente l'app Microsoft Store e a riavviarla seguendo le istruzioni seguenti.
1. Premere contemporaneamenteTasti Ctrl + Maiusc + EscaccendereResponsabile attività.
2. 在processischeda, fare clicMicrosoft Store , quindi fare clic suUltimo compitoPulsante.
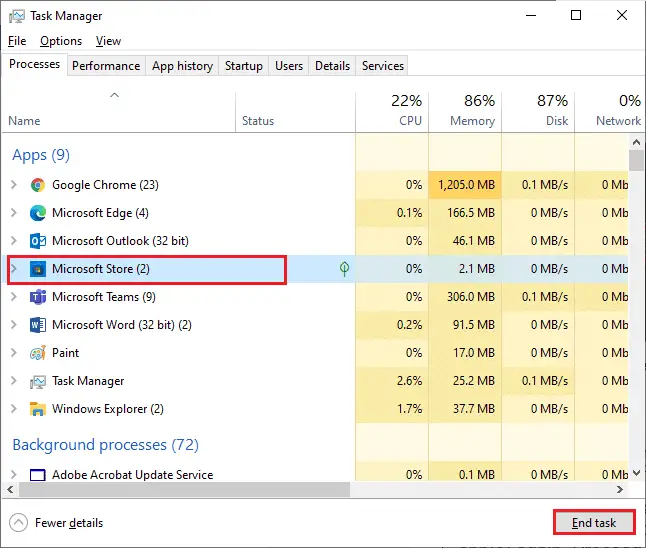
3. RiaprireMicrosoft Store.
Metodo 3: disabilitare le connessioni a consumo
Le connessioni a consumo vengono utilizzate per impedire ad app e programmi di consumare dati non necessari impostando limiti di dati.Se la tua rete è configurata per una connessione a consumo, ciò potrebbe impedire a Microsoft Store di installare le app o di installare le app.È possibile disattivare le connessioni a consumo seguendo le istruzioni seguenti.
1. Fare clic con il pulsante destro del mouseNell'angolo in basso a destra dello schermoWi-Fi或Icona Ethernet, quindi selezionareApri Impostazioni di rete e Internet.
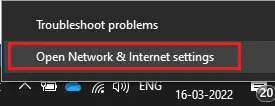
2. Fare clic su nel pannello di destraattributiOpzioni.
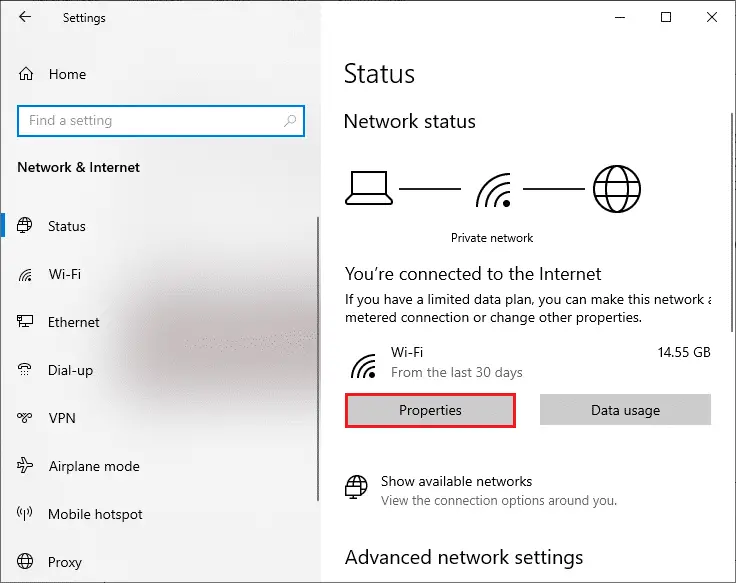
3. Scorri verso il basso e disattiva in Connessioni a consumoimpostato su misuratoCollegareOpzioni.
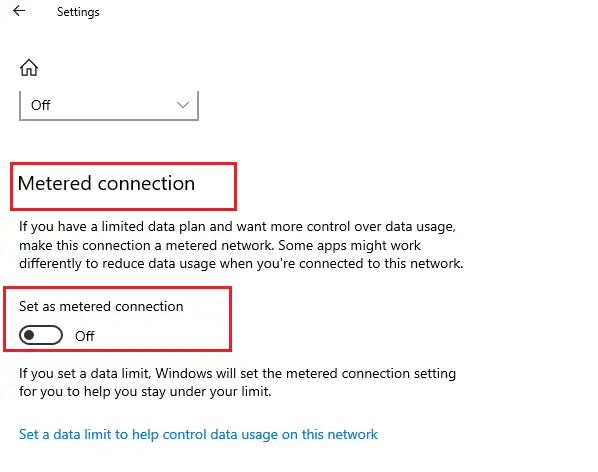
4. IndietroMicrosoft Storee prova a installare qualsiasi app o gioco.
Metodo 4: esegui lo strumento di risoluzione dei problemi delle app di Windows Store
Se continui a notare che il gioco non è installato in Microsoft Store, puoi utilizzare gli strumenti di risoluzione dei problemi integrati per identificare e risolvere il problema.Si prega di seguire i passaggi seguenti.
1. Digita nella barra di ricerca di WindowsImpostazioni di risoluzione dei problemi, quindi fare clic suaccendere, come mostra l'immagine.
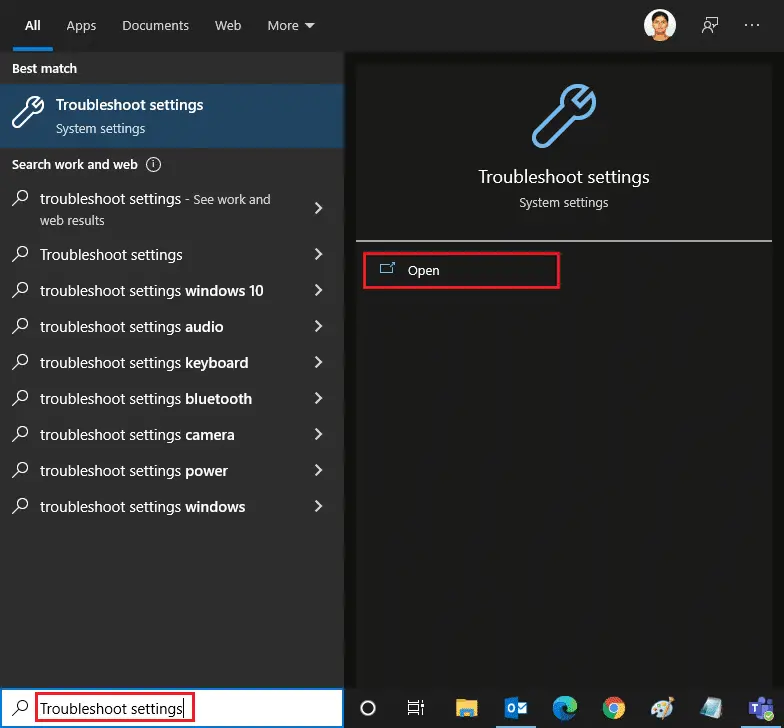
2. Fare clic suRisoluzione dei problemi aggiuntiva,Come mostrato di seguito.
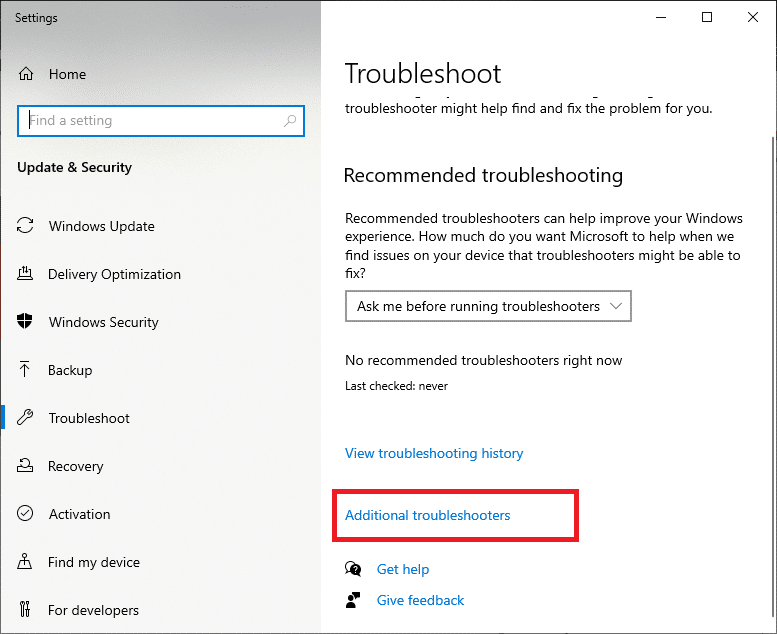
3. ScegliApp di Windows Store > Esegui lo strumento di risoluzione dei problemi.
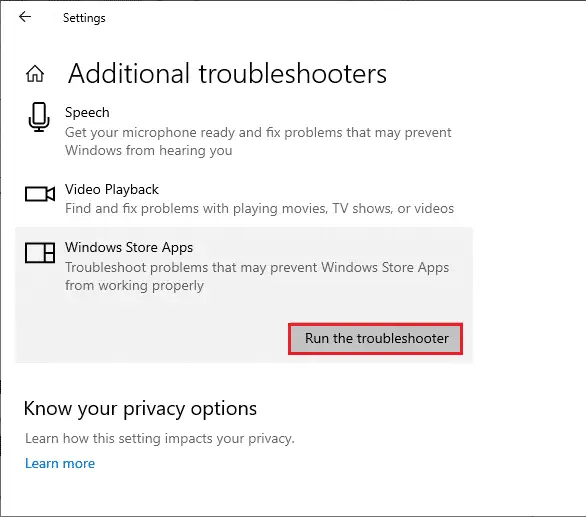
4. Dopo il processo di risoluzione dei problemi, se lo strumento rileva problemi, fare clic suApplicare questa correzione.
5. Seguire le istruzioni fornite nel prompt continuoRiavvia il tuo PC.
Metodo 5: svuota la cache di archiviazione di Windows
Se non riesci ancora a scaricare da Microsoft Store, è possibile che un file di cache danneggiato stia interferendo con il processo.Per eliminare la cache di Microsoft Store, attenersi alla seguente procedura.
1. Fare clic suTasti Windows + R per aprirecorrereLa finestra di dialogo.
2. Digitarewsreset.exee premientrare.
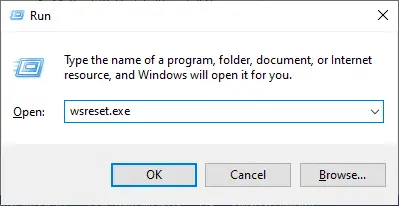
Metodo 6: riavviare il servizio Windows Update
Molti utenti hanno suggerito che il problema con il Microsoft Store che non installa app può essere risolto riavviando il servizio Windows Update che gestisce gli aggiornamenti rilasciati da Microsoft.Ecco come lo fai.
1. ContemporaneamentePremi i tasti Windows + R per iniziarecorrereLa finestra di dialogo.
2. Entraservices.msce premiTasto Invioinizio服務finestra.
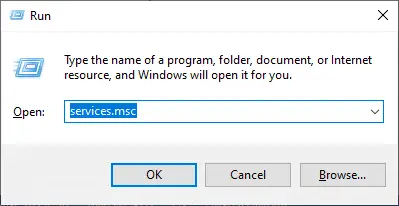
3. Scorri verso il basso lo schermo e fai clic con il pulsante destro del mouseAggiornamento Windows.
Nota:Se lo stato attualeNon lo è corsa, puoi saltare i seguenti passaggi.
4. Se lo stato corrente mostra che ilcorrere, Clicarresto.
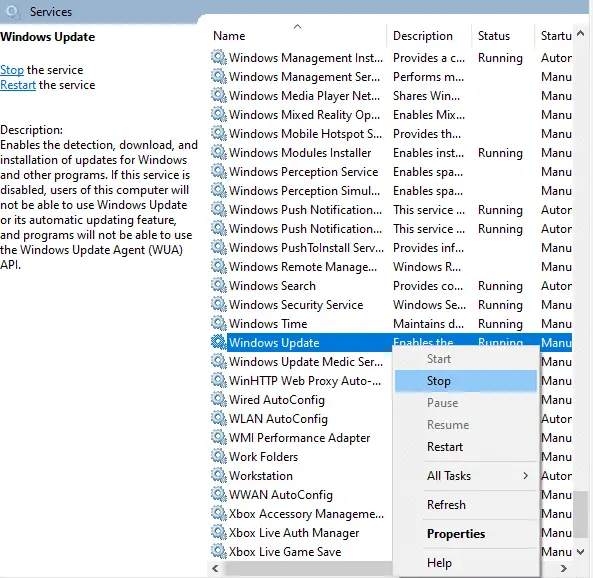
5. Riceverai un messaggio;Windows sta tentando di arrestare i seguenti servizi sul computer locale...Attendi il completamento della richiesta.Ci vogliono dai 3 ai 5 secondi circa.
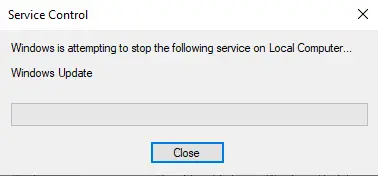
6. Ora, premere contemporaneamenteWindows + E 鍵inizioEsplora file.navigazione
C: \ Windows \ Software \ Datastore
7. PremereTasti Ctrl + ASeleziona tutti i file e le cartelle, quindi fai clic con il pulsante destro del mouse su di essi e selezionaElimina.
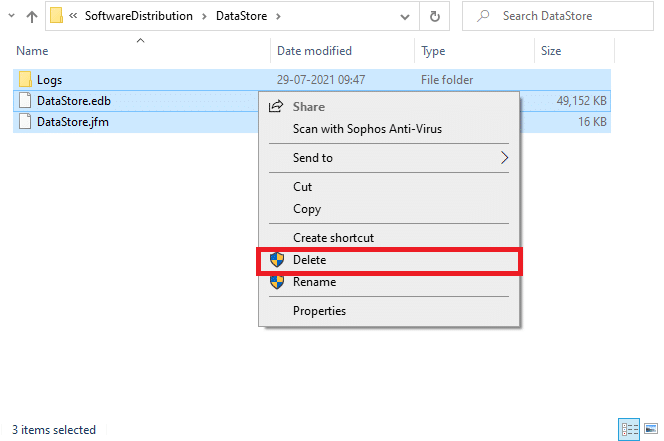
8. Vai aC: \ Windows \ SoftwareDistribution \ Downloademodo simileElimina tutti i dati qui.
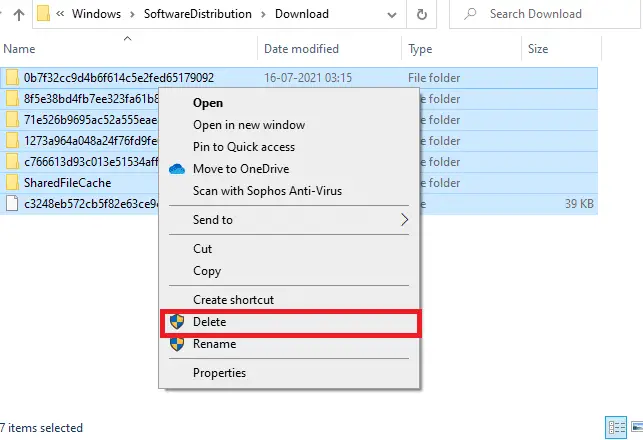
9. Indietro服務finestra e fare clic con il tasto destroAggiornamento Windows.選擇InizioOpzioni.
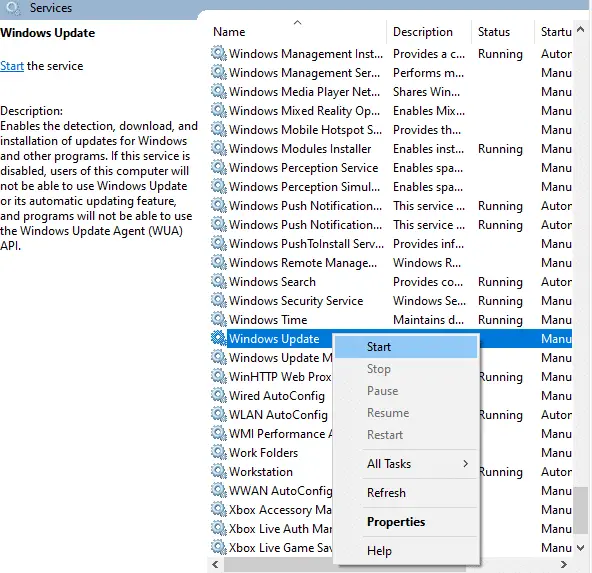
10. Attendi il completamento del processo.
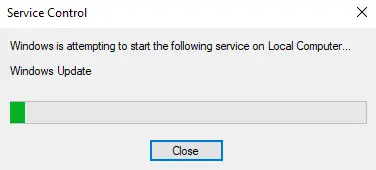
Metodo 7: aggiorna Windows
Per correggere eventuali bug e problemi relativi all'aggiornamento, aggiorna semplicemente il tuo PC Windows 10.Sistemi operativi obsoleti possono causare vari problemi, incluso il mancato download di errori da parte di Microsoft Store.Ti consigliamo di seguire le istruzioni nella nostra guida per controllare Windows Update per ulteriori informazioni.Segui i passaggi seguenti per aggiornare la finestra.
1. Premere contemporaneamente Tasto Windows + I inizio 設置.
2. Fare clic su Aggiornamento e sicurezza piastrella, come mostrato.
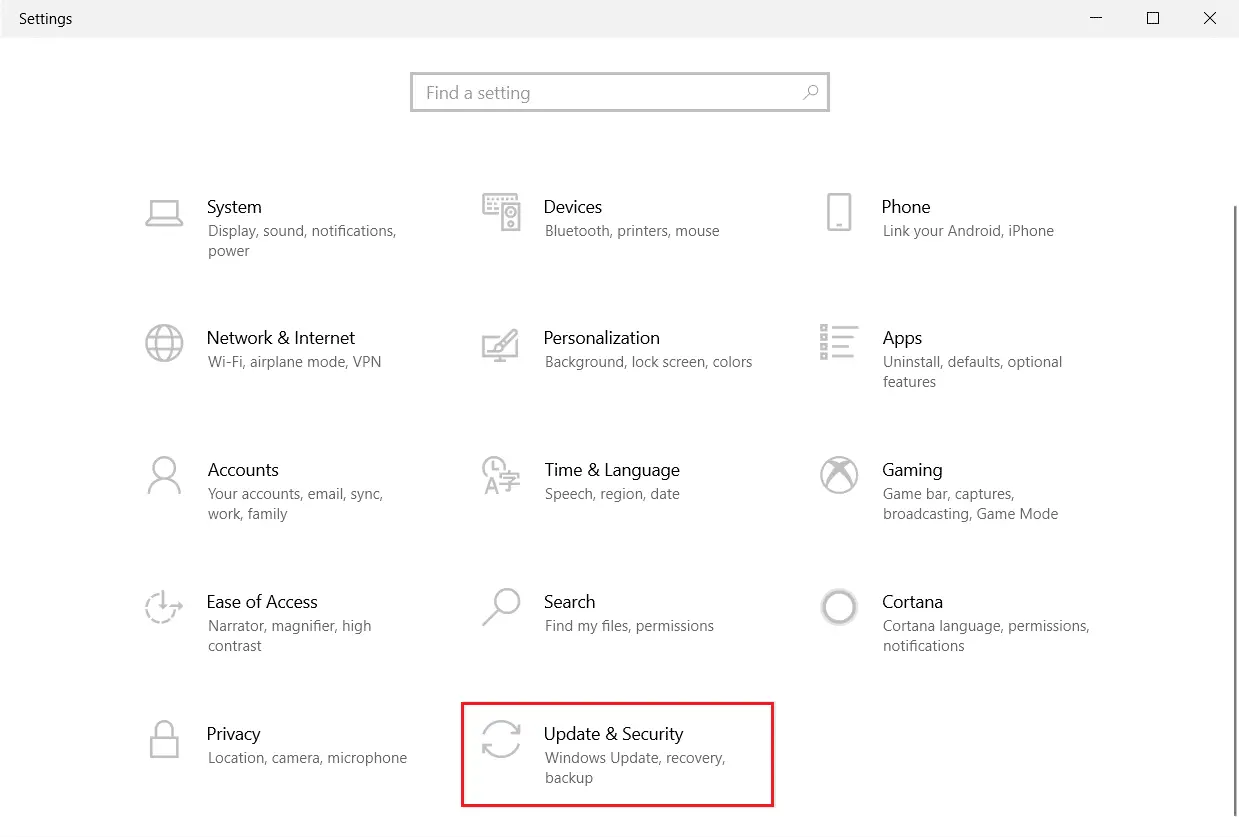
3. 在 Aggiornamento Windows scheda, fare clic Controlla gli aggiornamenti Pulsante.
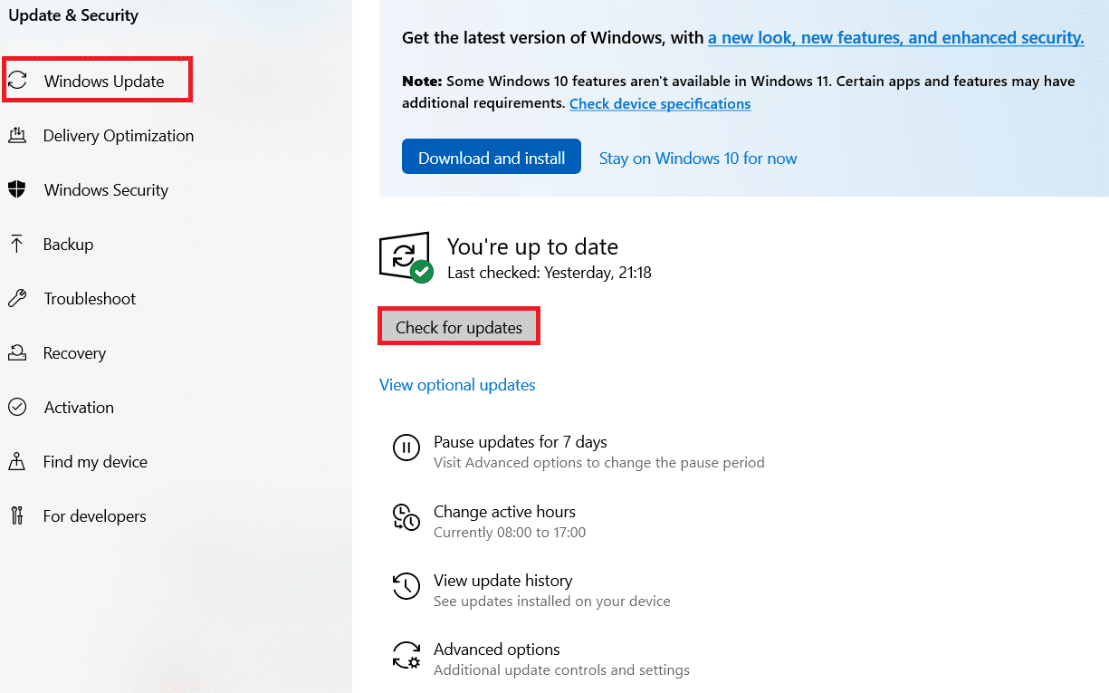
4A.Se è disponibile un nuovo aggiornamento, fare clic su Installa ora E segui le istruzioni per aggiornare.
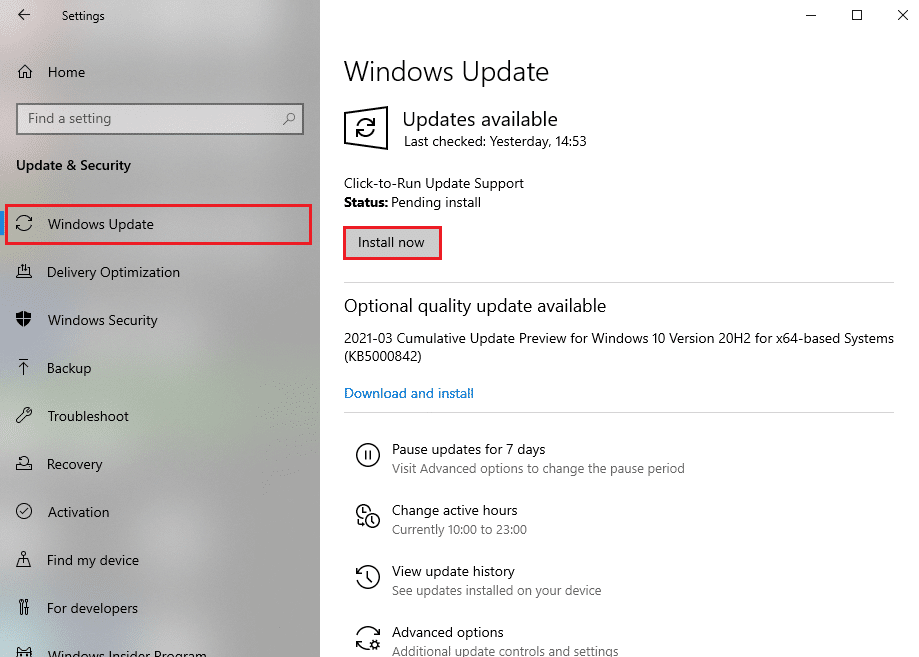
4B.Altrimenti, se Windows è aggiornato, verrà visualizzato sei aggiornato notizia.
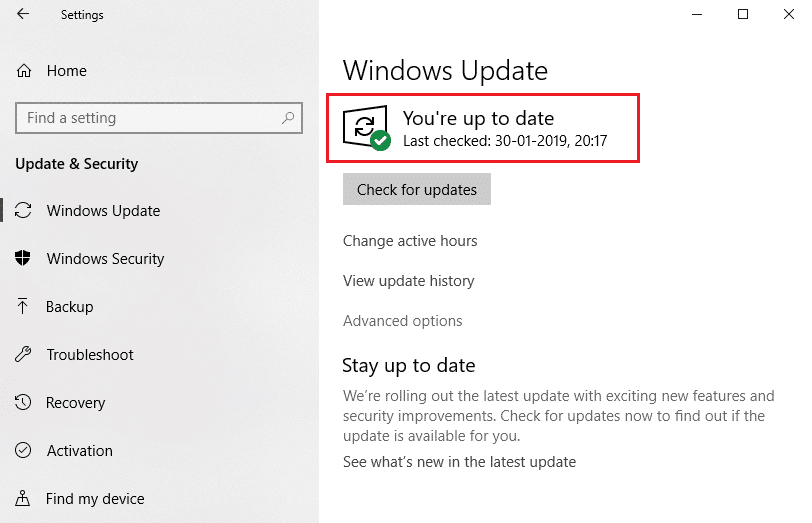
5. Infine,Ricomincia il tuo PCE controlla se hai risolto il problema con Microsoft Store.
Metodo 8: installa l'aggiornamento dell'app di Microsoft Store
Le app e i programmi in Microsoft Store dovrebbero rimanere aggiornati durante l'aggiornamento del sistema.Un aggiornamento in sospeso impedirà l'installazione di nuove applicazioni sul PC, impedendo il download di qualsiasi cosa da parte di Microsoft Store.Segui i passaggi seguenti per aggiornare l'app Microsoft Store.
1. Apri dalla barra di ricerca di WindowsMicrosoft Store,Come mostrato di seguito.
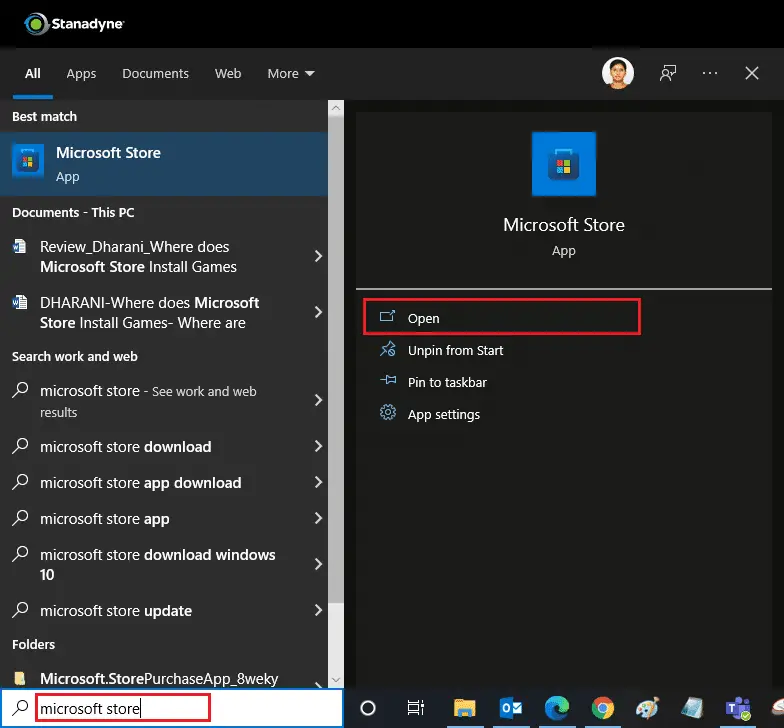
2. Fare clic suNell'angolo in basso a sinistraopzioni della libreria.
![]()
3. Fare clic suRicevi aggiornamenti, come mostra l'immagine.
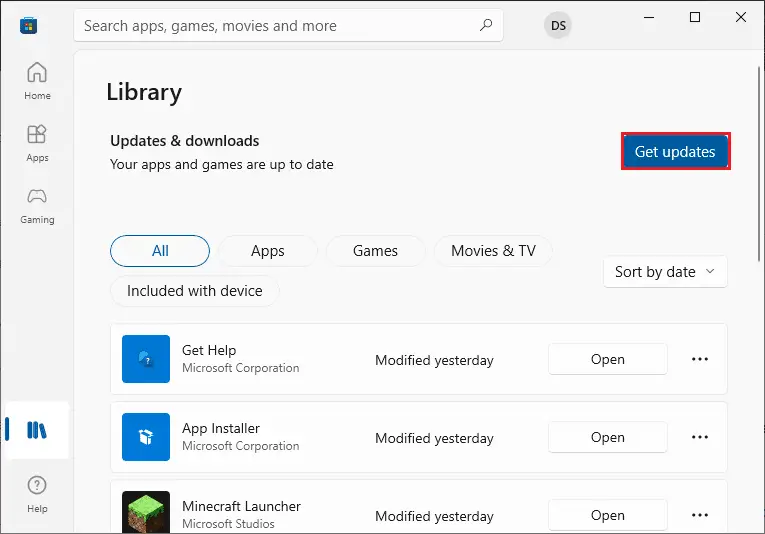
4. Fare clic suAggiorna tutto.
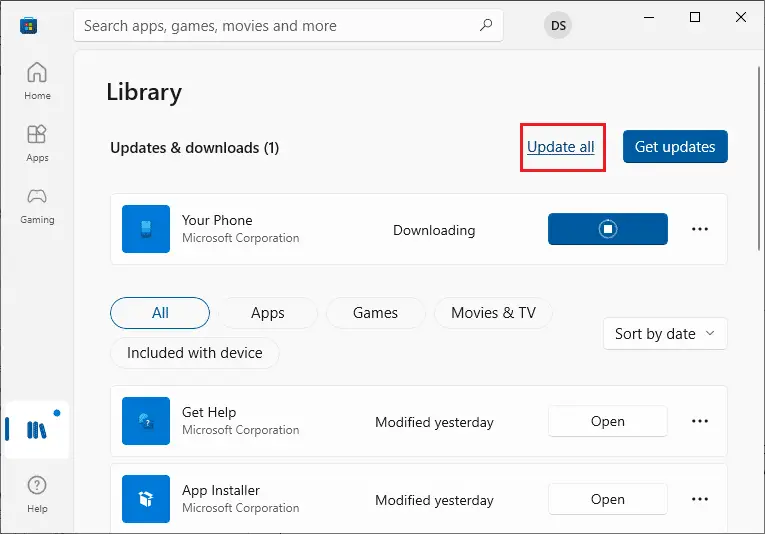
5. Attendi il download dell'aggiornamento, al termine vedraiLe tue app e i tuoi giochi sono aggiornatinotizia.
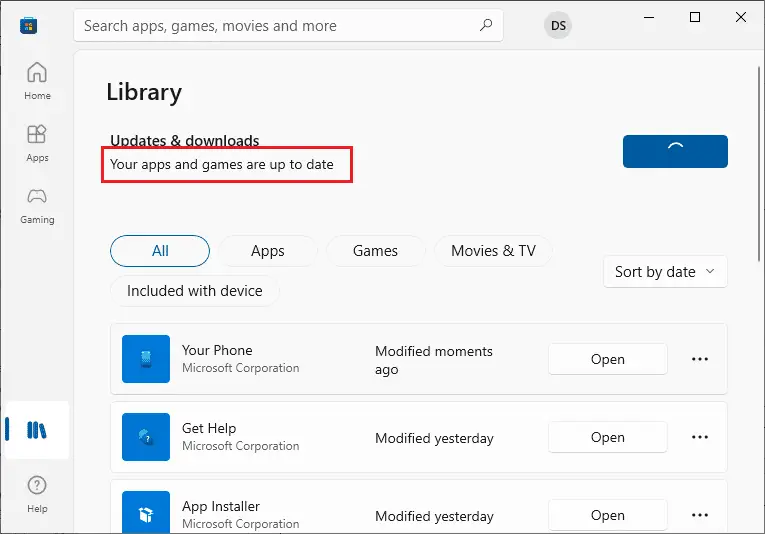
Metodo 9: modificare l'indirizzo DNS
Il passaggio a un indirizzo DNS di Google aiuta molti utenti quando non possono scaricare da Microsoft Store.Il server DNS ottiene l'indirizzo IP del sito web richiesto per la visualizzazione.Puoi modificare il tuo indirizzo DNS o passare a Google DNS seguendo la nostra guida su 10 modi per modificare le impostazioni DNS su Windows 3.Dopo aver modificato il tuo indirizzo DNS, controlla se puoi scaricarlo da Microsoft Store.
Metodo 10: modifica le chiavi del Registro di sistema
Nell'Editor del Registro di sistema è presente una funzionalità denominata Sostituisci tutte le voci di autorizzazione degli oggetti figlio con voci di autorizzazione ereditabili da questo oggetto.Se lo abiliti per una cartella specifica, tutte le autorizzazioni della cartella principale verranno trasferite a tutte le sue sottocartelle.Potrebbe risolvere il problema, puoi seguire i passaggi seguenti.
1. Fare clic suChiave di Windows, TipoEditor del Registro di sistema, quindi fare clic suEseguire come amministratore.
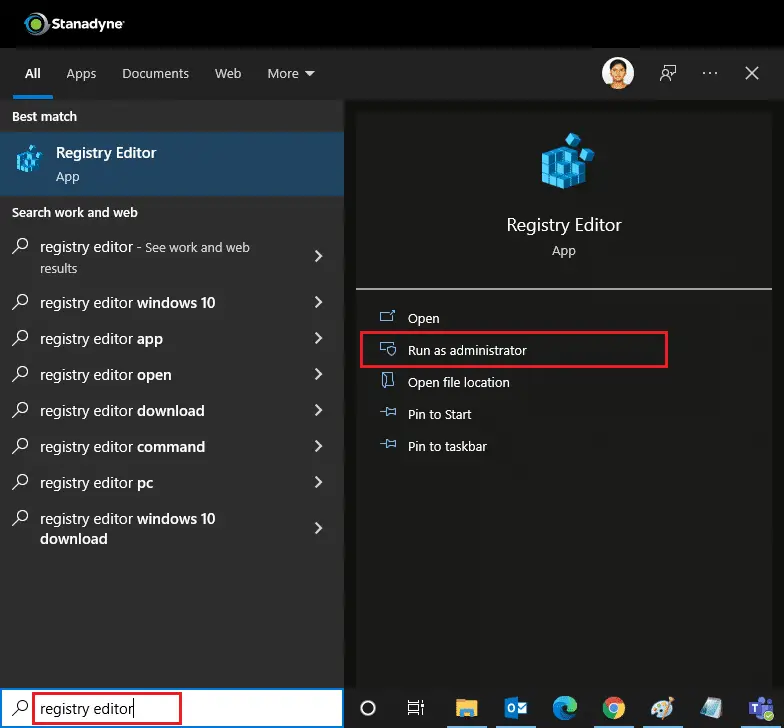
2. Ora, in WindowsEditor del Registro di sistema, vai a quanto seguesentiero.
HKEY_LOCAL_MACHINE\SOFTWARE\Microsoft\WindowsNT\CurrentVersion\NetworkList\Profiles
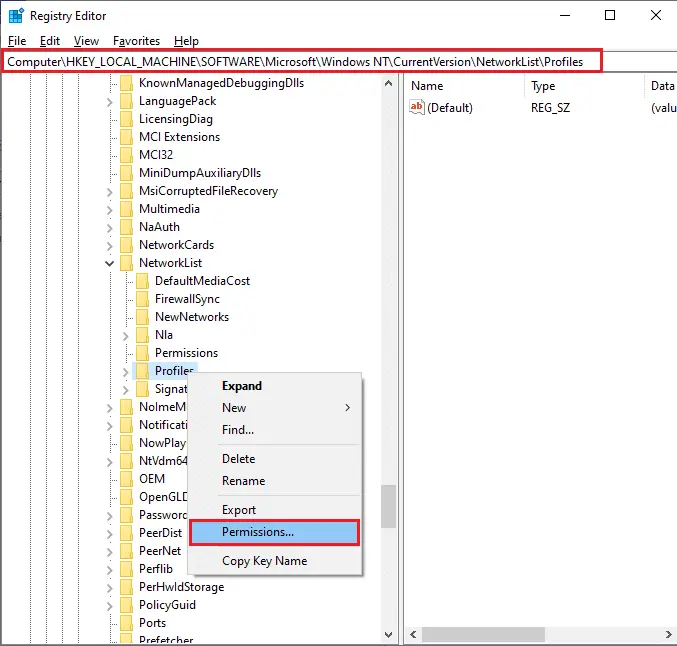
3. Fare clic con il pulsante destro del mouseProfilicartella, quindi fare clic suAutorizzazioni...
4. 在Autorizzazioni del file di configurazioneFinestra, fare clic suAvanzate.
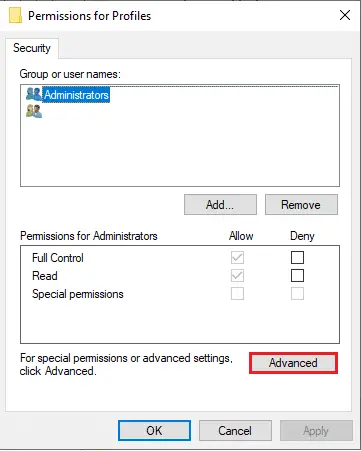
5. VerificaSostituisci tutte le voci di autorizzazione dell'oggetto figlio con voci di autorizzazione ereditabili per questo oggettoportafoto.
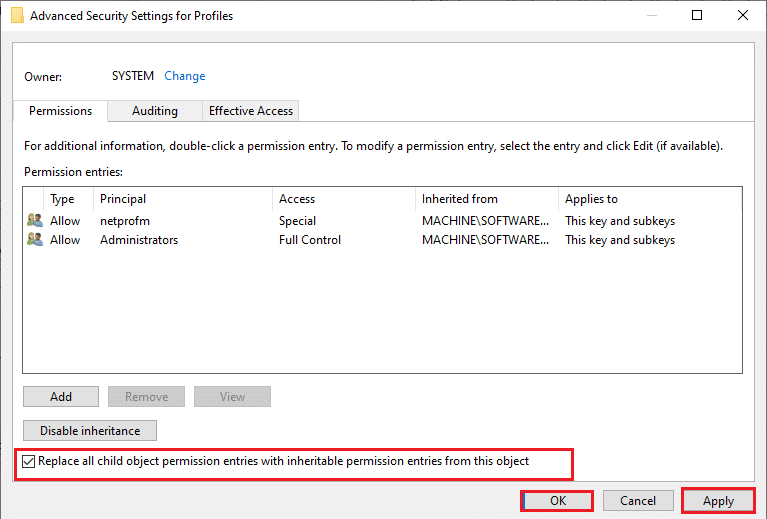
6. Fare clic suApplica > OKe riavvia il PC.
Metodo 11: ripristinare i componenti di Windows Update
I file danneggiati nei componenti di Windows Update possono causare diversi errori relativi a Microsoft Store.I problemi con la cache di aggiornamento possono anche impedire il download di app da Microsoft Store.Il ripristino dei componenti di Windows Update riavvierà i servizi Windows essenziali come BITS, MSI Installer, Encryption e Windows Update Services.Puoi fare lo stesso seguendo la nostra guida sul ripristino dei componenti di Windows Update su Windows 10
Nota:您 可以 使用Strumento di riparazione automaticaper ripristinare il componente di Windows Update.
Metodo 12: ripristina Microsoft Store
Il ripristino di Microsoft Store è un'opzione estrema, rimuoverà i tuoi dati di accesso, le impostazioni e le preferenze dal tuo computer, ma funzionerà se non riesci a scaricare da Microsoft Store.Segui questi ordini.
1. PremereChiave di Windows, TipoMicrosoft StoreE scegliimpostazioni dell'applicazioneOpzioni.
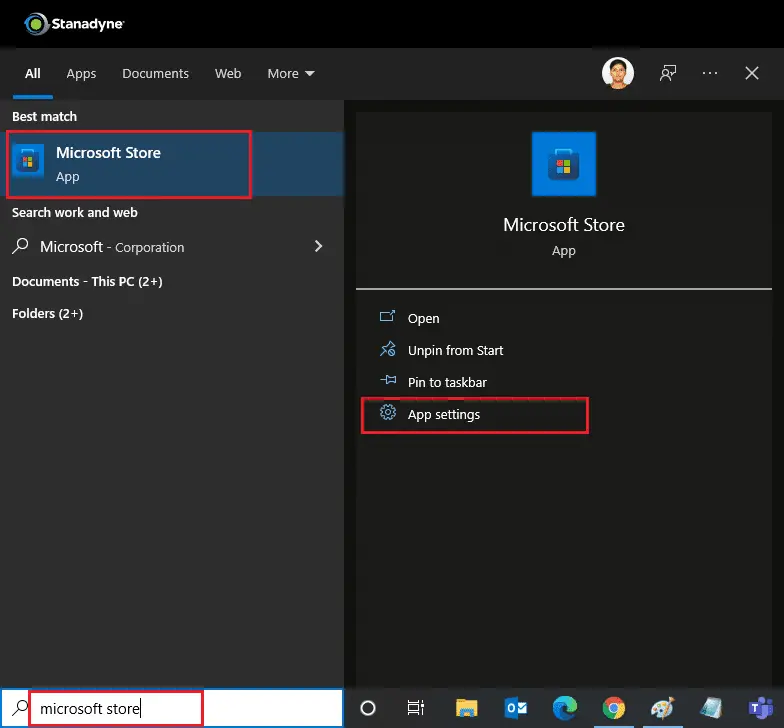
2. Scorri verso il basso設置schermo e fare clic sull'evidenziatoresetOpzioni.
Nota:Durante il ripristino di Microsoft Store,la tuaI dati dell'app verranno eliminati.
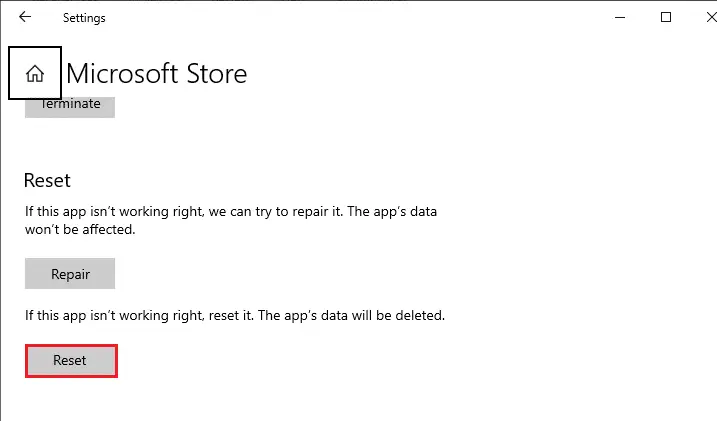
3. Nella richiesta di confermaClicca suRipristina.
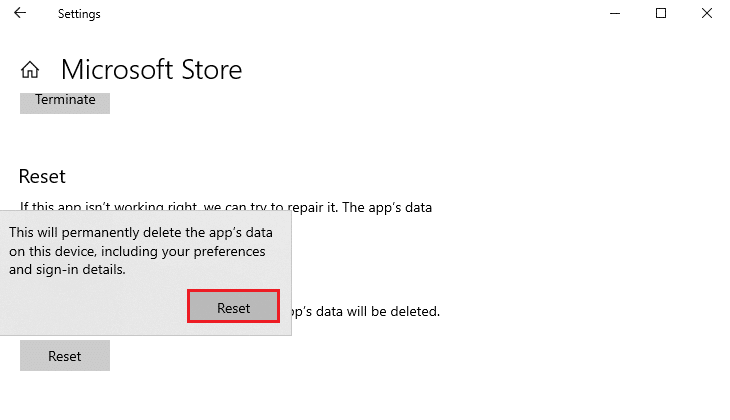
4. Al termine del processo,Riavvia il PC.
Metodo 13: registrarsi nuovamente per Microsoft Store
Dopo il ripristino, se non riesci ancora a scaricare da Microsoft Store, la nuova registrazione dell'app potrebbe risolvere il problema.Segui le istruzioni di seguito.
1. PremereChiave di Windows, TipoWindows PowerShelle cliccaEseguire come amministratore.
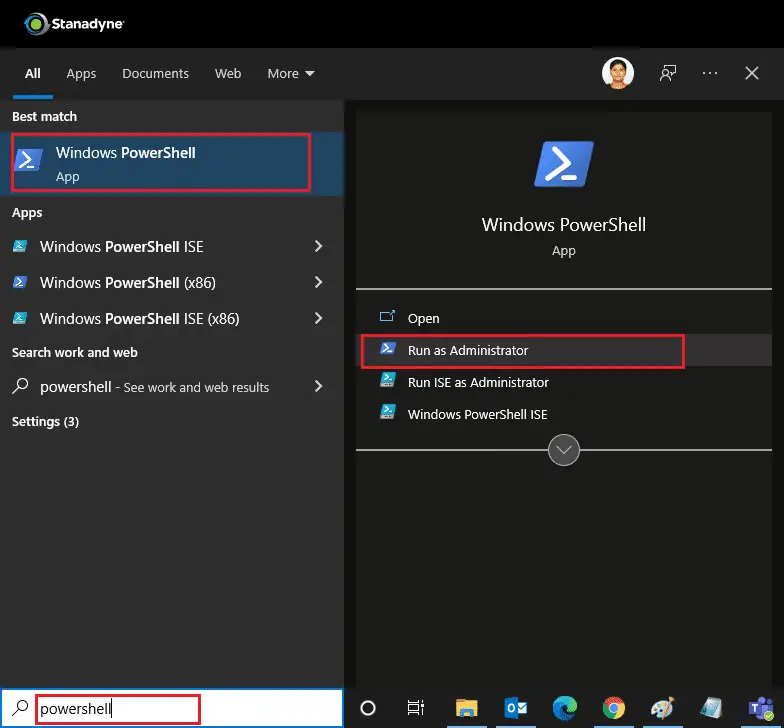
2. Ora incolla quanto segue命令e premiTasto Invio.
PowerShell -ExecutionPolicy Unrestricted -Command "& {$manifest = (Get-AppxPackage Microsoft.WindowsStore).InstallLocation + 'AppxManifest.xml'; Add-AppxPackage -DisableDevelopmentMode -Register $manifest}
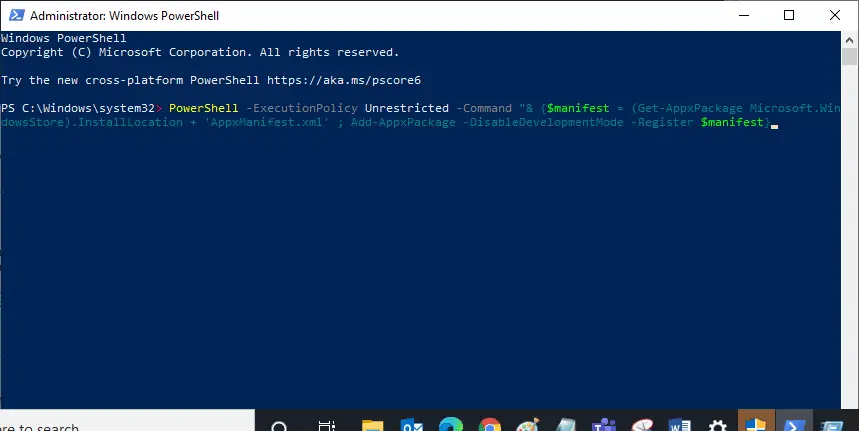
3. Attendi che il comando venga eseguito, quindi prova ad aprirlo di nuovoMicrosoft Store.Dovrebbe risolvere il problema di non poter scaricare app da Microsoft Store.
Metodo 14: reinstallare Microsoft Store
Se le altre opzioni non funzionano, prova a reinstallare Microsoft Store.Non può essere eseguito utilizzando il Pannello di controllo o le Impostazioni, ma puoi reinstallare Microsoft Store utilizzando i comandi di PowerShell come descritto di seguito.
1. Seguire le istruzioni sopra con i privilegi di amministratoreinizioWindows PowerShell.
2. Ingressoget-appxpackage --allusersComando e premiTasto Invio.
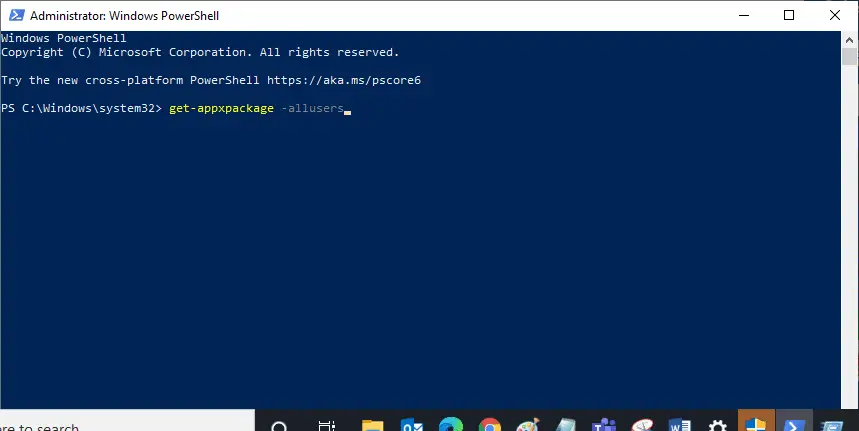
3. CercaMicrosoft.Windows StoreE vai aPackageFullName並copialinea accanto ad essa.In questo caso è:
Microsoft.WindowsStore_22202.1402.2.0_x64__8wekyb3d8bbwe
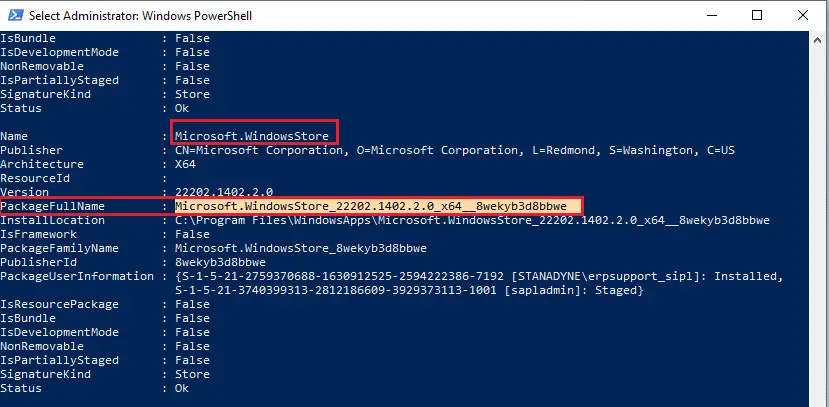
4. Vai aPowerShellnuova riga nella finestra e digitarerimuovere-appxpackageseguito da uno spazio e il tuonei passaggi precedentinella riga copiata.In questo caso sarebbe:remove-appxpackage Microsoft.WindowsStore_22202.1402.2.0_x64__8wekyb3d8bbwe
Nota:Il comando può variare leggermente a seconda della versione del tuo PC Windows.
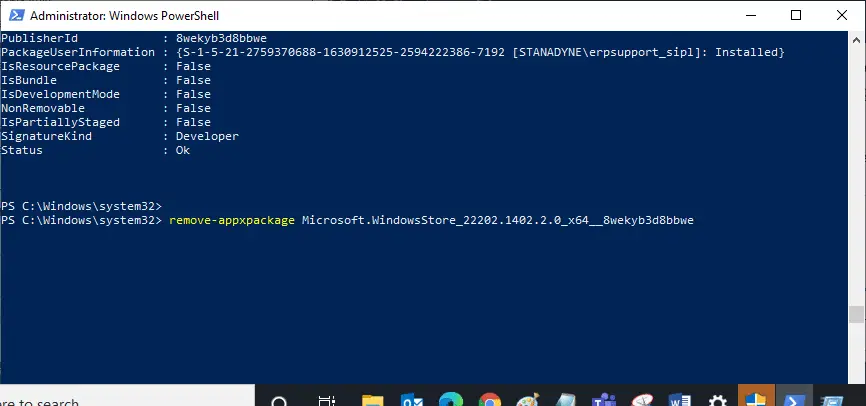
5. Rimuoverà il Microsoft Store.riavvia il tuo computer.
6. Per installarlo di nuovo, apri come amministratoreWindows PowerShell e digita il seguente comando, quindipremere Invio.
Aggiungi-AppxPackage -register "C: Program FilesWindowsAppsMicrosoft.WindowsStore_11804.1001.8.0_x64__8wekyb3d8bbweAppxManifest.xml" –DisableDevelopmentMode
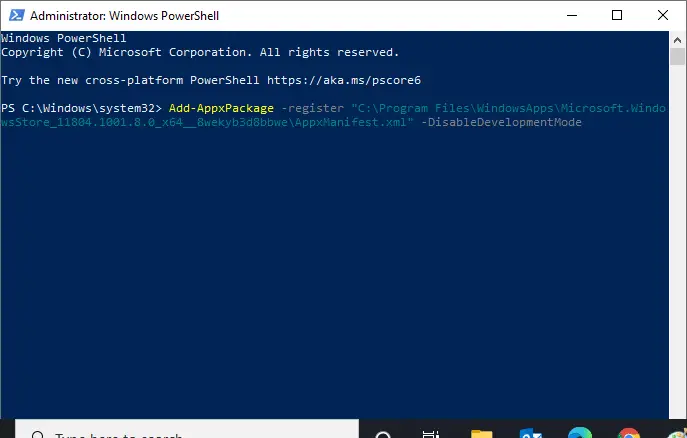
Ora che Microsoft Store verrà reinstallato, il problema dell'impossibilità di scaricare app da Microsoft Store dovrebbe essere risolto.
Metodo 15: creare un nuovo profilo utente
A volte il tuo profilo utente può essere danneggiato e può impedire a Microsoft Store di scaricare qualsiasi cosa.È possibile creare un nuovo file di configurazione per risolvere il problema.Segui la nostra guida per creare un account utente locale su Windows 10.
Metodo 16: eseguire un avvio pulito
Se il problema persiste, puoi eseguire un avvio pulito del tuo computer.Inizierà Windows solo con i driver e i programmi necessari e verrà utilizzato per risolvere i problemi di Windows.Puoi eseguire un avvio pulito in Windows 10 seguendo la guida di seguito.Verifica che Microsoft Store stia scaricando app e giochi.
Metodo 17: eseguire un ripristino del sistema
Se nessuno di questi metodi funziona per te, questa è la tua ultima risorsa.Fallo solo quando è assolutamente necessario.Ripristino configurazione di sistema ripristina il computer a una versione precedente e può aiutare a eseguire le applicazioni come prima.Potrebbe correggere gli errori di Microsoft Store e puoi seguire la nostra guida su come utilizzare Ripristino configurazione di sistema su Windows 10.Ora dovresti essere in grado di scaricare app e giochi da Microsoft Store.

![[Risolto] Microsoft Store non può scaricare app e giochi](https://oktechmasters.org/wp-content/uploads/2022/03/30606-Fix-Cant-Download-from-Microsoft-Store.jpg)
![[Risolto] Microsoft Store non riesce a scaricare e installare app [Risolto] Microsoft Store non riesce a scaricare e installare app](https://oktechmasters.org/wp-content/uploads/2022/03/30555-Fix-Microsoft-Store-Not-Installing-Apps-150x150.jpg)



![[Risolto] Microsoft Store non riesce a scaricare e installare app](https://oktechmasters.org/wp-content/uploads/2022/03/30555-Fix-Microsoft-Store-Not-Installing-Apps.jpg)


