Impossibile scaricare giochi o applicazioni da Microsoft Store. Dopo l'aggiornamento di Windows 10,I pulsanti di installazione di alcune applicazioni o giochi sono disattivati?
Microsoft Store potrebbe non riuscire o archiviare i download potrebbero essere bloccati per vari motivi.Da errori di compatibilità a errori di aggiornamento, arresti anomali imprevisti, problemi di dipendenza e persino programmi antivirus, tutto può causare questo problema.Qualunque sia la ragione, non puoi scaricare app o giochi da Microsoft Store,Alcune delle seguenti applicazioni o soluzioni per applicazioni di giocodi"Il pulsante Installa sarà disattivato.
Il pulsante di installazione di Microsoft Store è disattivato
Dall'ultimo aggiornamento di Windows 10 1909, quando provo a scaricare diversi giochi specifici (come "Prey", "Survived Mars" e "Metro Exodus") dal Microsoft Store, il pulsante di installazione è disattivato e non mi è consentito fai clic su premilo,
Contenuti
Nota:Le soluzioni elencate di seguito sono adatte anche per risolvere vari problemi di Microsoft Store su Windows 10, inclusi arresti anomali delle app del negozio, chiusura immediatamente dopo l'apertura, nessuna risposta, impossibilità di aprire e visualizzazione di errori diversi, ecc.
Nella maggior parte dei casi, il riavvio di Windows 10 aiuta a risolvere vari problemi che possono essere causati da guasti temporanei.Riavvia il computer e controlla se il problema è stato risolto.
Assicurati di poterti connettere a Internet per scaricare applicazioni o giochi dai server Microsoft.
Inoltre, assicurati che il firewall antivirus non blocchi alcun processo del Microsoft Store, e ovviamente disconnettiti dalla VPN (se configurata sul PC) per assicurarti che l'area non limiti i download.
Se l'ora e la data non sono impostate correttamente, a volte il Microsoft Store potrebbe iniziare a causare problemi a volte.Pertanto, verificare che le impostazioni dell'ora e del fuso orario siano corrette.
Esci da Microsoft Store, riavvia il PC, quindi accedi con le credenziali di Microsoft Store e archivia di nuovo, quindi controlla se aiuta a risolvere il problema.
Sfoglia il seguente percorso C: UsersUser_nameAppDataLocalPackages Microsoft.WindowsStore_8wekyb3d8bbweLocalCache ed elimina tutti i file nella cartella della cache locale.
Svuota la cache di Microsoft Store
- Se è in esecuzione, chiudi l'applicazione Microsoft Store.
- Nella casella di ricerca del menu Start, digita WSReset (Windows Store Reset) per visualizzare Wsreset nei risultati della ricerca.
- Fare clic con il pulsante destro del mouse su WSReset e fare clic sull'opzione "Esegui come amministratore".
- Allo stesso modo, puoi utilizzare la scorciatoia da tastiera Windows + R per aprire Esegui e digitarewsreset.exe, quindi fai clic su OK per eseguire la stessa operazione del ripristino della cache di Microsoft Store in Windows 10.
Installa gli aggiornamenti di Windows
Microsoft rilascia regolarmente aggiornamenti di sicurezza, che contengono varie correzioni di bug e miglioramenti della sicurezza.E l'installazione dell'ultimo aggiornamento per Windows 10 potrebbe risolvere questo problema.
- Sulla tastiera, premi Windows + X e seleziona impostazioni,
- Fai clic su "Aggiorna e sicurezza", quindi fai clic su "Windows Update",
- Verifica ora la disponibilità di aggiornamenti per consentire il download e l'installazione degli aggiornamenti di Windows disponibili dai server Microsoft.
- Al termine, riavvia il PC per applicare questi aggiornamenti
- Ora apri il Microsoft Store e prova a scaricare alcune app o giochi.
Risolvere i problemi relativi all'esecuzione delle app dello store
Esegui questa versione in Windows 10 Store Application Troubleshooter, che rileverà e risolverà automaticamente il problema, impedendo così il normale funzionamento di Microsoft Store.
- Usa la scorciatoia da tastiera Windows + I per andare all'app "Impostazioni",
- Fai clic su Aggiorna e sicurezza, quindi su Risoluzione dei problemi a sinistra,
- Ora scorri verso il basso e trova l'archivio di Windows, fai clic su di esso
- Successivamente, è necessario fare clic su "Esegui lo strumento di risoluzione dei problemi" per avviare il processo di diagnostica.
- Al termine del processo di risoluzione dei problemi, riavviare il PC e verificare se il problema è stato risolto.
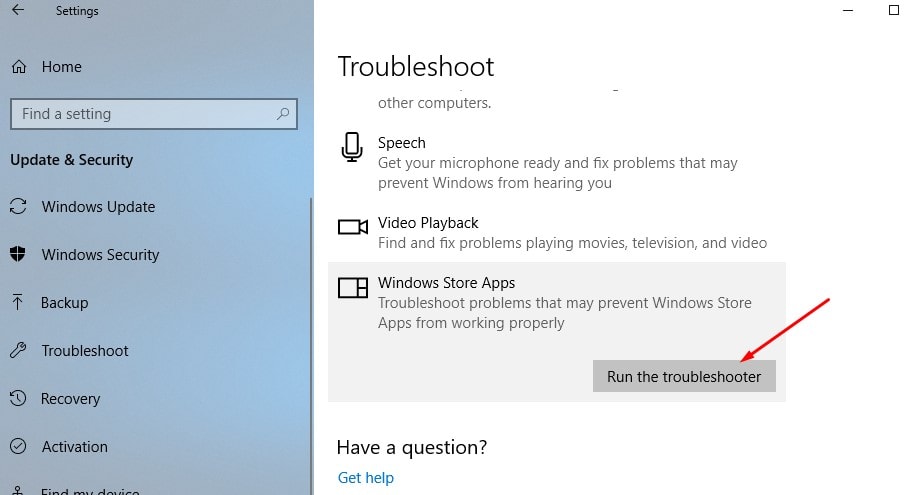
Ripristina Microsoft Store
Se nessuna delle soluzioni precedenti aiuta a ripristinare il pulsante di download su Microsoft Store e quindi a ripristinare l'applicazione al valore predefinito, questo problema potrebbe essere risolto.
- Apri le impostazioni.
- Vai su App>App e funzionalità.
- Trova Microsoft Store e fai clic su di esso a destra.
- Viene visualizzato il collegamento "Opzioni avanzate".cliccalo.
- Si aprirà una nuova finestra con le opzioni per ripristinare le impostazioni predefinite di Microsoft Store.
- Ora che il Microsoft Store è stato aggiornato, proprio come per l'installazione di un nuovo negozio, apri l'app dello store e prova a scaricare l'app o il gioco da lì.
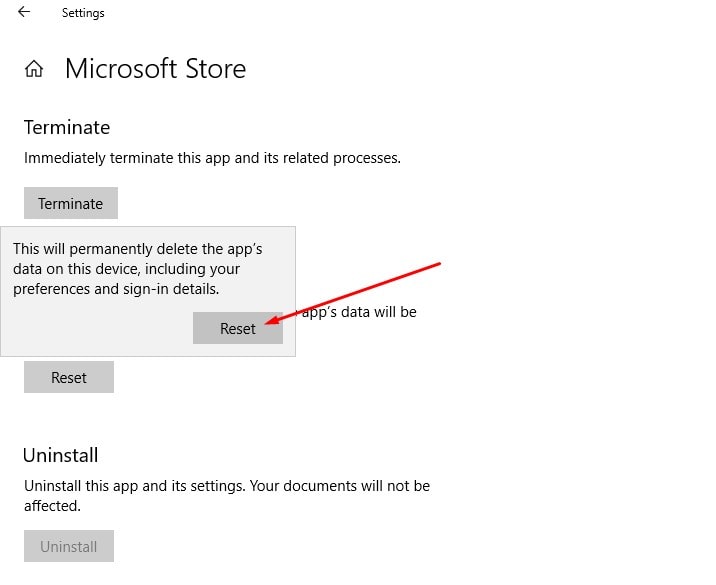
Registra nuovamente il Microsoft Store
Ecco, un altro metodo efficace può risolvere quasi tutti i problemi che partono dal Microsoft App Store, questi problemi non rispondono a Windows 10 e non possono scaricare app e giochi che non possono essere scaricati da Microsoft App Store.
La nuova registrazione al Microsoft App Store può risolvere quasi tutti i problemi relativi al Microsoft App Store, vediamo come fare.
- Innanzitutto, apri PowerShell come amministratore.Per farlo, digita PowerShell nella ricerca del menu di avvio, fai clic con il pulsante destro del mouse sul primo risultato (Powershell) e seleziona Esegui come amministratore.
- Ora copia il comando seguente e incollalo nella finestra di PowerShell (puoi usare le scorciatoie da tastiera Ctrl + C per copiare e Ctrl + V per incollare i comandi per farlo)
"&{$ manifest = (Get-AppxPackage Microsoft.WindowsStore).InstallLocation +'AppxManifest.xml'; Aggiungi-AppxPackage -DisableDevelopmentMode -Register $ manifest}”
- Premi il tasto Invio sulla tastiera per eseguire il comando
- Al termine, riavviare il PC per rendere effettive le modifiche.
- Ora apri nuovamente il Microsoft Store e prova a scaricare alcuni giochi o app da lì.
Crea un account Windows 10 locale
Il problema con l'attuale profilo utente ha impedito ancora una volta di scaricare app e giochi nello store Microsoft.Seguiamo i passaggi seguenti per creare un nuovo account utente locale e verificare se un nuovo account utente può scaricare giochi app da Microsoft Store.
- Accedi a un account con privilegi di amministratore.
- Vai alle impostazioni e fai clic su account,
- Nel riquadro di sinistra, fai clic su Famiglia e altri utenti.
- Quindi, fai clic su "Aggiungi altri a questo PC" in "Altri utenti" a destra.
- Quindi, fai clic sul link "Non ho i dati di accesso per questa persona".
- Nella finestra di dialogo "Account Microsoft", fare clic sul collegamento "Aggiungi utente senza account Microsoft" in basso.
- Inserisci il nome utente in "Chi utilizzerà questo PC", quindi digita due volte la password in "Rendilo sicuro".
- Scegli tre domande di sicurezza e inserisci le risposte sotto "Se dimentichi la password".
- Quindi, fare clic su "Avanti".Microsoft crea un nuovo account locale.
Queste soluzioni aiutano a correggere il pulsante di installazione di riparazione "grigio" su app/giochi in Microsoft Store?Fateci sapere nei commenti qui sotto.

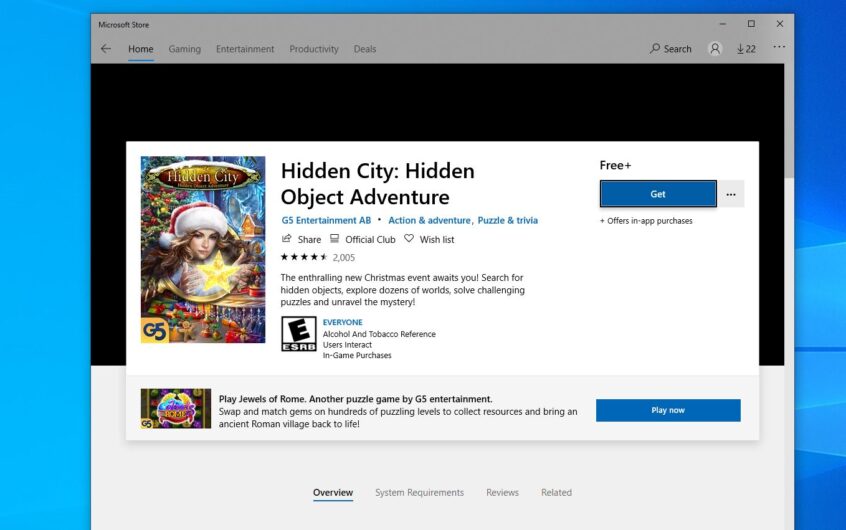



![[Risolto] Microsoft Store non può scaricare app e giochi [Risolto] Microsoft Store non può scaricare app e giochi](https://oktechmasters.org/wp-content/uploads/2022/03/30606-Fix-Cant-Download-from-Microsoft-Store-150x150.jpg)
![[Risolto] Microsoft Store non può scaricare app e giochi](https://oktechmasters.org/wp-content/uploads/2022/03/30606-Fix-Cant-Download-from-Microsoft-Store.jpg)
![[Risolto] Microsoft Store non riesce a scaricare e installare app](https://oktechmasters.org/wp-content/uploads/2022/03/30555-Fix-Microsoft-Store-Not-Installing-Apps.jpg)

