Hai notato che il browser Microsoft Edge si rifiuta di riprodurre i video di YouTube su PC Windows 10?
Utilizzando Google, Chrome YouTube può funzionare, ma Microsoft Edge no.Molti utenti hanno segnalato suI video di YouTube non possono essere caricati su Microsoft Edgeproblema, E altri utenti hanno segnalato di aver visto uno schermo nero, nessun suono o nessun video durante il tentativo di riprodurre un video di YouTube sul browser Microsoft Edge.
Se Edge non può riprodurre video di Youtube, non può riprodurre suoni, non può caricare video di YouTube o non può essere eseguito sul browser Microsoft Edge, o vedi solo uno schermo nero o uno schermo nero in cui il video player dovrebbe essere sulla pagina di YouTube, ma non viene visualizzato su all Video, che ti porta a controllare le impostazioni di Flash,Disabilita la GPU, svuota la cache e imposta il flag ResetEdge sul valore predefinito, che può aiutare a risolvere questo problema.Vediamo cosa fare.
Contenuti
- 1 Microsoft Edge non può riprodurre i video di YouTube
- 1.1 Cancella cache edge
- 1.2 Ripristina il flag del bordo ai valori predefiniti
- 1.3 Disabilita Flash nel browser Edge
- 1.4 Disabilita la funzione SmartScreen di Microsoft Edge
- 1.5 Pacchetto di funzionalità del supporto di installazione
- 1.6 Imposta il dispositivo audio predefinito corretto
- 1.7 Disabilita l'estensione del browser Edge
- 1.8 Ripristina Microsoft Edge
- 2 Oh, ciao, piacere di conoscerti.
Microsoft Edge non può riprodurre i video di YouTube
- Innanzitutto, digita Opzioni Internet nel menu di ricerca e premi Invio.
- Nella scheda "Avanzate", vai alla sezione "Grafica accelerata".
- Scelta: utilizzare il rendering software anziché il rendering GPU.
- Fare clic su "Applica e OK".
- Riavvia il computer e prova.
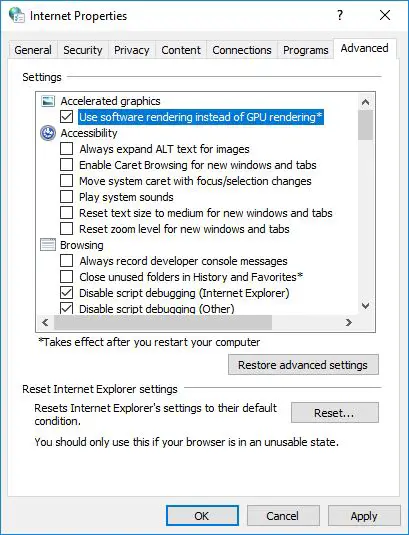
In determinate circostanze,Quando si tenta di riprodurre un video di YouTube nel browser Microsoft Edge, potresti vedere un messaggio di errore "Si è verificato un errore".E seleziona la casella di controllo "Usa il rendering software anziché il rendering GPU non aiuta".Si prega di provare le seguenti soluzioni.
Cancella cache edge
- Nell'angolo in alto a destra, premere (...) per accedere al menu.
- Scegli le impostazioni
- Scorri verso il basso fino alla sezione "Cancella dati di navigazione" e fai clic su "Scegli cosa cancellare".
- Contrassegnato come "Cookie e dati del sito salvati"
- Contrassegna come "dati e file acquisiti"
- Premi il pulsante "Cancella".
- Dopo aver svuotato la cache, riavvia il browser Microsoft Edge e verifica se puoi riprodurre i video di YouTube.
Ripristina il flag del bordo ai valori predefiniti
La maggior parte dei problemi con YouTube sul browser Microsoft Edge sono legati all'impostazione "Informazioni su: Tag" nel browser Microsoft Edge.Per risolvere questo problema, apri la navigazione in EdgeBrowser, quindi nella barra degli indirizzi del browser EdgeTiposu: logo, quindi premi Invio sulla tastiera del computer.Quindi, fai clic su Reimposta tutti i flag alle opzioni predefinite, che imposterà i flag alle impostazioni predefinite.
Disabilita Flash nel browser Edge
Apri il browser Microsoft Edge, fai clic sull'icona del menu con 3 puntini, quindi fai clic su Impostazioni nel menu a discesa.Nella schermata delle impostazioni, scorri verso il basso e fai clic su Visualizza impostazioni avanzate.Nella schermata "Impostazioni avanzate", scorri verso il basso e disattiva l'opzione "Usa Adobe Flash Player".Riavvia il browser Edge e controlla se il problema che Microsoft Edge non può riprodurre i video di YouTube sul tuo computer è stato risolto.
Nota:Se hai disabilitato l'opzione "Usa Adobe Flash Player", prova ad abilitarla e la spunta su questa opzione potrebbe risolvere il problema, perché YouTube si affida a Flash per riprodurre i suoi video.Se lo disabiliti, il video player dovrebbe vedere uno spazio vuoto su YouTube.com.
Disabilita la funzione SmartScreen di Microsoft Edge
Il filtro SmartScreen in Windows Defender è progettato per proteggere gli utenti da siti Web dannosi eseguendo la scansione degli URL prima di aprirli.Questa è una funzione utile, ma a volte può interferire con Edge e causare errori di YouTube.Per evitare questo problema, devi solo disabilitare SmartScreen seguendo i passaggi seguenti:
Apri Microsoft Edge, fai clic sull'icona del menu a 3 punti> Impostazioni> Visualizza impostazioni avanzate.Nella schermata "Impostazioni avanzate", scorri verso il basso e disattiva l'opzione "Utilizza Windows Defender SmartScreen per proteggermi da siti e download dannosi".
Pacchetto di funzionalità del supporto di installazione
Se nessuna delle soluzioni di cui sopra funziona, il problema che Microsoft Edge non può riprodurre i video di YouTube potrebbe essere correlato al Media Feature Pack non installato sul computer.
Gli utenti in Europa hanno segnalato questo problema utilizzando le versioni 10 N e KN del sistema operativo Windows.Queste versioni di Windows non dispongono di funzionalità multimediali per impostazione predefinita.Microsoft fornisce il Media Feature Pack per le versioni Windows 10 N e KN sul suo sito Web, puoi iniziare da quiSito di supporto MicrosoftScarica il Media Feature Pack corretto per la versione Windows .
Imposta il dispositivo audio predefinito corretto
Se non riesci a sentire l'audio durante la riproduzione di video di YouTube su Microsoft Edge, il problema potrebbe essere che il dispositivo audio è impostato sul dispositivo audio errato del processore audio principale che potrebbe riscontrare il problema.
volereNella ricerca del menu di avvioIsolare il tipo di problemasuono, quindi premere Invio.Seleziona gli altoparlanti o le cuffie nell'elenco sotto il dispositivo di riproduzione, fai clic con il pulsante destro del mouse su di essi e poi Dal menuscegliere"Imposta come dispositivo predefinito".Ora fai clic su "applicazione" , Quindi fare clic su " determinare" Salvare le modifiche.
Disabilita l'estensione del browser Edge
Se utilizzi più estensioni del browser Edge, disabilitale temporaneamente.Diagnostica se una delle tue estensioni influenzerà il video riprodotto dal browser.andare avanti-
- accendere menù di impostazione, Allora vai su Estensione.
- Ora fai clic su e espandere , Avrai tutte le impostazioni pertinenti.
- Disattivare l'estensione attivando l'apposito pulsante di commutazione.
Ripristina Microsoft Edge
Il ripristino delle impostazioni del browser Microsoft Edge alle impostazioni predefinite è un'altra soluzione efficace che può risolvere la maggior parte dei problemi relativi al browser Edge, inclusi i video di YouTube che non vengono riprodotti.
- Apri l'app delle impostazioni
- Navigare verso " applicazione" >" Applicazioni e caratteristiche",
- Clicca su Microsoft Edge,Vedrai il collegamento Opzioni avanzate, fai clic su On.
- Si aprirà una nuova finestra, fare clic sull'opzione "Ripristina Edge Browser" qui, che ripristinerà Edge Browser alle impostazioni predefinite e risolverà il problema se eventuali impostazioni errate causano problemi.
Se nessuna delle opzioni precedenti risolve il problema, reinstallare Edge per vedere se funziona.Apri "Start", digita: PowerShell, fai clic con il pulsante destro del mouse su PowerShell e fai clic su "Esegui come amministratore".Al prompt, digita quanto segue e premi Invio.Esci e riavvia, quindi prova a guardare di nuovo il video su YouTube:
Get-AppXPackage -AllUsers-Name Microsoft.MicrosoftEdge | Per ogni {add-AppxPackage-DisableDevelopmentMode-register "$($_.InstallLocation)AppXManifest.xml"-detail}
Dopo aver eseguito il comando, riavvia Windows e apri il browser Edge per verificare se aiuta.Facci sapere quale opzione è giusta per te.
Puoi anche usare questo facile da usareIl downloader di video di YouTube scaricherà i video di YouTubeSu PC o iPhone, iPad e iPod,E goditeli offline.

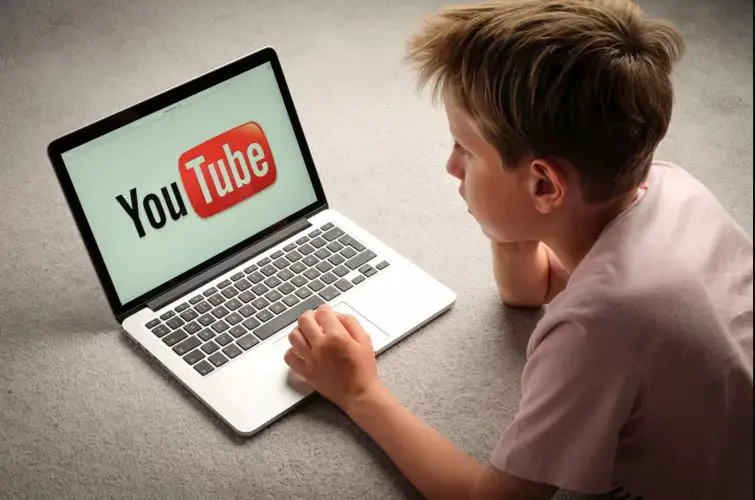



![[Risolto] Microsoft Store non può scaricare app e giochi [Risolto] Microsoft Store non può scaricare app e giochi](https://oktechmasters.org/wp-content/uploads/2022/03/30606-Fix-Cant-Download-from-Microsoft-Store-150x150.jpg)
![[Risolto] Microsoft Store non può scaricare app e giochi](https://oktechmasters.org/wp-content/uploads/2022/03/30606-Fix-Cant-Download-from-Microsoft-Store.jpg)
![[Risolto] Microsoft Store non riesce a scaricare e installare app](https://oktechmasters.org/wp-content/uploads/2022/03/30555-Fix-Microsoft-Store-Not-Installing-Apps.jpg)

