Se utilizzi Google Chrome come browser Web principale sul tuo PC, devi essere soddisfatto degli eccellenti servizi e funzionalità che fornisce.Tuttavia, oltre ad essere uno dei migliori browser Web, Chrome non ha eliminato completamente gli errori.
Gli utenti possono riscontrare molti errori diversi durante l'utilizzo del browser Google Chrome.Tra tutti gli errori di Chrome, l'argomento di cui discutiamo oggi è l'assenza di audio di Google in Windows 10/11.
Questo problema può essere fastidioso, soprattutto quando tutte le altre applicazioni emettono suoni.
Il modo più veloce per risolvere l'errore audio in Google Chrome è riavviarlo, ma se il riavvio non funziona, puoiUtilizza le seguenti soluzioni per ripristinare l'audio su Google Chrome.
Contenuti
Google Chrome non ha alcun suono
Ok, quindi prima di provare il nostro semplice trucco e risolvere il problema dell'audio di Chrome, alcuni colpevoli devono essere prima esclusi dall'elenco.Piace-
- Assicurati che il tuo computer non sia disattivato e, se hai un controllo del volume sull'app, assicurati che possa anche sentire il suono.
- Assicurati che il suono sia in altronavigazione su InternetDispositivo (ad es.Internet Explorer和Firefox)Operazione normale.
- Inoltre, controlla se le tue altre applicazioni possono emettere suoni.
Se nessuna delle altre app produce audio, prova a utilizzare le soluzioni elencate qui.Risolvi i problemi audio in Windows 10/11.Tuttavia, se stabilisci che il colpevole è la tua app Google Chrome, questo articolo ti sarà molto utile.
Suggerimento dell'esperto: se riscontri questo problema solo durante la riproduzione dell'audio su determinati siti Web come youtube.com, potresti premere accidentalmente il pulsante di disattivazione dell'audio, motivo per cui non viene emesso alcun suono su Chrome.
- Apri il sito web in questione,
- Fare clic con il pulsante destro del mouse sulla scheda in alto e selezionare Riattiva sito.
Apri anche il browser Chrome ed entrachrome: //impostazioni/contenuto/suonoQui, assicurati che l'interruttore accanto a "Consenti ai siti di riprodurre suoni (consigliato)" sia blu.
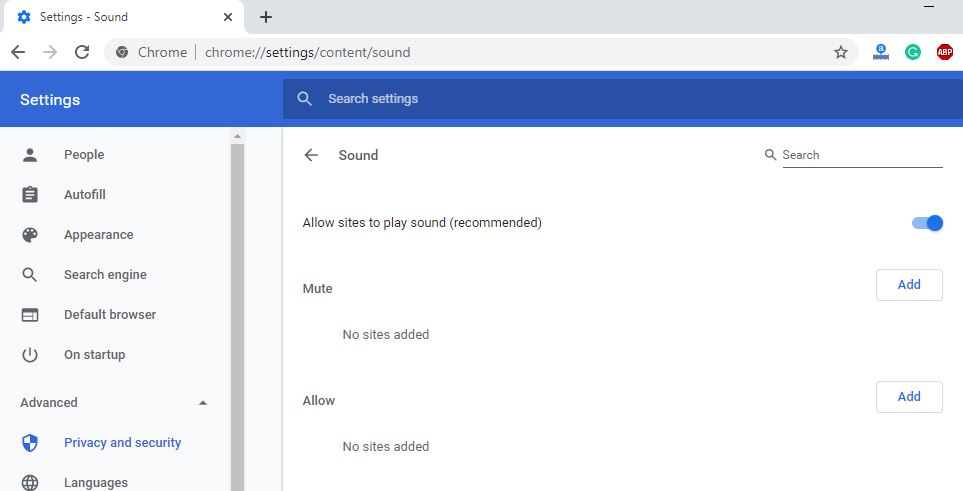
Aggiorna il driver audio
Quando riscontri problemi audio sul tuo computer Windows 10/11, la soluzione più importante è aggiornare il driver audio.Per prestazioni migliori, assicurati di utilizzare il driver compatibile più recente sul tuo computer Windows.Ciò garantirà l'esecuzione efficace delle altre applicazioni e dell'hardware.È possibile aggiornare il driver in due modi (manualmente o automaticamente).
Per il metodo automatico, devi scaricare il software Driver Updater sul tuo computer e troverà automaticamente un driver audio compatibile per il tuo sistema.Tuttavia, se vuoi provare il metodo manuale che richiede tempo, devi preparare molto sudore.Per aggiornare manualmente il driver, è necessario:
- Visita il sito Web del produttore e cerca la versione più recente del driver audio compatibile con il tuo dispositivo Windows 10/11.Assicurati di scaricare un driver compatibile, altrimenti potrebbe danneggiare ulteriormente il computer.
- Ora usadevmgmt.mscApri Gestione dispositivi,Espandi i controller di gioco e video audio.Fare clic con il pulsante destro del mouse sul driver audio installato qui e selezionare Disinstalla dispositivo.Riavvia il PC per rendere effettive le modifiche.
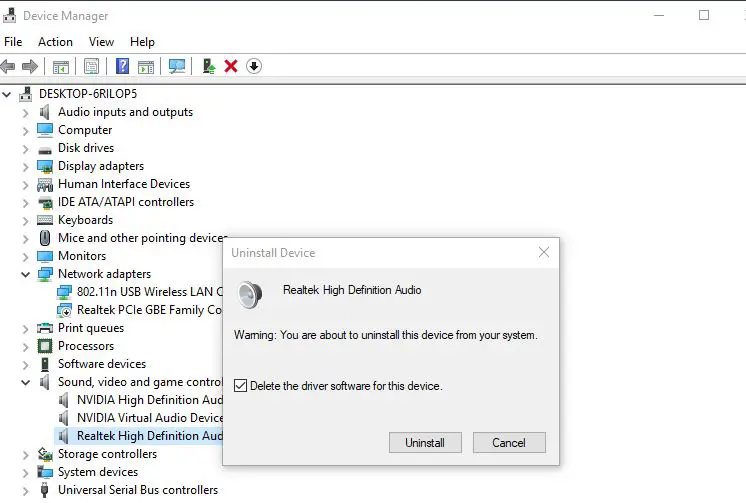
- Ora installa il driver audio precedentemente scaricato dal sito del produttore.
Usa il mixer del volume
In Windows 10/11 troverai una funzione speciale che ti permetterà di regolare il volume di qualsiasi applicazione sul tuo computer.Se riesci a sentire l'audio di altre applicazioni, puoi utilizzare il browser Chrome: potresti avere solo l'audio silenzioso per Google Chrome.Per verificare e correggere questa possibilità, è necessario eseguire le seguenti funzioni:
- Nell'angolo in basso a destra della barra delle applicazioni, troverai un'icona audio e fai clic su di essa.
- Successivamente, è necessario selezionare il mixer del volume.
- Ora spostati sulla barra del volume dell'app Chrome e controlla il volume.Tuttavia, se non riesci a vedere il controller Chrome, puoi provare a controllare il volume dal tuo browser.
- Infine, devi riavviare Chrome e provare a riprodurre alcuni suoni su di esso, il che potrebbe aver risolto il tuo problema.
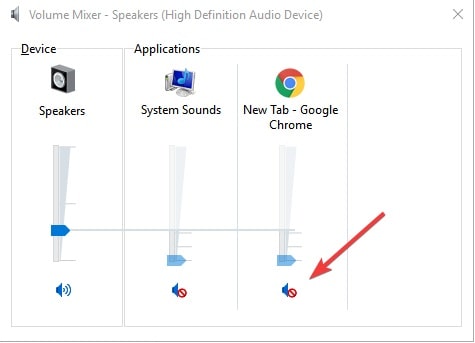
Cancella i cookie e la cache del browser
I cookie e la cache sono file temporanei che aiutano a migliorare la velocità di caricamento delle pagine web.Tuttavia, nel tempo, il browser raccoglierà troppi cookie, il che può causare un sovraccarico temporaneo dei file.Pertanto, a causa del sovraccarico del file audio temporaneo, potresti riscontrare il problema dell'assenza di suono su Google Chrome.Per risolvere questo problema, è necessario cancellare la cache e la memoria di Chrome seguendo i passaggi seguenti:
- Devi aprire Chrome.
- Nell'angolo in alto a destra del browser, fai clic su "Personalizza e controlla Google Chrome".Sembra tre linee verticali vicino alla barra degli indirizzi.
- Devi selezionare lo strumento "Altro" dall'elenco, quindi vedrai l'opzione "Cancella dati di navigazione".
- È possibile selezionare l'intervallo di dati in cui si desidera cancellare i dati di navigazione, quindi premere Cancella dati.
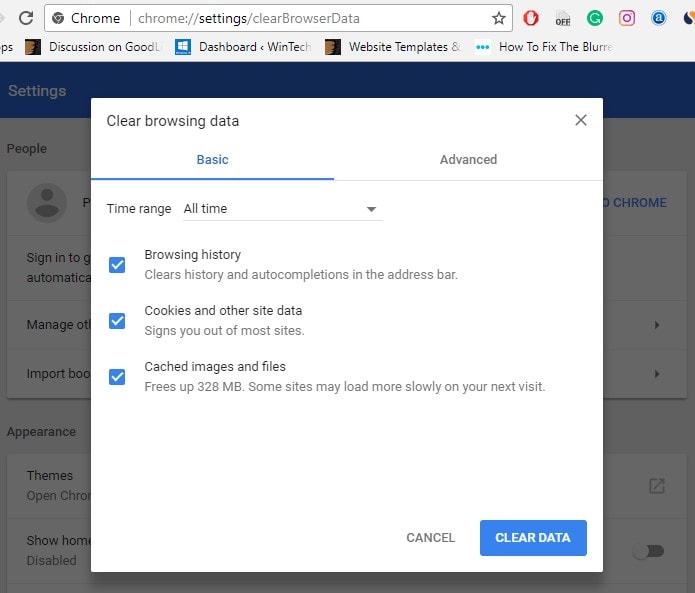
Determina se l'audio della pagina è disattivato
In alcuni casi, anche la pagina Web su cui stai tentando di riprodurre l'audio potrebbe essere disattivata.Utilizzare le seguenti istruzioni per risolvere questo problema:
- È necessario premere contemporaneamente il tasto icona di Windows e il tasto R sulla tastiera.
- Quindi, digita inetcpl.cpls nella finestra di dialogo.
- Visita la scheda avanzata.
- Ora scorri verso il basso fino a trovare la sezione "Multimedia".
- Assicurati di selezionare la casella accanto a "Riproduci suoni dalle pagine web".
- Premi OK per salvare le modifiche, quindi riavvia l'app Chrome, quindi visita di nuovo la pagina web per testare i risultati.
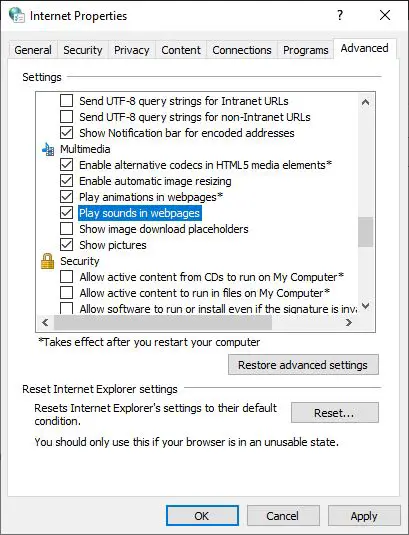
Disabilita l'estensione di Chrome
A volte le estensioni di Chrome interferiscono anche con il nostro browser Chrome e causano Chrome non ha alcun suonoproblema.Disattiva l'estensione Chrome per ripristinare l'audio su Google Chrome.
- Apri Chrome.
- Fare clic sull'angolo in alto a destra Tre punti verticali Pulsante> Altri strumenti > Estensione.
- O puoiSulla barra degli indirizziaccederechrome: // estensioni /Per accedere a un elenco di tutte le estensioni installate.
- Chiudi tutte le estensioni un livello alla volta, riavvia Chrome e controlla se il suono passa.
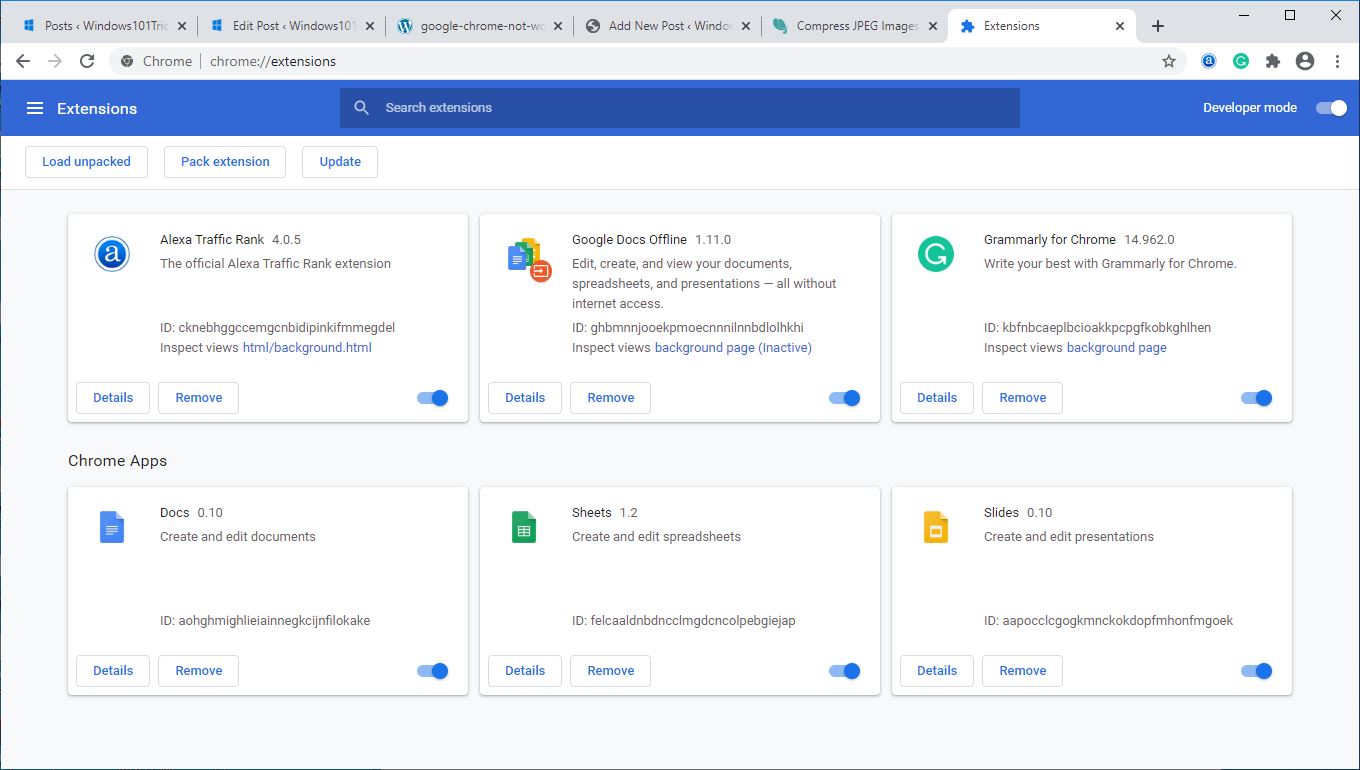
Ripristina le impostazioni del browser Chrome
Questo è un altro modo efficace per impostare il browser Chrome come impostazione predefinita e può aiutare a risolvere diversi problemi del browser Chrome.
- Clicca suBrowser barra degli strumenti 上的 Chromemenù .
- Seleziona le impostazioni, scorri verso il basso e fai clic su Mostra impostazioni avanzate, trova "Ripristina browser sezione "Impostazioni".
- Clicca su Ripristina browser impostare.
- Nella finestra di dialogo che appare, fare clic su reset.
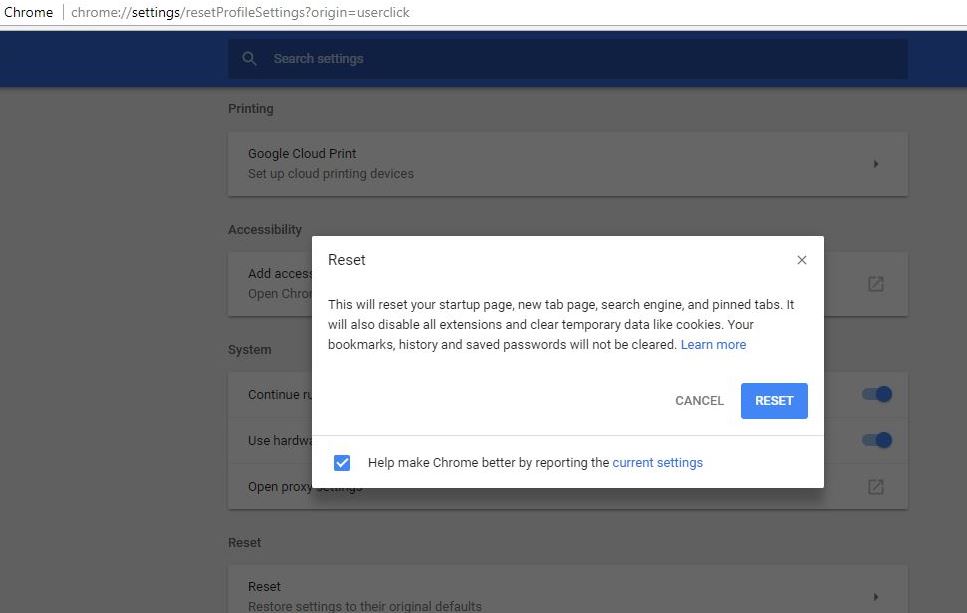
Reinstalla il browser Chrome
Se nessuna delle soluzioni di cui sopra risolve il problema, puoi provare a reinstallare il browser Chrome con l'ultima versione per fornire uno stato chiaro per il browser e, si spera, risolvere il problema:
Nota: la reinstallazione di Chrome cancellerà tutte le impostazioni e i dati del browser.
- Fare clic con il tasto destro sul menu Start di Windows 10/11 e selezionare Impostazioni,
- Fare clic su app invece di app e funzionalità,
- Ora scorri verso il basso e trova Google Chrome, selezionalo e fai clic su "Disinstalla"
- Riavvia il computer per rimuoverlo completamente, ora scarica una nuova copia di Google Chrome e installala.
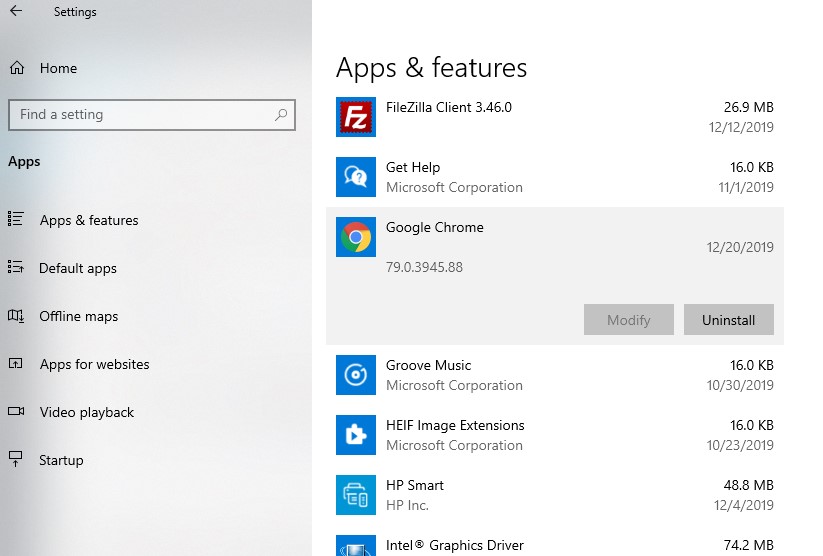
È sempre divertente guardare video e ascoltare canzoni su Internet, ma se l'audio di Google Chrome non funziona correttamente in Windows 10/11, non essere triste, prova alcuni semplici trucchi e ripristina semplicemente l'audio del browser web.
Domande e risposte su Google senza audio
Assicurati che le impostazioni audio del tuo dispositivo siano attive e che il volume sia regolato su un livello appropriato.Puoi trovare queste opzioni in Impostazioni o Pannello di controllo.
Assicurati che l'altoparlante o la spina delle cuffie siano collegati correttamente e riproducano il suono.Se i problemi persistono, prova a collegare gli altoparlanti o le cuffie a un altro dispositivo per verificare.

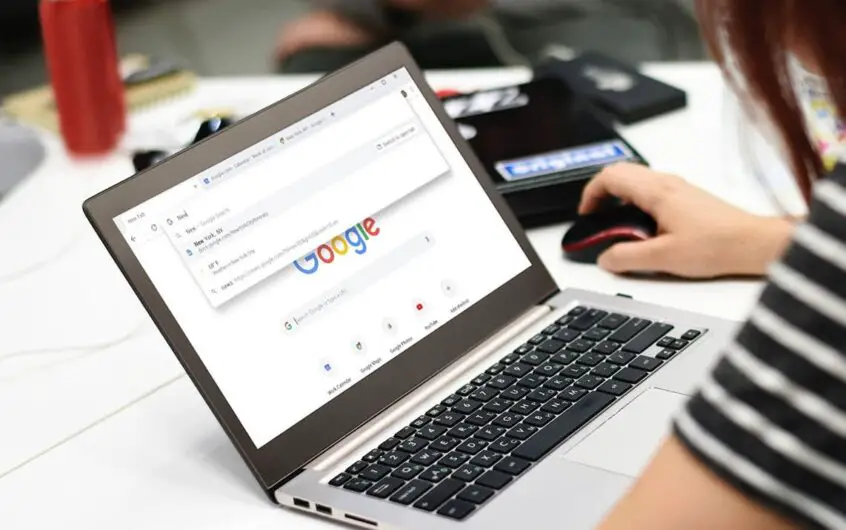
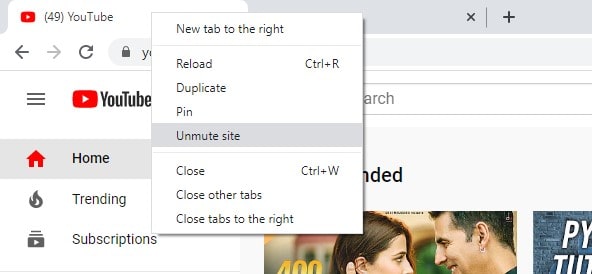
![[Risolto] Microsoft Store non può scaricare app e giochi](https://oktechmasters.org/wp-content/uploads/2022/03/30606-Fix-Cant-Download-from-Microsoft-Store.jpg)
![[Risolto] Microsoft Store non riesce a scaricare e installare app](https://oktechmasters.org/wp-content/uploads/2022/03/30555-Fix-Microsoft-Store-Not-Installing-Apps.jpg)
