Nonostante i principali miglioramenti del nuovo Microsoft Edge, il browser Google Chrome è ancora il browser più popolare.
È veloce, ragionevolmente sicuro e funziona bene.Ma a volteDopo l'aggiornamento di Windows 10,potresti incontrareCircostanze in cui Google Chrome non funziona.Il browser si blocca ripetutamente e visualizza il messaggio "Oops!Qualcosa è andato storto durante la visualizzazione della pagina web.
Molti utenti hanno segnalato problemi simili, Chrome non risponde e l'utilizzo della CPU di Google Chrome è troppo elevato.Il browser diventa instabile all'avvio, impiega del tempo per caricare la home page, ecc.In questo caso, puoi disinstallare Chrome sul dispositivo e quindi reinstallare Chrome per risolvere l'arresto anomalo.Ma se questo metodo non funziona, applica la seguente soluzione.
Potrebbero esserci molte ragioni per questi comportamenti, tra cui la cronologia del browser o la cache Internet, l'estensione del browser, il danneggiamento del file di configurazione di Chrome, l'esecuzione del browser Chrome non aggiornato e così via.Anche in questo caso, a volte Chrome potrebbe bloccarsi a causa di memoria insufficiente.
Chrome continua a mandare in crash Windows 10
Se scopri che Google Chrome non può essere aperto, durante la navigazione, l'apertura di schede, il caricamento di pagine o il download, il browser si arresterà in modo anomalo o si bloccherà in modo casuale sui computer Windows 10/8/7. Ecco le semplici soluzioni per i comuni arresti anomali di Chrome e come ottenere il browser torna a uno stato stabile.
- Bene, se scopri che Chrome non riesce a caricare la pagina, ti consigliamo di controllare e assicurarti che la tua connessione Internet funzioni.
- Eseguire una scansione completa del sistema con l'ultimo software antivirus/antimalware aggiornato per verificare e assicurarsi che un'infezione da virus o malware non blocchi il browser.
- Apri il browser Chrome e digita nella barra degli indirizzichrome: // impostazioni / aiuto,Quindi premere Invio per aggiornare il browser all'ultima versione.
Se il browser Google Chrome non risponde, il problema potrebbe risiedere nella cache DNS.Apri un prompt dei comandi come amministratore ed esegui i seguenti comandi passo dopo passo.
- ipconfig /flushdns
- netsh winsock reset
Se Google Chrome non si avvia, l'applicazione:
A volte, a causa di falsi positivi, un programma di sicurezza può bloccare Chrome, motivo per cui non può avviarsi normalmente.Puoi disabilitare tale software o disinstallarli completamente per vedere se Chrome può essere aperto.
Cancella dati di navigazione
Quando apri una pagina web, Chrome continuerà a memorizzare nella cache la cronologia del browser, i cookie, per fornire un'esperienza di navigazione più rapida.Inoltre, con la memorizzazione nella cache anticipata, i cookie possono interrompere il caricamento della pagina.Prima cancella i cookie cancellati, la cronologia di navigazione e la cache su Chrome.
- Apri il browser Chrome,
- Vai all'icona "Menu" nell'angolo in alto a destra del browser Google Chrome
- Fare clic sull'opzione "Altri strumenti" e verrà visualizzato "Cancella dati di navigazione" che deve essere selezionato.
- Anche nella barra degli indirizzi, puoi inserirechrome: // settings/clearBrowserDataApri la stessa schermata.
- Ora, nella pagina apparirà una pagina con determinate caselle di controllo.
- Fare clic su Cancella dati per eliminare l'intera cronologia di Google Chrome.
- Aggiorna la pagina, quindi prova a ricaricare la pagina.
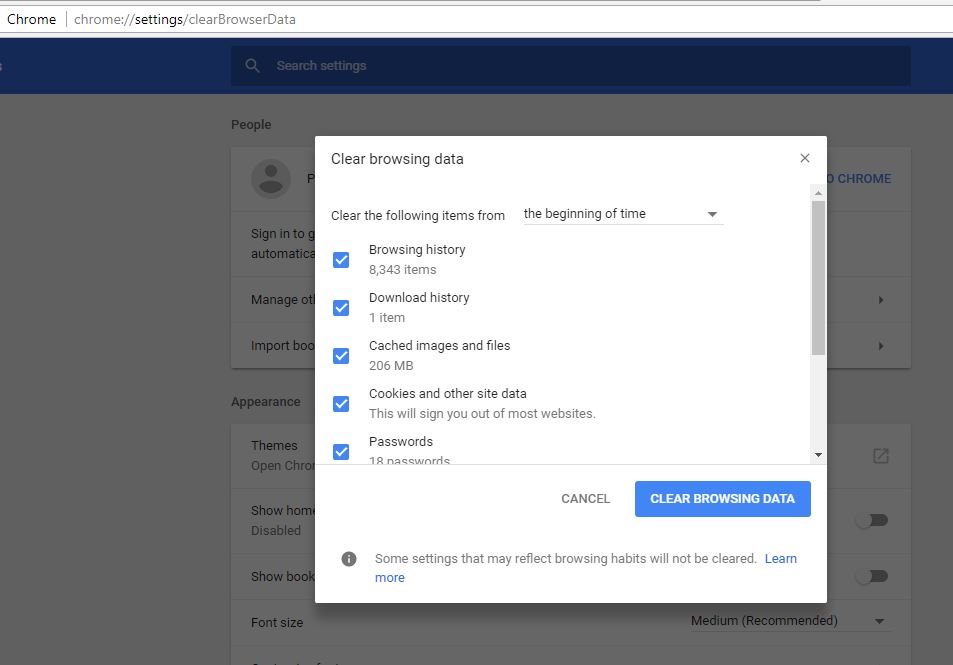
Eliminazione individuale delle estensioni
Un altro problema comune che causa l'arresto anomalo o il blocco del browser Chrome sono le estensioni dannose.Eliminiamo l'estensione per verificare se risolve il problema.
- Nella colonna in alto (Omni), inseriscichrome: // estensioni,Quindi premere Invio.
- Verrà visualizzato un elenco di tutte le estensioni di Chrome installate,
- Fai clic su Elimina accanto a ogni estensione che desideri eliminare.
Prova prima a eliminare i contenuti aggiunti di recente, quindi prova a utilizzare Chrome per un po' dopo aver eliminato ciascun contenuto.Potresti trovare l'autore del reato e non eliminarli tutti.
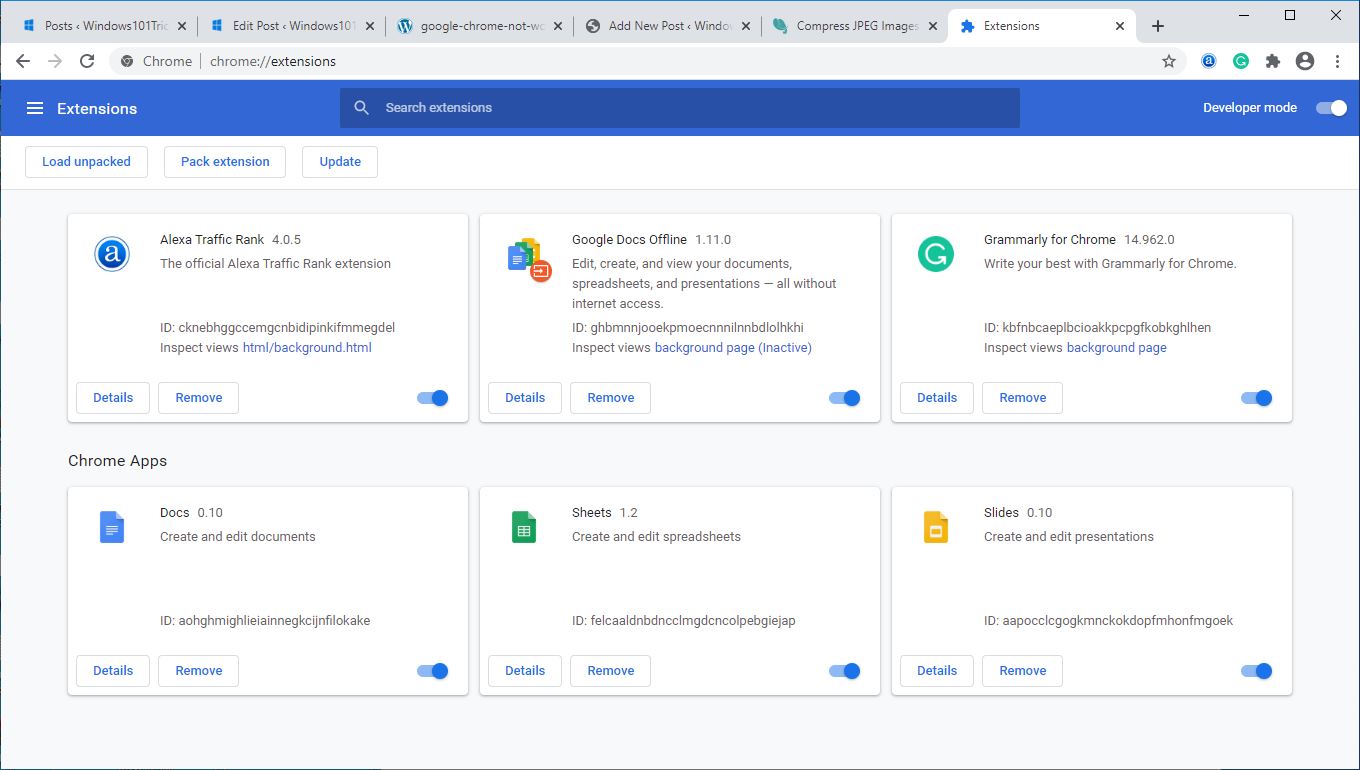
selezione nucleare
Se non riesci ancora a risolvere questo problema con Chrome, potrebbe essere necessario ripristinarlo alle impostazioni predefinite.Questo è relativamente semplice, puoi seguire i passaggi seguenti:
- Apri il browser Chrome,
- Clicca su menù Icona e vai a 設置.
- Scorri fino in fondo e clicca Avanzate.
- Nella sezione "Ripristina e ripulisci"Fare clic su " Ripristina le impostazioni"
Ciò renderà Chrome vergine, cancellerà la cache, la cronologia, i cookie, ecc.Ripristinerà il motore di ricerca predefinito, la homepage, la nuova scheda, ecc., ecc.
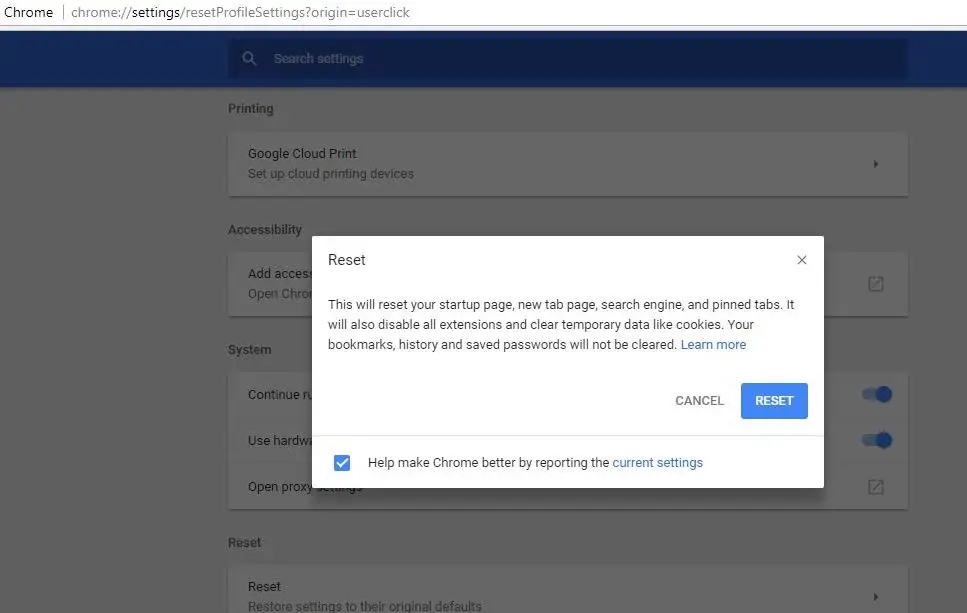
Modifica le proprietà del browser Google Chrome
Se i metodi di cui sopra non sono utili per risolvere Google Chrome che non può essere eseguito sul tuo sistema, prova a modificare alcune delle sue impostazioni.Questo metodo è adatto per gli utenti che devono utilizzare il flag Windows Security Shield per aprire Chrome.Pertanto, segui i passaggi seguenti per aprire il file .exe o di collegamento del browser ed eseguirlo come amministratore.
- Fare clic con il pulsante destro del mouse sull'icona di Google Chrome e fare clic su Proprietà.
- Ora seleziona la scheda Compatibilità e fai clic sull'opzione "Modifica impostazioni per tutti gli utenti".
- Quindi, in modalità compatibilità, deseleziona la casella di controllo Esegui questo programma in modalità compatibilità.
- Anche in "Impostazioni", assicurati di selezionare l'opzione "Esegui questo programma come amministratore".
- Fare clic su "Applica" per applicare tutte le modifiche apportate.Quindi fare clic su OK.
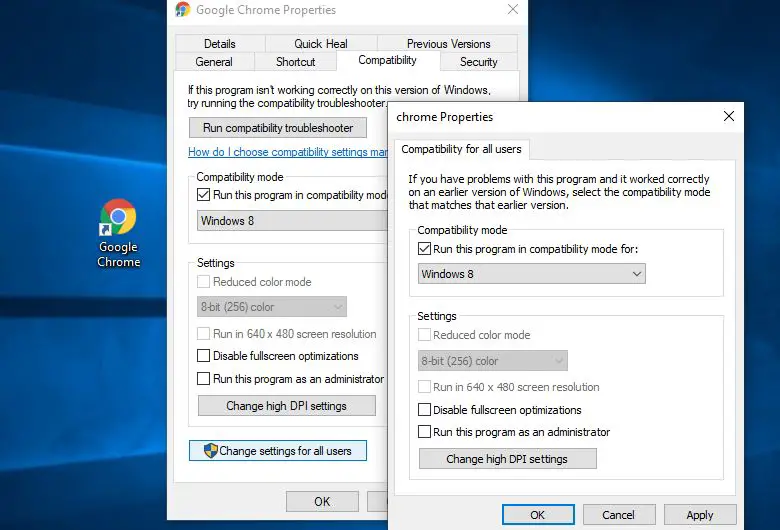
Reinstalla Chrome
Potrebbe essersi verificato un problema con il file di configurazione del browser Chrome.Pertanto, è inevitabile disinstallare Google Chrome dai programmi installati per poi reinstallarlo.
- Vai al "Pannello di controllo" e seleziona "Disinstalla un programma" nella categoria "Programmi".
- Ti mostrerà un elenco di programmi installati.
- Ora seleziona "Google Chrome" e fai clic sull'opzione "Disinstalla" mostrata in precedenza.
- ora Scarica e installa una nuova copia di Chrome,Vedi se tutto funziona come previsto.
Disabilita l'accelerazione hardware
Hai ancora bisogno di aiuto, disabilita l'opzione di accelerazione hardware in quanto potrebbe interrompere la connessione diretta al sito Web su Chrome.
- Vai su "Impostazioni" nel browser Chrome
- Fare clic sull'opzione "Mostra impostazioni avanzate" nella parte inferiore della pagina.
- Nelle "Impostazioni avanzate", devi cercare la categoria "Sistema" che di solito si trova nella parte inferiore della pagina.
- Deseleziona l'opzione "Usa accelerazione hardware quando disponibile".
Cambia profilo Chrome
Ancora una volta, se il profilo utente di Chrome è danneggiato, potresti riscontrare altri problemi, incluso il browser che non risponde, smette di funzionare o non si avvia.Rinominiamo la cartella del profilo corrente in modo che Chrome generi immediatamente un nuovo profilo e il problema non esista più.
- Prima chiudi il browser Chrome (se è in esecuzione)
- Premi Windows + R, invio%LOCALAPPDATA%GoogleChromeDati utente, Quindi premere Invio.
- Nella cartella "Dati utente", cerca una cartella denominata "Predefinito",
- Fare clic destro su di esso e rinominarlo in bkp predefinito.
- In questo modo Chrome creerà immediatamente un nuovo profilo, così potrai aprire la pagina che desideri senza andare in crash.
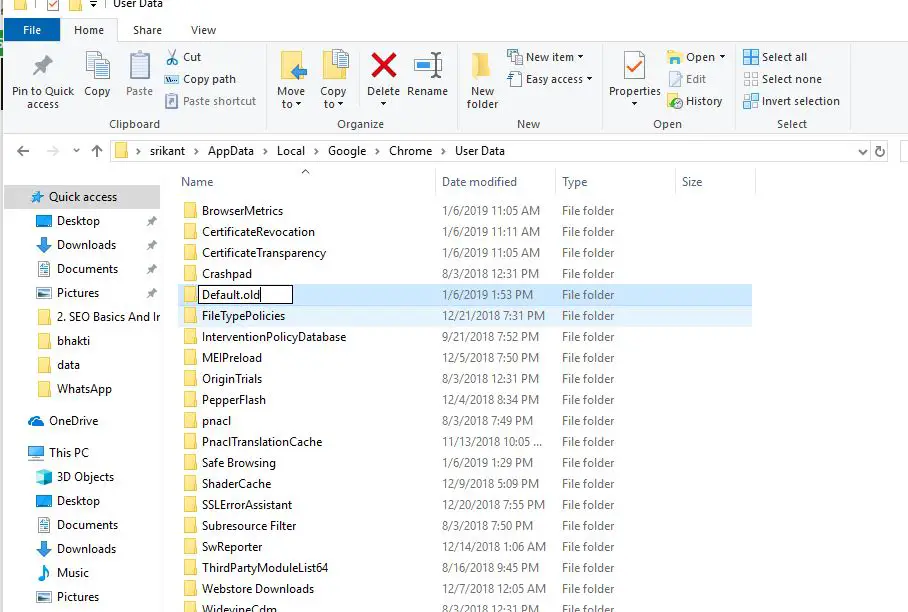
Esegui il Controllo file di sistema
Allo stesso modo, a volte i file di sistema danneggiati possono rendere instabile il browser Chrome.Esegui l'utilità Controllo file di sistema per assicurarti che i file di sistema danneggiati e mancanti non causino problemi.
Queste sono alcune delle soluzioni più applicabili per risolvere i problemi del browser Google Chrome.Ad esempio 穀歌BrowserContinua a schiantarti, Il browser non può rispondere, il browser non può essere aperto, l'utilizzo della CPU di Google Chrome è troppo elevato, ecc.Se hai domande, non esitare a discuterne nei commenti qui sotto.

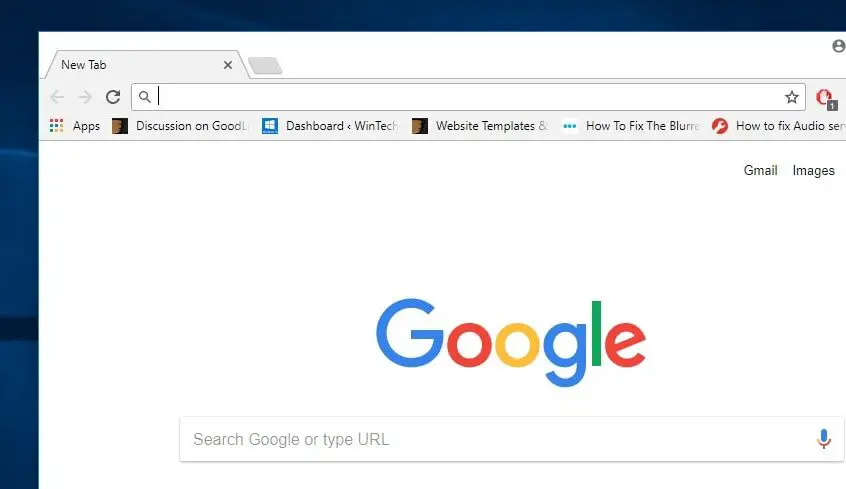
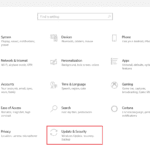



![[Risolto] Microsoft Store non può scaricare app e giochi](https://oktechmasters.org/wp-content/uploads/2022/03/30606-Fix-Cant-Download-from-Microsoft-Store.jpg)
![[Risolto] Microsoft Store non riesce a scaricare e installare app](https://oktechmasters.org/wp-content/uploads/2022/03/30555-Fix-Microsoft-Store-Not-Installing-Apps.jpg)

