Google Chrome è uno dei browser più utilizzati al mondo ed è noto per le sue buone prestazioni.
Ma a volte potresti ritrovartiIl browser Chrome si blocca, Si blocca in modo casuale o non è possibile aprire la pagina Web.Per alcuni altri,Utilizzo elevato della CPU.Il numero di utenti qui ha segnalato un problema,
Chrome si blocca completamente (nessuna scheda disponibile e nessuna funzionalità interattiva), ma tutte le altre operazioni di Windows vanno bene.A volte durante la navigazione, l'apertura di schede, il caricamento di pagine o il download, a volte viene visualizzato un messaggio -Google Chrome ha smesso di funzionare.
Se riscontri ancora problemi simili, qui utilizzeremo soluzioni diverse per解决Su Windows 10Problema con Google Chrome.
Problema di blocco di Google Chrome in Windows 10
- Se stai riscontrando questo problema per la prima volta, riavvia Windows e controlla se aiuta.
- Disattiva temporaneamente la protezione antivirus e apri il browser Chrome
- Avvia Windows in uno stato di avvio pulito e apri il browser Chrome. Se funziona correttamente, potrebbero esserci conflitti di avvio che causano problemi.
Installa gli ultimi aggiornamenti di Windows
Microsoft rilascia regolarmente aggiornamenti cumulativi con varie correzioni di bug.E forse l'ultimo aggiornamento in bundle con correzioni di bug di Chrome.
- Premi la scorciatoia da tastiera Windows + I per aprire l'app delle impostazioni,
- Fare clic su Aggiorna e sicurezza, quindi su Windows Update,
- Quindi fai clic sul pulsante Verifica aggiornamenti
- Questo scaricherà e installerà l'ultimo aggiornamento (se presente),
- Riavvia Windows per applicare questi aggiornamenti e controlla se Chrome funziona correttamente.
Aggiorna il browser Chrome
Inoltre, assicurati che il browser Chrome installato sia stato aggiornato.In alternativa, puoi controllare manualmente gli aggiornamenti di Google Chrome seguendo i passaggi seguenti.
- Sul tuo computer, apri Chrome.
- Nell'angolo in alto a destra,Seleziona più icone(Linea circolare verticale)
- Fai clic su Guida, quindi su Informazioni su Google Chrome.
- Inoltre, puoi inserire chrome: // settings / help sulla barra degli indirizzi, quindi premere Invio
- Questo controllerà e installerà automaticamente la versione più recente.
- Fare clic per riavviare il browser e verificare se funziona correttamente
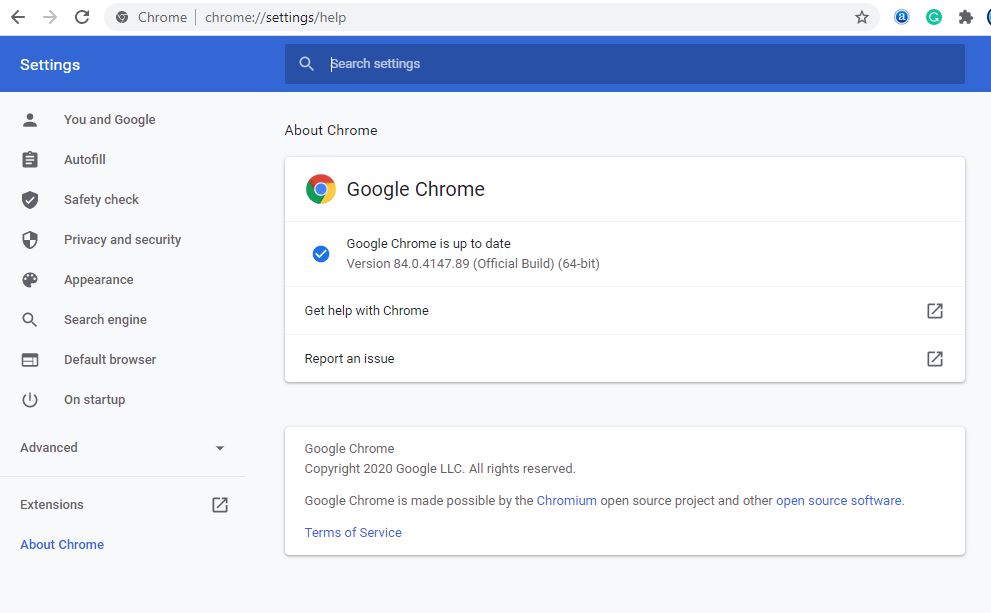
Apri Chrome Task Manager
Sì, il browser Chrome ha il proprio task manager, che può aiutarti a determinare la causa della lentezza del browser.
- Apri Google Chrome
- Seleziona l'icona Altro (la linea verticale del cerchio) nell'angolo in alto a destra,
- Tra gli altri strumenti, seleziona Task Manager,
- Inoltre, puoi utilizzare la scorciatoia da tastiera Maiusc + Esc per aprire il task manager di Chrome.
- Questo aiuterà a determinare la causa della lentezza del browser.
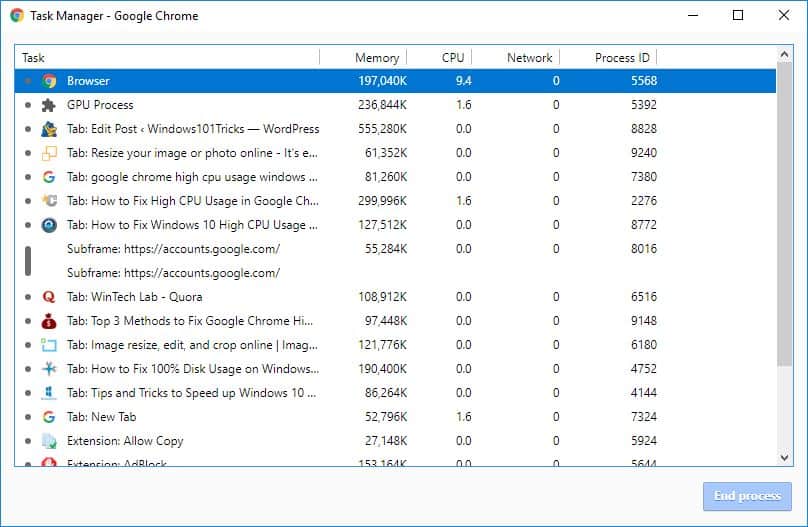
Cancella i dati del browser Chrome
Al giorno d'oggi, tutti i browser Internet conservano alcuni file nelle loro cache per caricare rapidamente le pagine quando le visiti di nuovo.Ma con l'uso regolare, queste cache diventano molto grandi e possono causare il blocco del browser.Svuotare la cache del browser è un buon modo per riparare e migliorare le prestazioni del browser.
- Fare clic sui tre punti nell'angolo in alto a destra per visualizzare il menu
- Fare clic su Altri strumenti, quindi selezionare Cancella dati di navigazione,
- Inoltre, puoi utilizzare la scorciatoia da tastiera Ctrl + Maiusc + Canc per aprire la stessa finestra
- Seleziona tutto il tempo e fai clic sul pulsante Cancella
- Riapriamo il browser Chrome e controlliamo se funziona bene.
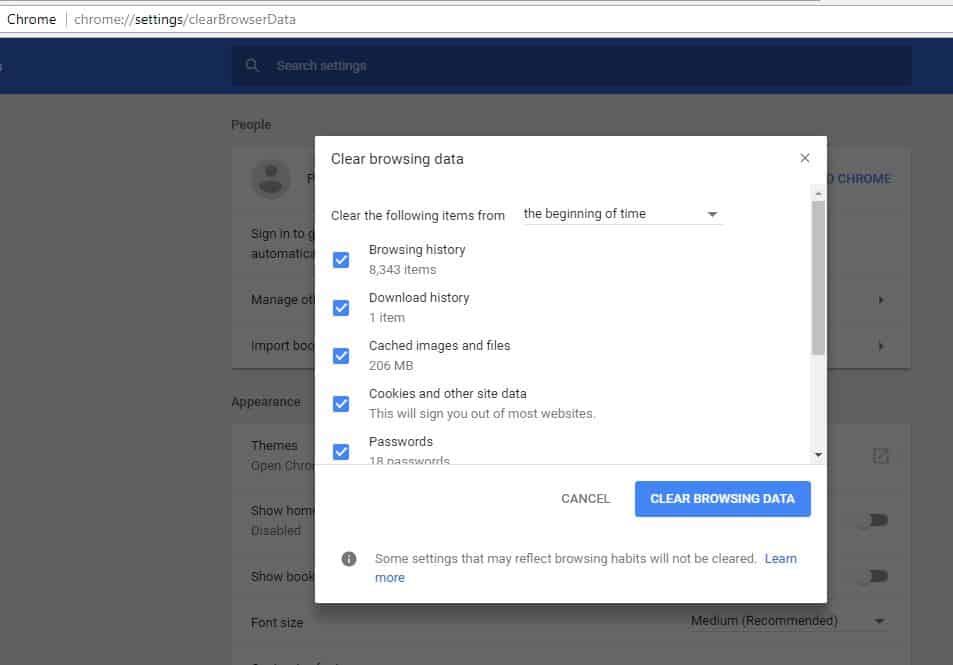
Disabilita l'estensione di Chrome
Se installi estensioni o componenti aggiuntivi con risorse insufficienti, il browser Chrome potrebbe iniziare a bloccarsi o bloccarsi.Puoi provare a disabilitarli e analizzare se il browser funziona correttamente.
Per disabilitare l'estensione di Google Chrome,
- Apri il browser Chrome,
- Vai al menu (3 punti nell'angolo in alto a destra)
- Fare clic su più strumenti, quindi selezionare le estensioni,
- Inoltre, puoi inserire chrome: // extensions / nella barra degli indirizzi per elencare l'elenco delle estensioni installate
- Cambia tutte le estensioni installate qui e controlla le prestazioni del browser.
- Quindi aprili uno per uno per determinare quale estensione sta causando il problema.
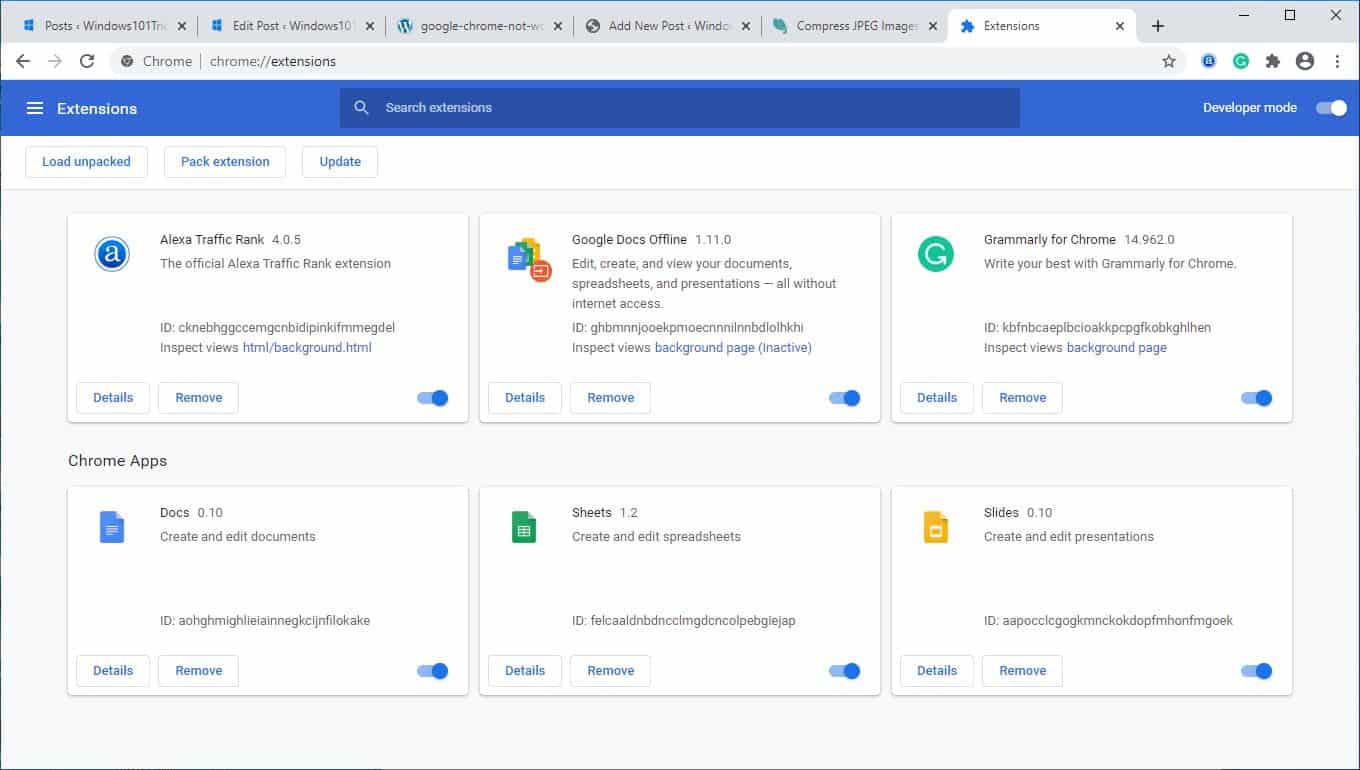
Disabilita l'accelerazione hardware
L'accelerazione hardware è una funzione che trasferisce il lavoro pesante a un altro componente anziché alla CPU.Normalmente, questo lascerà l'attività grafica alla tua GPU.L'abilitazione di questa funzione può aiutare Chrome a funzionare in modo più fluido, ma in alcuni casi può anche causare problemi.Se continui a riscontrare arresti anomali di Google Chrome dopo aver provato le soluzioni di cui sopra, dovresti disabilitare l'accelerazione hardware per vedere se funziona.
- Apri il browser Chrome,
- Fare clic sul menu (situato nell'angolo in alto a destra)
- Seleziona le impostazioni, scorri verso il basso e seleziona Avanzate
- Nella sezione "Sistema", trova e disabilita "Usa accelerazione hardware" (se disponibile).
Rinomina la cartella predefinita di Chrome
Ecco un'altra soluzione efficace che può risolvere il problema del browser Chrome su Windows 10.
- Chiudi Google Chrome (se in esecuzione)
- Usa la scorciatoia da tastiera Windows + E per aprire Esplora risorse
- Digita nella barra degli indirizzi %USERPROFILE%AppDataLocalGoogleChromeDati utente
- Troverai la cartella predefinita qui.Rinominalo in "Default.old"
- Apri Google Chrome e verifica se questo aiuta a prevenire l'arresto anomalo.
Reinstalla Google Chrome
Se nessuno di questi passaggi ti aiuta, potresti dover considerare di reinstallare Google Chrome.a questa fine:
- Vai a programmi e funzioni e disinstalla Google Chrome
- Quindi apri explorer.exe e vai su %USERPROFILE%AppDataLocal
- eliminare" Google" cartella
- Scarica il browser Google Chrome, E quindi reinstalla.
Allo stesso modo, a volte i file di sistema danneggiati possono influire sulle prestazioni del sistema e delle applicazioni.Ciò potrebbe causare il rallentamento del browser Chrome.Eseguire il comando DISM restore health eControllo file di sistemaUn'utilità che rileverà e ripristinerà automaticamente i file di sistema mancanti corretti.Riavvia Windows e controlla se i browser Windows 10 e Chrome funzionano correttamente.
Queste soluzioni aiutano a risolvere?Su Windows 10Problemi con Google Chrome?Facci sapere i seguenti commenti, leggi anche:
- Come correggere l'errore non registrato di Google Chrome su Windows 10
- Microsoft Edge non risponde dopo l'aggiornamento di Windows 10, le prestazioni diminuiscono
- Come abilitare la modalità oscura di Google Chrome su Windows 10
- Come risolvere qualcosa di sbagliato con Aw Snap Si è verificato un errore su Google Chrome
- Risolto: non è possibile accedere a questo sito Web errore in Google Chrome, Windows 10

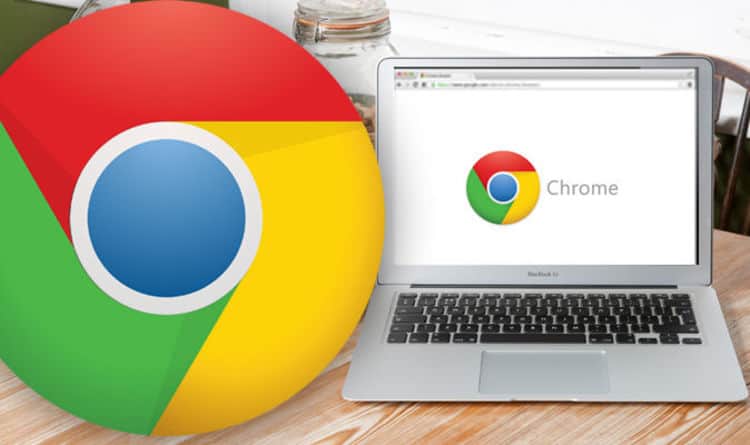

![[Risolto] Microsoft Store non può scaricare app e giochi](https://oktechmasters.org/wp-content/uploads/2022/03/30606-Fix-Cant-Download-from-Microsoft-Store.jpg)
![[Risolto] Microsoft Store non riesce a scaricare e installare app](https://oktechmasters.org/wp-content/uploads/2022/03/30555-Fix-Microsoft-Store-Not-Installing-Apps.jpg)

