In questo articolo imparerai下載和更新適用於Windows 7、8、8.1、10和11的NVIDIA高清音頻驅動程序的方法.
Se c'è un problema con il driver audio ad alta definizione nvidia, non c'è suono da HDMI.
È possibile scaricare manualmente o automaticamente eInstalla il driver audio NVIDIA ad alta definizione.
Per prima cosa, hai bisognoInstalla su PC o laptophardware nvidia gpu.Quindi installare il necessarioSoftware del driver,Per farlo funzionare senza intoppi.
Contenuti
- 1 Che cos'è il driver audio ad alta definizione NVIDIA?
- 2 Metodo 1: scaricare e installare il driver audio NVIDIA HDMI
- 3 Metodo 2: aggiorna il driver audio tramite Gestione dispositivi
- 4 Metodo 3: scaricare e installare il driver dal sito Web del produttore NVIDIA
- 5 Metodo 4: utilizzare Driver Booster per aggiornare al driver più recente
- 6 Domande frequenti sull'aggiornamento dei driver audio NVIDIA ad alta definizione
- 7 Oh, ciao, piacere di conoscerti.
Che cos'è il driver audio ad alta definizione NVIDIA?
Non è possibile trovare driver audio HD per molti prodotti NVIDIA.Questo perché nella maggior parte dei casi NVIDIA vende GPU (unità di elaborazione grafica).Ciò include schede video eScheda audio.
Quindi quello che ti serve èDriver GPU NVIDIA.
Nella maggior parte dei casi, NVIDIA installerà sia il driver audio HD che il driver GPU e cose come GeForce Experience.
Pertanto, se hai problemi con l'audio, disabilita semplicemente l'audio NVIDIA HD in Gestione dispositivi.Inoltre, alcune schede madri supportano solo VIA o il driver HD predefinito di Microsoft.
Di seguito sono riportati alcuni prodotti NVIDIA che richiedono driver audio HD.
-
-
- Driver NVIDIA Geforce 8600 GT
- Driver NVIDIA Geforce 9400 GT
- Driver NVIDIA Geforce 9600 GT
- Driver NVIDIA Geforce GT 540M
- Driver NVIDIA Geforce 7300
- Driver NVIDIA Geforce GT 330M
- Driver NVIDIA GeForce GTS 450
- Driver NVIDIA Geforce GT 520M
- Driver NVIDIA Geforce 9600M GT
- Driver NVIDIA GeForce GTX 570
- Driver NVIDIA GeForce GTX 580
- Driver NVIDIA Geforce 7300 GT
- Driver NVIDIA GeForce GTX 560
- Driver NVIDIA Geforce GT 525M
- Driver NVIDIA Geforce 8400 Gs
- Driver NVIDIA GeForce GTS 250
- Driver NVIDIA Geforce GT 240
- Driver NVIDIA Geforce 8800 GT
- Driver NVIDIA Geforce 8500 GT
- Driver NVIDIA Geforce GTX 460
-
I passaggi e gli screenshot menzionati di seguito si riferiscono a Windows 11.Nelle versioni precedenti di Windows, i dettagli saranno simili.
Metodo 1: scaricare e installare il driver audio NVIDIA HDMI
Fornisci un link per il download diretto per下载Prodotti NVIDIADriver audio HDMI.L'ultima versione è 1.00.00.59.La data di rilascio è 2009.10.01.La dimensione del file è 5.67 MB.
1. Visita il link sottostante per il download.https://www.nvidia.com/object/hdmi_audio_xp_vista_win7_1.00.00.59.html
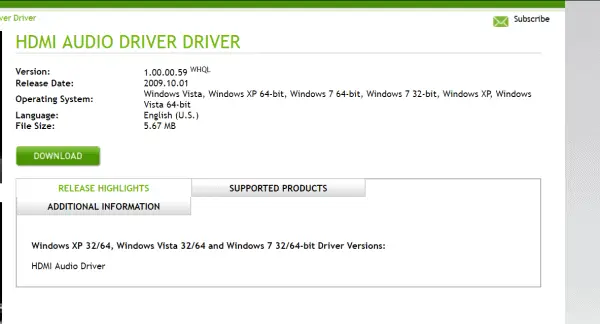
2. Fare clic su "下载"Pulsante.
3. Esegui il file .exe, aggiornerà il driver NVIDIA.
4. Se i driver non esistono, li installerà.
Il driver supporterà i seguenti sistemi operativi.
Windows Vista, Windows XP a 64 bit, Windows 7 a 64 bit, Windows 7 a 32 bit, Windows XP, Windows Vista a 64 bit
Se utilizzi Windows 10 o 8.1, puoi utilizzare i driver Win 7 in modalità compatibilità.
Se questo driver non funziona, scegli il metodo successivo.
Metodo 2: aggiorna il driver audio tramite Gestione dispositivi
Si prega di seguire i passaggi seguenti.
1. PremereWin + RE digitadevmgmt.msc.
2. (Nome computer)>Controller audio, video e giochi.
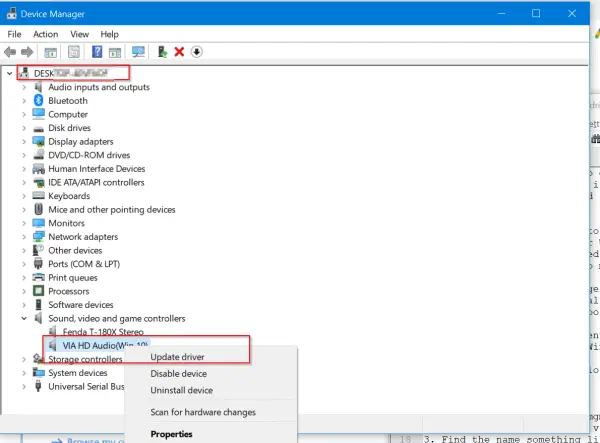 3. Trova qualcosa come " Dispositivo audio ad alta definizione NVIDIA "Il nome.
3. Trova qualcosa come " Dispositivo audio ad alta definizione NVIDIA "Il nome.
4. Fare clic con il pulsante destro del mouse e fare clic su " Aggiorna driver ".
5. Ci sono due opzioni
Cerca automaticamente il software del driver aggiornato in
Sfoglia il software del driver sul computer
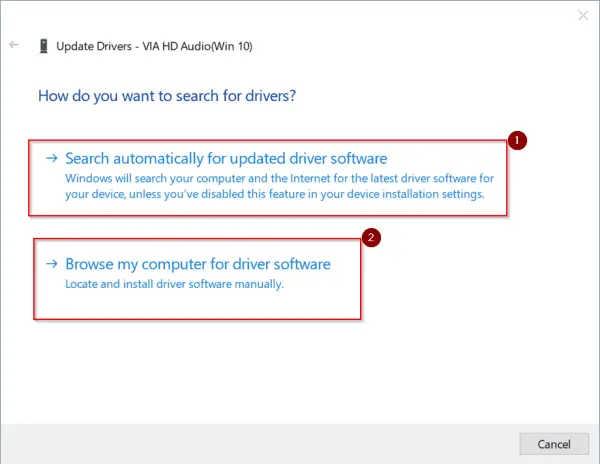
6. La prima opzione controllerà automaticamente la versione aggiornata del driver audio NVIDIA sul server Microsoft.Se hai installato il driver più recente, puoi controllare "Windows Update" per ottenere la versione più recente.
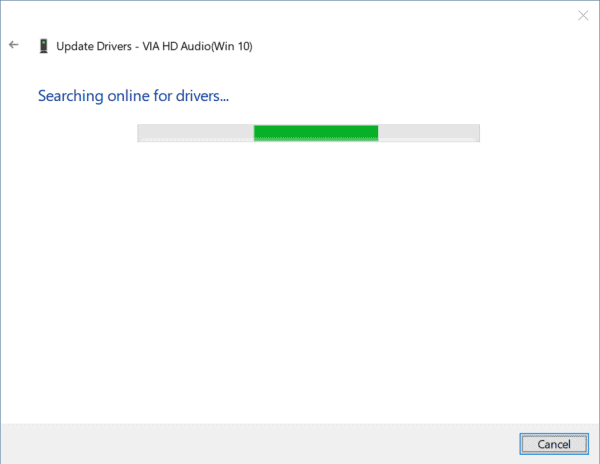
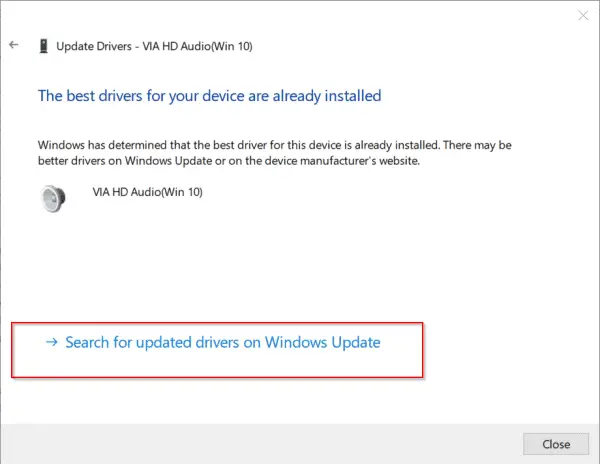
Ma questo metodo è molto lento.La ricerca degli aggiornamenti dei driver richiederà molto tempo.La seconda opzione è sempre più veloce.
1.下载的Driver NVIDIAMenzione da quella posizione nel prossimo approccio.Quindi decomprimilo.NavigareDove sono questi driver?的Percorso cartella home.Puoi spuntare per includere le sottocartelle.
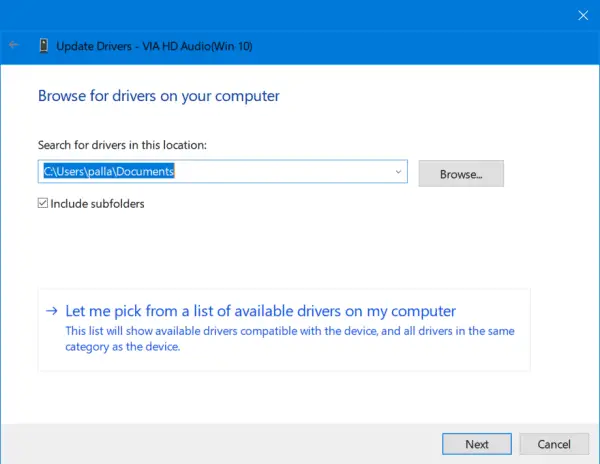
2. Altrimenti, puoi usare "Fammi scegliere dall'elenco dei driver disponibili sul mio computer".
3. Verranno visualizzati alcuni driver audio compatibili per il tuo dispositivo NVIDIA.
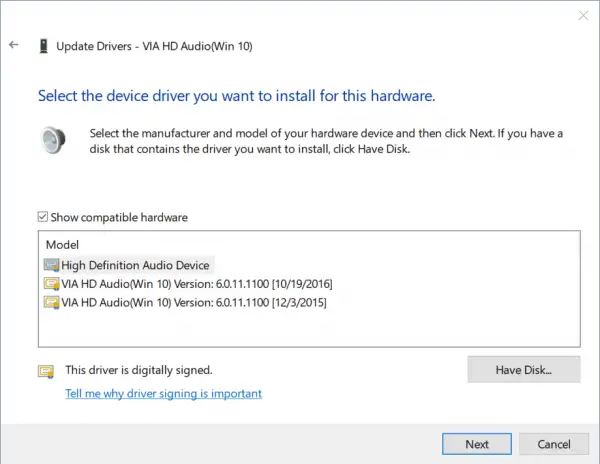
4. Scegli l'hardware compatibile.Nella maggior parte dei casi, saràè Microsoft?" Dispositivo audio ad alta definizione ".Quindi fare clic su "Avanti" e lasciare che completi il processo.
Metodo 3: scaricare e installare il driver dal sito Web del produttore NVIDIA
Esistono due modi per ottenere i driver NVIDIA.Puoi visitare il sito Web del produttore del laptop o del desktop e scaricare il driver audio pertinente.
Ma la scheda madre o il PC devono supportare il codec audio NVIDIA HD.Altrimenti, se disponi di una scheda GPU NVIDIA separata, puoi scaricarne il driver dalla stessa pagina del sito Web NVIDIA.
Ecco i passaggi.
1. Visita la pagina successiva. https://www.nvidia.com/Download/index.aspx
2. Ci sono due opzioni.
a. Trova manualmente il driver del mio prodotto NVIDIA.
b. Trova automaticamente il driver del mio prodotto NVIDIA
3. Per scaricare manualmente, selezionare la prima opzione.È necessario fornire i seguenti dettagli.
a. Tipo di prodotto
b. Serie di prodotti
c. Prodotti
d. Sistema operativo
e. Lingua
f. Quindi fare clic sul pulsante "Cerca".
g. Nella pagina successiva, fare clic sul pulsante "Download".
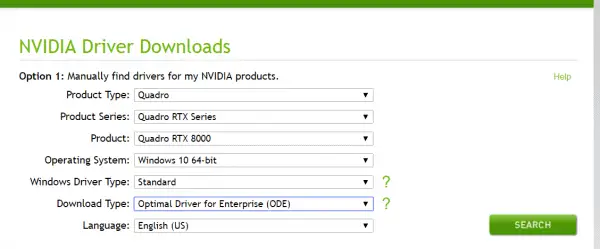
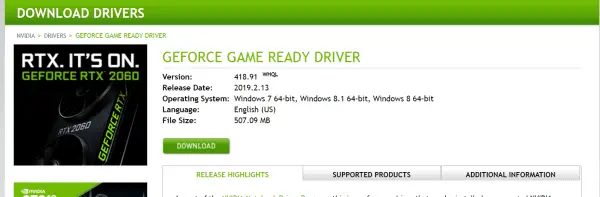
Il tuo driver è stato scaricato.
Se usi Internet Explorer, puoiRicerca automatica並Installa il driver.
NVIDIA GPU Reader è un piccolo programma basato su Java in grado di identificare la tua GPU e trovare il driver grafico più recente per la tua GPU.Verificherà le informazioni di sistema e le utilizzerà per scaricare il driver corretto.Questa è la seconda opzione.
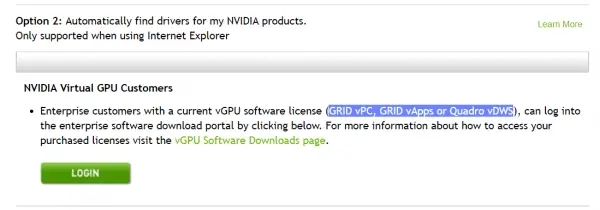
Fornisce inoltre driver audio ad alta definizione per i clienti NVIDIA Virtual GPU.Per fare ciò, è necessario accedere al portale di download del software aziendale.È necessario disporre di una licenza software.Include modelli come GRID vPC, GRID vApps o Quadro vDWS.
Sono disponibili anche driver audio HD per dispositivi Beta e meno recenti.Puoi anche trovare driver Unix, driver NVIDIA CUDA per MAC, software di sistema NVIDIA PhysX, strumenti di sistema NVIDIA, strumenti di sviluppo e SDK, driver di prodotto legacy e opzioni avanzate Quadro (Nview, NVWMI, ecc.).
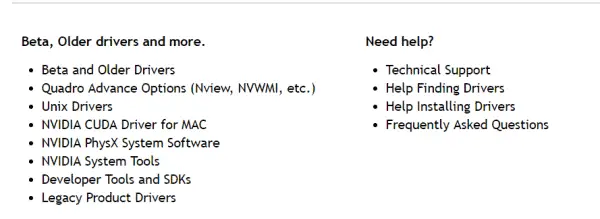
Metodo 4: utilizzare Driver Booster per aggiornare al driver più recente
Se utilizzi strumenti di terze parti come Driver Booster, eliminerai il problema di trovare un driver adatto.Dopo aver scaricato e installato il software, eseguirà la scansione del computer e aggiornerà i driver più recenti.
Segui questi passi.
1. ScaricaDriver Booster 6E installa.
2. Immettere la chiave di licenza della versione Pro.Ora avvia il software.
3. Quindi fare clic su "scansione"Pulsante.
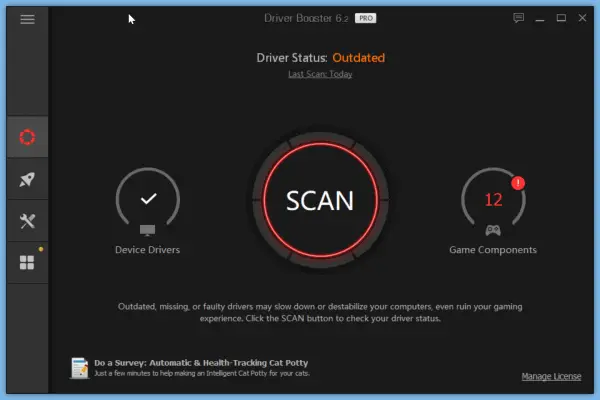
4. Scansionerà il tuo PC per trovare diversi driver di dispositivo.
5. Se il tuoDriver audio NVIDIA HDObsoleto, verrà visualizzato nell'elenco.
6. Seleziona un prodotto specifico e fai clic suSuperiore"aggiorna subito"Pulsante.
7. Altrimenti, fare clic sul pulsante a discesa accanto al prodotto, quindi fare clic su "更新".
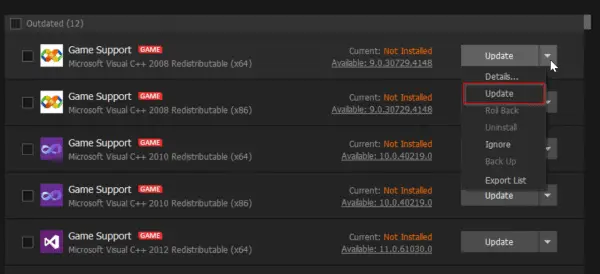
8. Se causa un problema, è possibile disinstallare e ripristinare il driver installato.
9. Inoltre, se si verifica un errore, verrà creato un punto di ripristino del sistema per i controlli di sicurezza.
Questo è più semplice perché non devi trovare manualmente la GPU, il sistema operativo, la famiglia di prodotti corretti, ecc.La versione professionale ti consente di scaricare più driver per il tuo sistema.
Il software dispone di un ampio database di software.Se stai giocando, otterrai prestazioni di gioco fluide.Dopo l'aggiornamento del driver della GPU, le prestazioni dell'hardware e dei giochi verranno ulteriormente migliorate.
Arresta i processi in background e i servizi Windows non necessari e migliora le prestazioni di gioco del PC.
Domande frequenti sull'aggiornamento dei driver audio NVIDIA ad alta definizione
Se il tuo computer riscontra problemi audio o visualizza messaggi di errore correlati, è possibile che il driver NVIDIA High Definition Audio debba essere aggiornato.
Puoi trovare la versione del tuo driver tramite Amministratore dispositivo.Innanzitutto, fai clic con il pulsante destro del mouse sul logo di Windows e seleziona "Amministratore dispositivo".Quindi espandi "Controller audio, video e giochi", trova NVIDIA High Definition Audio, fai clic con il pulsante destro del mouse e seleziona "Proprietà". Vedrai la versione corrente del driver nella scheda "Driver".
| fare un passo | Percorso operativo |
|---|---|
| 一 | Fare clic con il tasto destro sul logo di Windows e selezionare "Amministratore dispositivo" |
| due | Espandi "Controller audio, video e giochi" |
| tre | Trova NVIDIA High Definition Audio, fai clic con il pulsante destro del mouse e seleziona "Proprietà" |
| quattro | Controlla la versione del driver nella scheda Driver |
È possibile scaricare il driver più recente dal sito Web ufficiale NVIDIA e installarlo secondo le istruzioni di installazione.Inoltre, puoi anche aggiornare il driver tramite "Amministratore dispositivo", fare clic su "Aggiorna driver" e quindi selezionare "Cerca automaticamente il software del driver aggiornato".
Dipende dalla velocità della rete e dalle dimensioni del driver.Ma nella maggior parte dei casi, il processo di aggiornamento dei driver non dovrebbe richiedere più di 30 minuti.
Se si verificano problemi durante l'esecuzione dell'aggiornamento, puoi provare a riavviare il computer.Se il problema persiste, è possibile utilizzare Amministratore dispositivo per ripristinare una versione precedente del driver.





![[Risolto] Microsoft Store non può scaricare app e giochi](https://oktechmasters.org/wp-content/uploads/2022/03/30606-Fix-Cant-Download-from-Microsoft-Store.jpg)
![[Risolto] Microsoft Store non riesce a scaricare e installare app](https://oktechmasters.org/wp-content/uploads/2022/03/30555-Fix-Microsoft-Store-Not-Installing-Apps.jpg)

