L'ordine di avvio è anche noto come priorità di avvio o l'ordine di avvio è l'ordine in cui il BIOS di un computer legge i dispositivi di archiviazione hardware.
Per impostazione predefinita, un computer o laptop inizia con un'unità floppy (vecchio computer o laptop), seguita da un CD/DVD-ROM, un'unità disco rigido (HDD), un'unità rimovibile (unità USB) e un adattatore di rete.
Se lo desideraModifica l'ordine di avvio sul tuo computer, ad esempio, utilizzando un'USB avviabile di Windows 10 per l'avvio da un'unità USB per riformattare il PC, questo articolo verràAiutarti a modificare l'ordine di avvio su Windows 10.
Contenuti
Descrizione del processo di avvio del PC
Per prima cosa capiamo cosa succede quando avvii il tuo computer/laptop.Quando si accende l'interruttore di alimentazione, la scheda madre e le ventole si accendono eBIOS(Sistema di input/output di base) Quando il firmware esegue l'inizializzazione dell'hardware, cerca un'unità con un settore di avvio per caricare il sistema operativo.Il sistema operativo verrà caricato dal disco rigido nella RAM e quindi avvierà il computer.

Se non si dispone di un'unità disco o di un sistema operativo, verrà visualizzato l'errore "dispositivo di avvio non trovato".Per utilizzare un dispositivo di avvio alternativo, è necessario informare il computer modificando l'ordine di avvio del BIOS.
Finestra Modifica sequenza di avvio 10
Supponendo che tu stia eseguendo l'avvio da un'unità USB o da un'unità esterna, ecco come modificare l'ordine di avvio sul tuo computer.Nelle versioni precedenti a Windows 10, ciò era possibile solo riavviando il dispositivo e accedendo alla schermata del BIOS utilizzando il tasto F2 o Canc sulla tastiera.
Accedi al BIOS sul desktop
Per modificare l'ordine di avvio, devi prima accedere all'utilità del BIOS.Se si dispone di un computer desktop, accendere o riavviare il computer e premere continuamente il tasto Canc per accedere all'utilità di configurazione del BIOS.attenzione Impostazioni del produttore的BIOSTasto, può essere F10, F2, F12, F1 o DEL.
Accedi al BIOS sul laptop
Se hai un laptop Dell o HP, premi il tasto "F10" per accedere al BIOS.Vi si accede anche premendo il tasto "Esc", "F2" o "F6", a seconda del modello di laptop che si sta utilizzando.

Accedi al BIOS dalle impostazioni di Windows 10
Allo stesso modo, il sistema di ripristino di Windows 10 consente anche di inserire le impostazioni UEFI/BIOS dal sistema operativo e modificare l'ordine di avvio.Quando puoi accedere al desktop, segui i passaggi seguenti per accedere al BIOS su Windows 10.
- Usa il tasto Windows + I per aprire le impostazioni,
- Clicca suin fase di avvio avanzatoAggiorna e sicurezza, quindi ripristina, immediatamenteRicominciaPulsante.
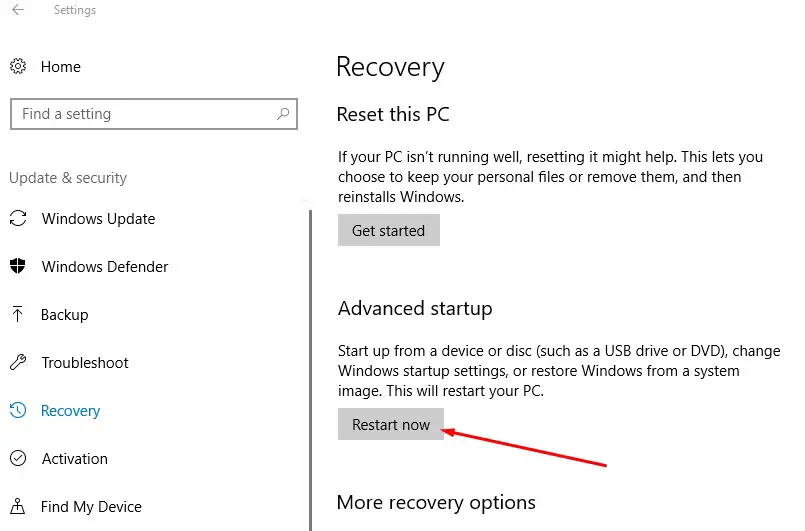
- Questo riavvierà il PC, seleziona "Risoluzione dei problemi" e quindi "Opzioni avanzate".
- La schermata successiva offre opzioni per Ripristino configurazione di sistema, Ripristino all'avvio, Ripristino immagine di sistema, Impostazioni di avvio e altro.È necessario fare clic sulle impostazioni del firmware UEFI.
- Riavvierà il tuo PC, portandoti alle impostazioni del firmware.
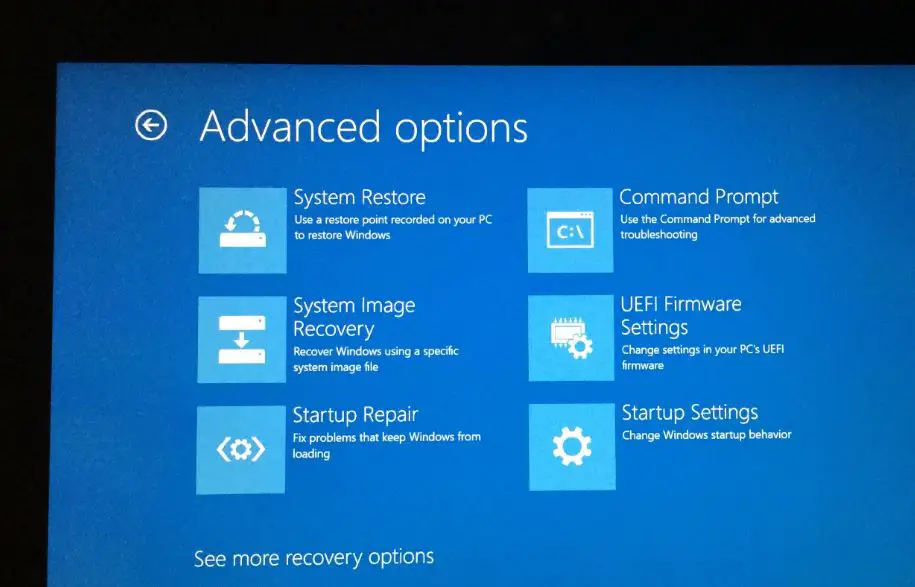
Cambia la priorità di avvio in USB
Quando viene visualizzata l'utilità di configurazione del BIOS, accedere alla scheda Opzioni di avvio utilizzando i tasti freccia.
- Qui vedrai il primo dispositivo di avvio configurato con HDD (per il mio laptop) e il secondo dispositivo di avvio configurato con CD e DVD (per il mio laptop)
- Se vuoi che il dispositivo rimovibile (dispositivo USB) sia la prima priorità di avvio, impostalo su "numero", quindi usa i tasti freccia sulla tastiera per individuarlo e premi invio,
- Quindi, usa i tasti freccia o +&– sulla tastiera per modificare l'ordine.
- Al termine, premere F10 per salvare e uscire dalla configurazione, quindi fare clic su Sì se viene chiesto di confermare.
Suggerimento per professionisti: se hai una tastiera wireless o Bluetooth, qui non funzionerà.Avrai bisogno di una tastiera cablata per navigare e modificare le opzioni.
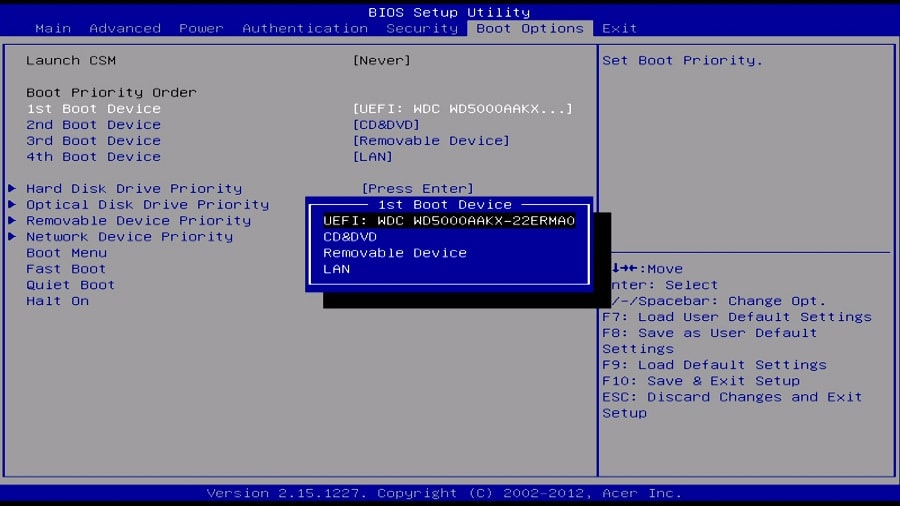
Attendi il riavvio del computer e controlla se questa volta Windows si sta avviando dall'unità USB.
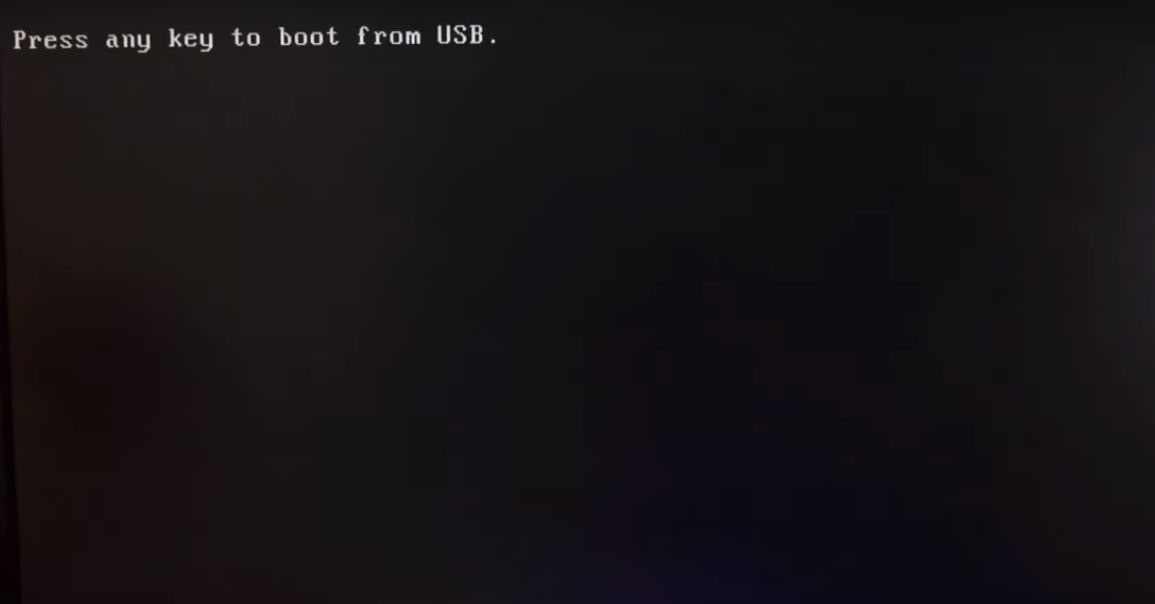
Suggerimento per professionisti: inoltre,Quando si avvia il computer,Puoi anche usare F11 o F12Accedi al menu di avvio.e seleziona il dispositivo da cui desideri eseguire l'avvio, non è necessario modificare l'ordine di avvio.
Si prega di leggere anche:
- Ciascuna parte della scheda madre e la sua descrizione della funzione
- Soluzione: il computer si riavvia in modo casuale durante il gioco Windows 10
- Come correggere BOOTMGR mancante in Windows 10 8.1 e 7
- Come ridurre l'utilizzo elevato della memoria in Google Chrome Windows 10

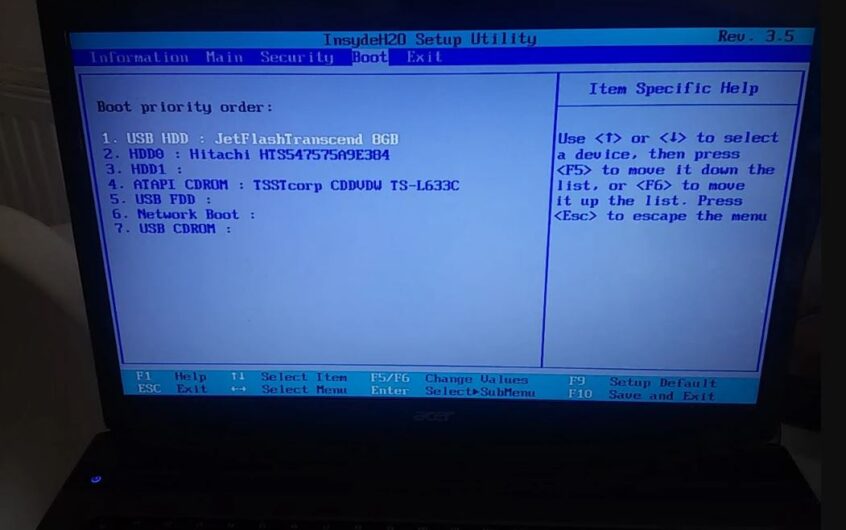
![[Risolto] Microsoft Store non può scaricare app e giochi](https://oktechmasters.org/wp-content/uploads/2022/03/30606-Fix-Cant-Download-from-Microsoft-Store.jpg)
![[Risolto] Microsoft Store non riesce a scaricare e installare app](https://oktechmasters.org/wp-content/uploads/2022/03/30555-Fix-Microsoft-Store-Not-Installing-Apps.jpg)
