Ripristino del sistema Windows 10 puntoÈ una funzionalità di Windows che crea un'istantanea di determinati file e informazioni prima che si verifichino operazioni critiche come aggiornamenti o installazione di software.
ripristino del sistemaConsenti agli utenti di Windows di tornare allo stato di lavoro precedente, in questo stato Windows può funzionare senza problemi senza influire sui documenti.
Questo è un ottimo primo passo quando stai cercando di risolvere problemi importanti in Windows.In questo articolo, abbiamo introdottoPassaggi per creare ed eseguire un ripristino del sistema su Windows 10, 8.1 e 7.
Contenuti
Ripristino configurazione di sistema in Windows 10
Questa funzione è proprio come il backup, ma non esattamente la stessa, perché quando si utilizza questa funzione per tornare, non influirà sui documenti o sulle impostazioni prima della creazione del punto di ripristino specifico.Tuttavia, una volta completato il punto di ripristino, verranno eliminate applicazioni, driver, aggiornamenti di sistema e modifiche al registro.È come una macchina del tempo.
In breve, "Ripristino configurazione di sistema" terrà traccia e creerà istantanee per determinate modifiche (come l'installazione del software, l'installazione degli aggiornamenti di Windows, le modifiche dei driver e gli aggiornamenti del software) e consentirà agli utenti di Windows di eseguire determinate finestre attive dopo aver causato problemi. al suo stato precedente. .
Perché il punto di ripristino del sistema è importante?
在Su Windows 10, Microsoft spinge ogni giorno Windows Update per fornire agli utenti patch di sicurezza, correzioni di bug e nuove funzionalità.E esorta vivamente la maggior parte degli utenti ad accettare gli aggiornamenti perché sono disponibili.Tuttavia, un numero considerevole di utenti Windows non è riuscito ad aggiornare in tempo, quindi Microsoft non ha potuto adottare alcuna misura per costringere questi utenti a eseguire l'aggiornamento.In questo caso, Ripristino configurazione di sistema sarà una buona soluzione.
Come creare un punto di ripristino del sistema di Windows 10
Ora potrebbe essere necessario aprireWindows 10 Utilità di ripristino del sistema.In genere, sui computer con Windows preinstallato, questa funzionalità è disattivata per impostazione predefinita;In questo caso, il fornitore ha utilizzato la propria versione del software di backup.Quando questa funzione è abilitata e configurata correttamente.Quando installi una nuova applicazione, driver di dispositivo o aggiornamento di Windows, Windows genera un punto di ripristino.E puoi usarlo per risolvere i problemi di Windows in un secondo momento.Tuttavia, devi prima abilitare questa funzione sul sistema Windows.
Qui puoi abilitare la funzione di ripristino del sistema su Windows 10 attraverso i seguenti passaggi.
- Per prima cosa, cerca e seleziona dal menu Crea un punto di ripristino,
- Sotto le proprietà del sistema, passa alla scheda Protezione del sistema,
- Qui, è necessario selezionare l'unità in cui è installato Windows e fare clic su Configura.
- Questo sarà il Dick locale CAttiva la protezione del sistema:
- Selezionare il pulsante di opzione su "On" in "Protezione sistema" su "Ripristina" le impostazioni.
- Fare clic su "Applica" e quindi su "OK" per salvare le modifiche,
- Ora, le finestre future creeranno periodicamente punti di ripristino.
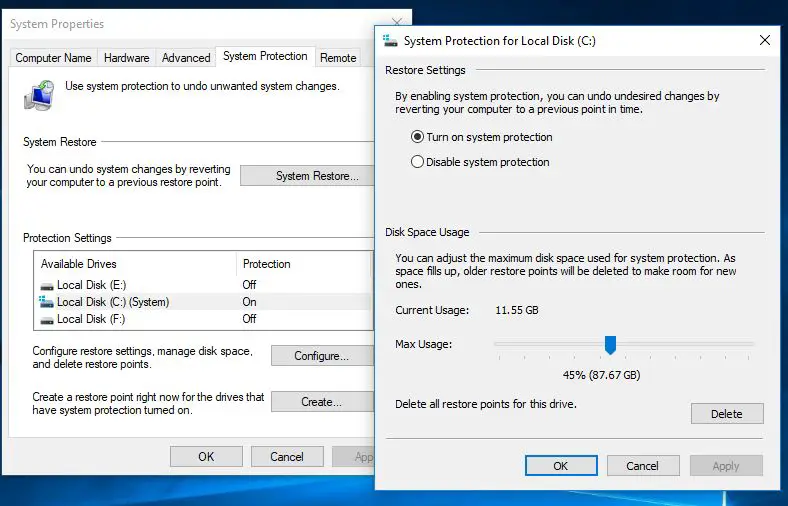
Configura Ripristino configurazione di sistema su Windows 10
Ora, dopo aver abilitato la protezione del sistema, è necessario regolare lo spazio su disco per gestire e archiviare i punti di ripristino del sistema.Se non c'è spazio su disco per l'archiviazione dei punti di ripristino, Ripristino configurazione di sistema sarà inutile.Per questo, è necessario consentire lo spazio su disco.In "Utilizzo dello spazio su disco", è possibile regolare lo spazio di archiviazione massimo dedicato all'archiviazione dei punti di ripristino.
Per impostazione predefinita, Windows utilizza solo una piccola parte dello spazio di archiviazione totale disponibile per una determinata unità e, man mano che lo spazio riservato si riempie, i punti di ripristino più vecchi verranno eliminati per fare spazio a punti di ripristino futuri.È possibile consentire manualmente l'utilizzo dello spazio su disco.
Noterai anche il pulsante Elimina, che eliminerà tutti i punti di ripristino attualmente salvati.Potrebbe essere necessario utilizzare questa opzione quando è necessario creare un punto di ripristino manuale e non è possibile allocare più spazio.
Dopo aver apportato le modifiche, fare clic su "Applica" e quindi su "OK" per salvare la nuova configurazione e chiudere la finestra.Ora, "Ripristino configurazione di sistema" sarà abilitato per l'unità selezionata, puoi lasciarlo eseguire automaticamente in background o creare manualmente un punto di ripristino secondo necessità.
Crea manualmente un punto di ripristino del sistema
Ora che hai abilitato i punti di ripristino nel tuo sistema, il sistema operativo creerà automaticamente un punto di ripristino ogni volta che si verifica una modifica importante.Tuttavia, a volte potresti voler creare manualmente un punto di ripristino del sistema prima di modificare qualsiasi cosa che possa causare problemi.
Per configurare manualmente un punto di ripristino qui, descrivilo di seguito.
- Nelle proprietà del sistema, fai clic sul pulsante Crea,
- Immettere una descrizione per identificare il punto di ripristino (ad esempio, il punto di ripristino del sistema prima di installare un programma antivirus).
- Quindi fare clic sul pulsante Crea per completare il processo.(Il punto di ripristino viene creato molto rapidamente e il tempo non deve superare un minuto.
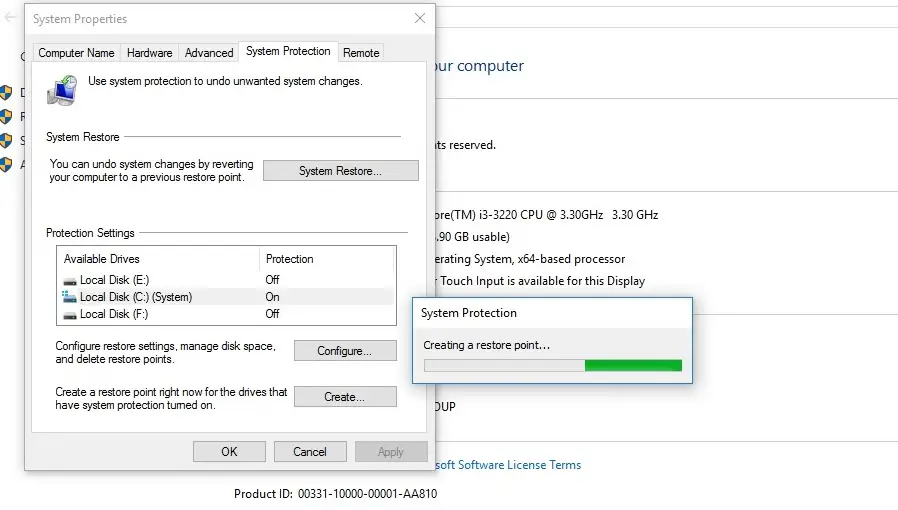 In caso di problemi, è necessario eseguire un ripristino del sistema.Torna alla stessa finestra e fai clic su "Ripristino configurazione di sistema" per avviare l'interfaccia di ripristino.
In caso di problemi, è necessario eseguire un ripristino del sistema.Torna alla stessa finestra e fai clic su "Ripristino configurazione di sistema" per avviare l'interfaccia di ripristino.
Come eseguire un ripristino del sistema di Windows 10
Se in qualsiasi momento riscontri problemi prima di utilizzare il backup o la funzione "Ripristina questo PC" in Windows 10, puoi utilizzare il punto di ripristino del sistema, che sarà un modo più semplice e veloce per ripristinare il sistema Per il lavoro precedente stato.
Qui puoi eseguire un ripristino del sistema sul sistema Windows.
- Apri il pannello di controllo
- Tutti gli elementi del pannello di controllo sono selezionati per essere ripristinati.
- Ora, fai clic su "Apri Ripristino configurazione di sistema".
- Si aprirà la finestra "Ripristina file e impostazioni di sistema".
- Ora, fai clic su "Avanti" per procedere con il ripristino del sistema.
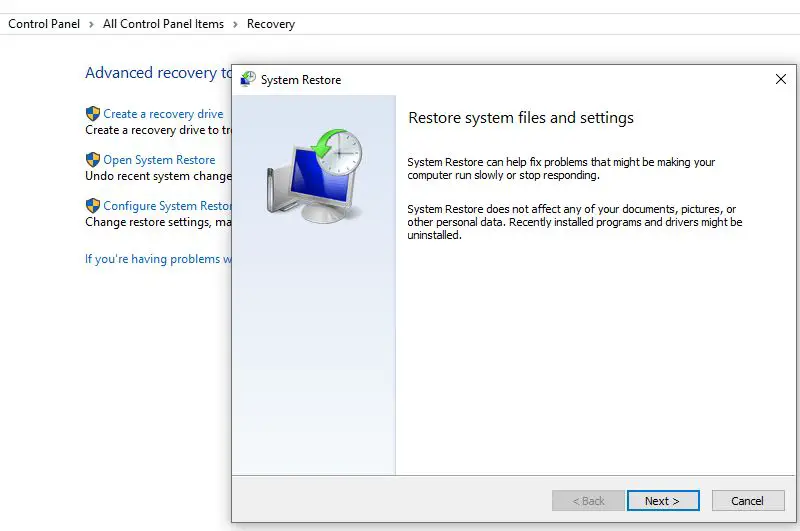
Tutti i punti di ripristino disponibili verranno visualizzati insieme alla data, alla descrizione e, cosa più importante, vedrai anche il tipo, che specifica se è stato creato manualmente o dal sistema.
- Quando si seleziona un punto di ripristino, è possibile fare clic su "Cerca programmi interessati" per visualizzare le applicazioni installate.
- A partire dall'ultimo punto di ripristino, verrà eliminato durante il processo di ripristino.
- Quindi fare clic su "Annulla" per tornare alla procedura guidata.
- Ora fai clic su Avanti e vedrai il punto di ripristino di conferma.
- Seleziona e fai clic su Fine per avviare il processo di ripristino.
Quando fai clic su Fine, ti verrà chiesto:
Una volta avviato, il ripristino del sistema non può essere interrotto.Vuoi continuare?
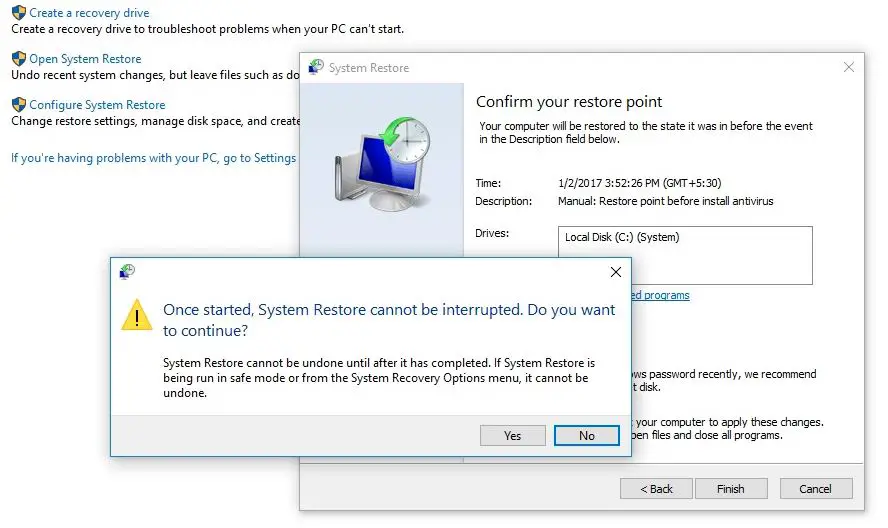
Fare clic su "Sì" per avviare il processo di ripristino del sistema.
Durante il processo di ripristino, noterai, attendi, che i file e le impostazioni di Windows vengono ripristinati.Inizializzazione del ripristino del sistema, completamento, ecc.Ci vorrà del tempo per completare il processo.
Durante questo processo, il sistema si riavvierà e tutte le impostazioni richieste dal sistema verranno riapplicate.Al termine del ripristino del sistema, verrà visualizzato un messaggio, "La finestra di ripristino del sistema è stata completata con successo".
Al termine del processo, si tornerà al momento in cui il sistema funzionava normalmente.
Questo articolo aiuta ad abilitare ed eseguire il ripristino del sistema su Windows 10?Cerchiamo di capire i seguenti commenti.

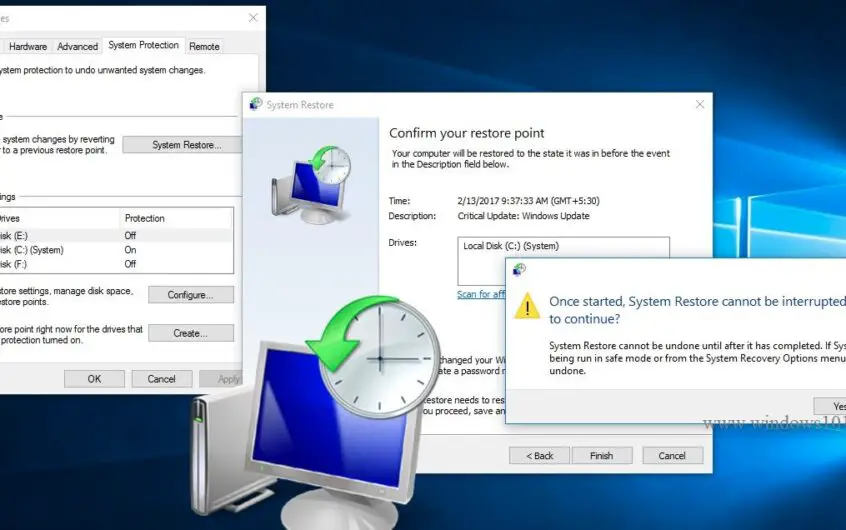
![[Risolto] Microsoft Store non può scaricare app e giochi](https://oktechmasters.org/wp-content/uploads/2022/03/30606-Fix-Cant-Download-from-Microsoft-Store.jpg)
![[Risolto] Microsoft Store non riesce a scaricare e installare app](https://oktechmasters.org/wp-content/uploads/2022/03/30555-Fix-Microsoft-Store-Not-Installing-Apps.jpg)
