Dopo un'installazione pulita di Windows 10, ti aspetteresti che funzioni più velocemente.In qualche modo frustrante, potrebbe iniziare lentamente e talvolta bloccarsi.Ci sono molte lamentele sul forum di Windows, secondo cui Windows 10 è molto più lento di 7 e 8.1.Tuttavia, se fai le giuste regolazioni, questa sensazione di "disagio" scomparirà.
Hai solo bisogno di osservare le condizioni di lavoro di Windows 10. Task Manager è un'ottima applicazione che mostra come un PC o un laptop utilizza Internet, CPU, RAM e disco rigido.Il motivo principale per cui Windows 10 rallenta è inerente alle applicazioni integrate preinstallate.Non puoi disinstallarli come altre applicazioni di terze parti.
In questo articolo parleremo9 modi per aumentare la velocità del tuo PC Windows 10.
2. Microsoft Edge e Cortana possono causare problemi
3. Registrare nuovamente o reimpostare l'applicazione.
4. Sblocca l'applicazione dalla barra delle applicazioni
5. Arresta OneDrive come elemento di avvio
6. Disattiva o disabilita alcune impostazioni
7. Disinstallare le applicazioni desktop non necessarie
8. Eseguire un avvio pulito
9. Usa SSD per installare Windows 10
Contenuti
- 1 Usa CCleaner per uccidere alcune app integrate
- 2 Microsoft Edge e Cortana possono causare problemi
- 3 Registra di nuovo o reimposta l'app
- 4 Rimuovi app dalla barra delle applicazioni
- 5 Disabilitare i progetti di avvio ad alto impatto
- 6 Disattiva o disabilita alcune impostazioni
- 7 Disinstallare le applicazioni desktop non necessarie
- 8 Fai un avvio pulito
- 9 Installazione SSD Windows 10
- 10 Oh, ciao, piacere di conoscerti.
Usa CCleaner per uccidere alcune app integrate
Microsoft ha ricevuto recensioni negative per aver spinto giochi e altre applicazioni sul sistema Pro appena installato.Ciò include le applicazioni della piattaforma comune, installate per impostazione predefinita.
Non esiste una spiegazione ufficiale sul motivo per cui Candy Crush Saga, Seeker's Notes, Netflix, Spotify, ecc. sono installati per impostazione predefinita senza preavviso.
Come abbiamo visto prima, funzionano in background, scaricano aggiornamenti, inviano notifiche, ecc., occupando preziose risorse di CPU e RAM.
Personalmente, dopo aver installato la versione 1809, mi sento come se Windows 10 installasse silenziosamente queste applicazioni in background senza il coinvolgimento dell'utente.
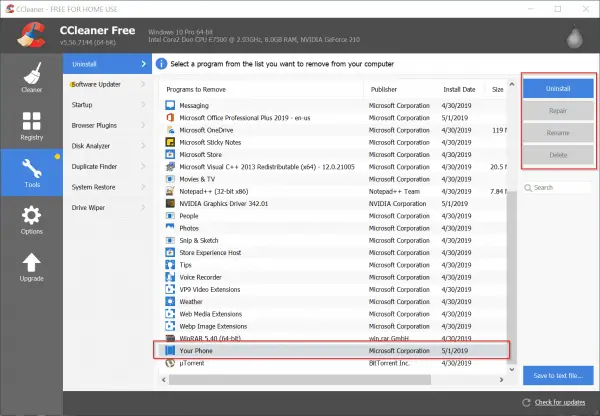
Per impostazione predefinita, puoi disinstallare l'applicazione da "Impostazioni di Windows".Ma alcune applicazioni non forniscono il privilegio per farlo.In questo caso, puoi leggere il seguente articolo per sapere come utilizzare CCleaner per eliminare le app integrate in Windows 10.
Microsoft Edge e Cortana possono causare problemi
Quando ioIn Windows 10Controlla il mioResponsabile attivitàA quel tempo, ho scoperto che Microsoft Edge e Cortana sembravano bloccare i processi con il simbolo "foglia".Anche se non ne capisco il motivo, ho scoperto che questi due programmi occupano la maggior parte del tempo di ciclo della CPU.
Sebbene abbia chiuso le due applicazioni utilizzando l'opzione "Termina operazione", sembrano riapparire.Anche dopo il riavvio, sembrano mettere in pausa il processo, come se stessero parlando con qualcuno per un tempo infinito.
Se hai lo stesso problema, segui le regolazioni di seguito per registrarli nuovamente o ripristinarli.Ciò potrebbe essere dovuto alla corruzione dei file di sistema di Cortana o Microsoft Edge.Potresti anche utilizzare una versione precedente di Windows 10, come 1511 o 1703, che potrebbe causare questa situazione.
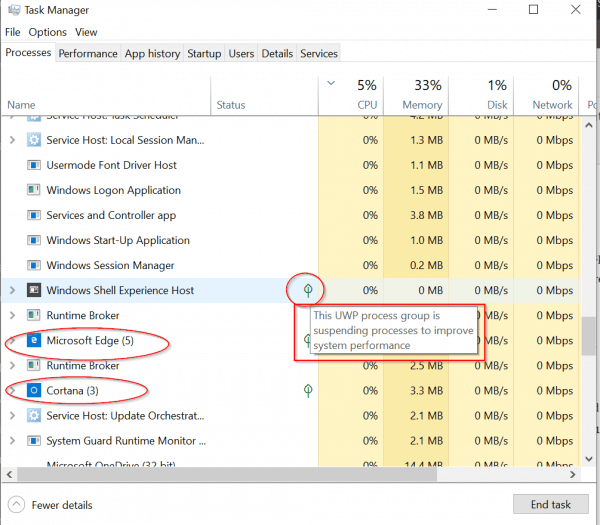
Registra di nuovo o reimposta l'app
Il modo migliore per gestire tali applicazioni non valide è disinstallarle.Ma Microsoft Edge e Cortana sono legati a Windows 10, quindi non possono essere eliminati.
In questo caso, puoi terminare questi processi e poi ripristinarli.
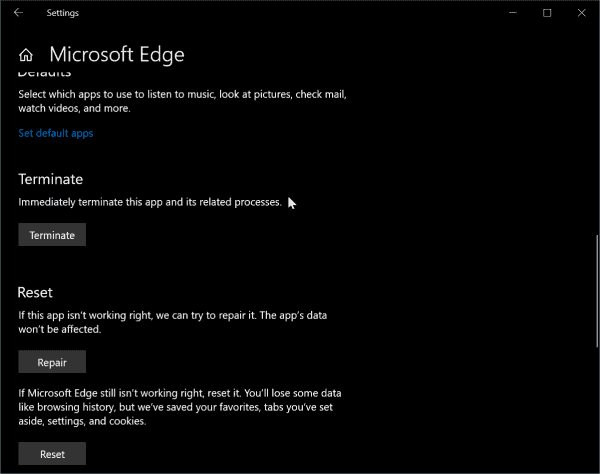
Se il problema persiste, puoi comunque utilizzare PowerShell o il prompt dei comandi per registrare nuovamente queste applicazioni.
Per aprire PowerShell, puoi premere i tasti Win + X e quindi fare clic su PowerShell (amministratore).
Copia e incolla i seguenti comandi nella finestra di comando di PowerShell.Puoi premere Ctrl + C per creare la seguente copia, quindi premere Ctrl + V nella finestra di PowerShell.
Get-AppXPackage-Name Microsoft.MicrosoftEdge | Per ogni {add-AppxPackage-DisableDevelopmentMode-register "$($_.InstallLocation)AppXManifest.xml"-detail}
Questo riscriverà solo per l'account corrente.
Per fare lo stesso per tutti gli account, copia e incolla i seguenti comandi.
Get-AppXPackage -AllUsers-Name Microsoft.MicrosoftEdge | Per ogni {Add-AppxPackage -DisableDevelopmentMode-Register "$($_.InstallLocation)AppXManifest.xml" -Verbose}
Puoi anche seguire questo post utilizzando "Impostazioni di Windows" per terminare, riparare e ripristinare.
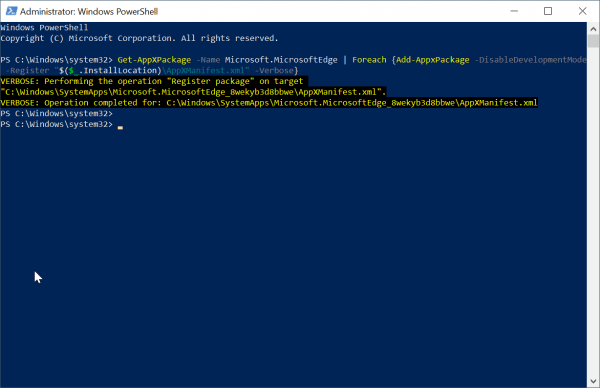
Per registrare nuovamente Cortana per l'utente corrente, copia e incolla i seguenti comandi in modalità PowerShell (amministratore).
Get-AppxPackage Microsoft.Windows.Cortana | Per ogni {Add-AppxPackage -DisableDevelopmentMode-Register "$($_.InstallLocation)AppXManifest.xml"}
Per tutti gli utenti
Get-AppxPackage-AllUsers Microsoft.Windows.Cortana | Per ogni {add-AppxPackage-DisableDevelopmentMode-register "$($_.InstallLocation)AppXManifest.xml"}
Rimuovi app dalla barra delle applicazioni
Poiché la barra delle applicazioni è un altro processo avviato nella fase iniziale dell'avvio, assicurati di aggiungere meno applicazioni su di essa.
Nel mio caso, sbloccoMicrosoft Edge, negozio, posta, persone.
In questo modo Windows 10 caricherà meno applicazioni sulla barra delle applicazioni all'avvio.
Disabilitare i progetti di avvio ad alto impatto
Un altro fattore chiave per Windows 10 veloce è impedire l'avvio di applicazioni desktop ad alto impatto o applicazioni moderne durante il processo di avvio.
Per esempio,Durante l'avvio,Microsoft OnedriveCi vuole tempo per connettersi a Internet.Sebbene sia importante per la sincronizzazione di file e impostazioni, può essere disabilitato secondo necessità.
Dopo l'avvio del sistema, puoi chiamarlo manualmente.
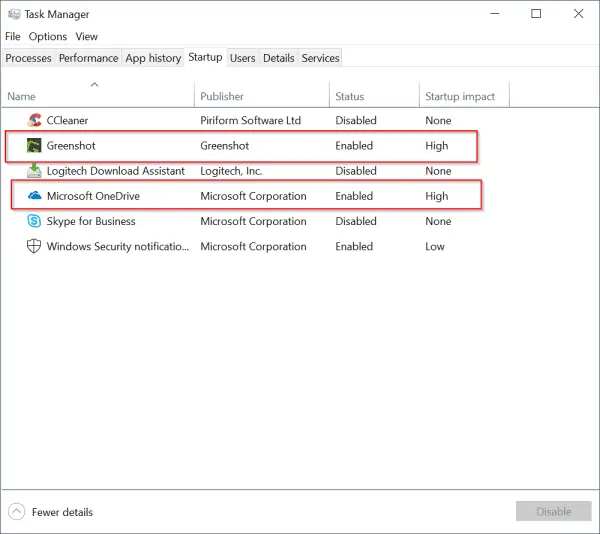
Suggerimenti degli esperti:
Dopo aver scaricato Windows 10 1809 dal sito Web Microsoft, ho installato Windows 10 1809 da solo.Inizialmente, a causa di alcuni motivi sconosciuti, il tempo di avvio e la velocità di funzionamento erano molto lenti.
Penso che ciò sia dovuto a Cortana e Microsoft Edge.
Pertanto, ho disattivato tutte le opzioni relative a Cortana da "Impostazioni di Windows" (che possono essere richiamate premendo i tasti Win + I).
Questo non è migliorato e Windows 10 è ancora molto lento.
Dopo aver terminato l'attività Cortana e aver effettuato nuovamente la registrazione, devo ancora affrontare lo stesso problema.
Successivamente, il mio computer sembrava funzionare molto velocemente, senza arresti anomali o danni.
Pertanto, puoi provare a disabilitare e abilitare le impostazioni di Cortana per vedere come influiscono sulle prestazioni di Windows 10.
In qualche modo, sento che Cortana è integrato in Windows 10.Pertanto, mantenendo le impostazioni predefinite durante l'installazione di Win 10, verrà eseguito rapidamente.
Disattiva o disabilita alcune impostazioni
Come tutti sappiamo, Windows 10 raccoglierà alcune informazioni relative alla pubblicità e alla diagnosi.
Pertanto, disabilitare queste opzioni può aiutarti a rendere più veloce il tuo sistema Windows 10.
Utilizzando le impostazioni di Windows, puoi disattivare le seguenti impostazioni.
sistema
- Assistenza alla messa a fuoco
- Senso di archiviazione (se disponi di un ampio spazio di archiviazione)
- Modalità tablet (se utilizzi un laptop o un desktop)
- Esperienza condivisa
- Appunti
attrezzatura
- Bluetooth (se non lo usi)
- Penna e inchiostro di Windows
- Riproduzione automatica
Network e internet
- VPN (se non utilizzata)
- Modalità aereo
- Hotspot mobile
Giochi (se non sei un giocatore come me)
- Barra di gioco
- catturare
- Modalità di gioco
privacy
- Normale (chiudi la maggior parte delle opzioni perché sono legate alla pubblicità)
- Inchiostrazione e personalizzazione della digitazione
- Radio
- Applicazione in background
Aggiornamento e sicurezza
- Ottimizzazione della consegna
- Disinstallare le applicazioni desktop non necessarie
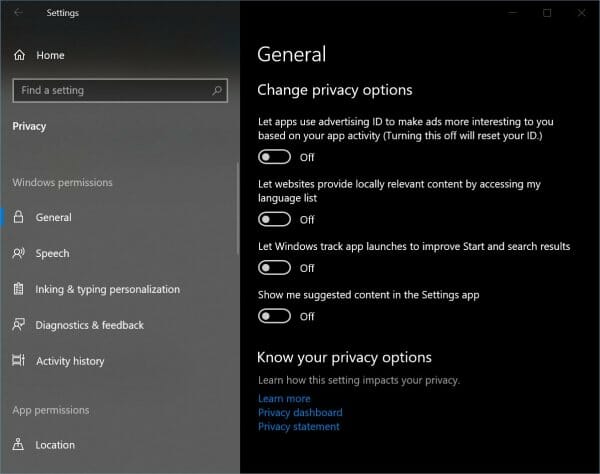
Disinstallare le applicazioni desktop non necessarie
Sempre nel 2019, sono ancora molte le applicazioni desktop (precedentemente chiamate programmi e applicazioni) installate in Windows 10.Ad esempio, alcune persone usano ancora Nero, Adobe Creative Cloud, Photoshop, Camtasia, ecc. per soddisfare le loro esigenze desktop.
Anche se non ho commentato, queste applicazioni rallenteranno la velocità di esecuzione del PC Windows 10, ma alcune applicazioni rallenteranno il PC Windows 10.
In questo caso, utilizzarepannello di controllodi"Programmi e funzioni"Per disinstallare questi programmi e controllare la velocità del tuo laptop o PC Windows 10.Se viene eseguito rapidamente dopo la disinstallazione, significa che il programma non è compatibile con Win 10.
Questo succede a molti vecchi programmi scritti per Windows 7 o Vista e non verranno aggiornati per soddisfare i nuovi requisiti del codice di Windows 10.
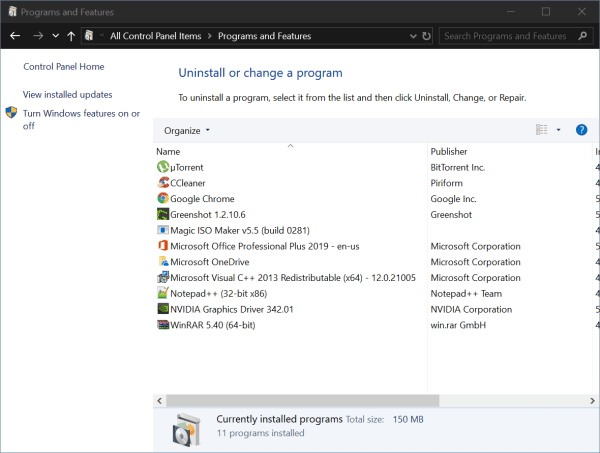
Fai un avvio pulito
A volte, hai la sensazione che determinati servizi o driver possano causare questo problema.In questo caso, puoi provare ad avviare Windows 10 con un avvio pulito.Per fare ciò, segui i passaggi seguenti.
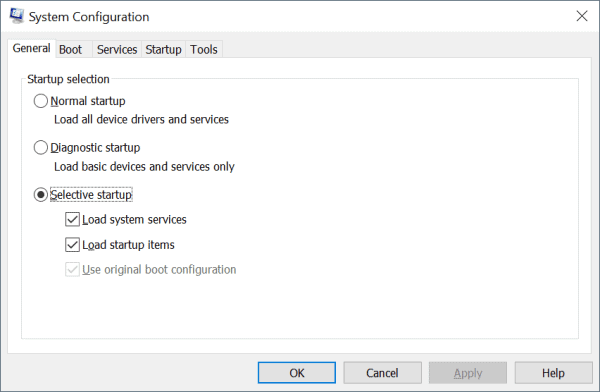
Avvio pulito in Windows 10
Per eseguire un avvio pulito in Windows 10:
- secondo" Windows + R "Chiave per aprire la casella "Esegui".
- Tipomsconfig, quindi fare clic su OK.
- 在convenzionaleScheda, fare clic suAvvio selettivo.
- Deseleziona la casella di controllo Carica elementi di avvio.
- Clicca su服務tab.
- scegliere"Nascondi tutti i servizi Microsoft"Casella di controllo (in basso).
- Clicca suDisabilitare tutto.
- Clicca suiniziotab.
- Fare clic su "ApriResponsabile attività".
- nel"avviare"Nella scheda, fai clic con il pulsante destro del mouse su ciascun elemento di avvio abilitato e seleziona "Disabilita".
- Fare clic su OK.
- Fare clic su Riavvia.
Dopo la risoluzione dei problemi, eseguire le seguenti azioni per ripristinare il sistema:
- secondo" Windows + R "Chiave per aprire la casella "Esegui".
- Tipomsconfig, quindi fare clic su OK.
- nel"Scheda Generale,scegliere"Inizio normale".
- Clicca su服務tab.
- Chiaro"Nascondi tutti i servizi Microsoft"Casella di controllo.
- Clicca suAttiva tutto.
- Clicca suiniziotab.
- Fare clic su "Apri Task Manager" e abilitare tutti i programmi di avvio.
- Fare clic su OK.
- Fare clic su Riavvia.
Installazione SSD Windows 10
Nel 2019, i dischi rigidi sono obsoleti.Questi sono dischi rotanti che fanno molto rumore.Allo stesso modo, anche la velocità di lettura/scrittura sequenziale è molto lenta.
Per risolvere questo problema, puoi utilizzare i dischi SSD.Generano meno rumore e hanno una velocità di lettura/scrittura di 500 MB/sec.Inoltre, presentano vantaggi significativi all'avvio e durante il normale funzionamento.
Ciò renderà Windows 10 più veloce e il miglioramento delle prestazioni sarà immediatamente visibile.
Pertanto, se tutte le regolazioni di cui sopra falliscono, è il momento di sostituire l'hardware.

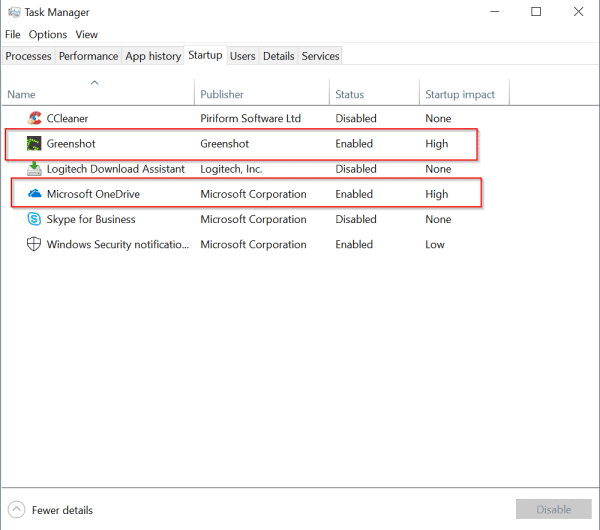




![[Risolto] Microsoft Store non può scaricare app e giochi](https://oktechmasters.org/wp-content/uploads/2022/03/30606-Fix-Cant-Download-from-Microsoft-Store.jpg)
![[Risolto] Microsoft Store non riesce a scaricare e installare app](https://oktechmasters.org/wp-content/uploads/2022/03/30555-Fix-Microsoft-Store-Not-Installing-Apps.jpg)

