Hai notato che dopo l'aggiornamento alla versione di Windows 10 2004,Il puntatore del mouse o il cursore del touchpad sul laptop è scomparso o il puntatore del mouse è scomparso durante l'utilizzo del browser Internet del browser Chrome?
Allo stesso modo, a volte potresti notare che il cursore del mouse scompare quando il laptop si avvia dalla modalità di sospensione.
Ci sono diverse cose che possono causareIl puntatore del mouse scompare su Windows 10, Il driver potrebbe essere obsoleto o il dispositivo mouse potrebbe essere disabilitato per qualche motivo.è qui,Abbiamo elencato alcune soluzioni per aiutartiIn Windows 10Ripristina il puntatore del mouse.
Contenuti
Il puntatore del mouse scompare in Windows 10
Se iniziano a verificarsi problemi dopo l'installazione di Windows Update o l'installazione di aggiornamenti delle funzionalità, potrebbe trattarsi di un errore che ha causato l'invalidità della funzione del puntatore del mouse.
Suggerimento professionale: se ritieni che la tastiera e il mouse su Windows 10 non funzionino, applica le soluzioni elencate qui.E, se il puntatore del mouse scompare, applica le soluzioni elencate di seguito.
Se hai collegato un mouse fisico, prova a scollegarlo e ricollegarlo a un'altra porta USB,
Se è la prima volta che noti questo problema, riavvia il PC per eliminare i problemi temporanei, che potrebbero impedire il corretto funzionamento del puntatore del mouse e risolvere il problema.
按Tastiera的 F5(Solitamente utilizzato per disabilitare o abilitare il cursore del mouse).Se sei un utente di laptop, premi Fn + F3 o Fn + F9 o Fn + F11.(I tasti qui possono variare in base alla tastiera/marca)
Abilita mouse
- Premi il tasto Windows + R, digitamain.cplE premi Invio,
- Questo aprirà la finestra delle proprietà del mouse,
- Utilizzare il tasto Tab sulla tastiera fino a evidenziare la scheda "Pulsante" con una linea tratteggiata, quindi utilizzare il tasto freccia destra sulla tastiera per passare alle impostazioni del dispositivo.
- Controlla qui se il tuo dispositivo è abilitato o disabilitato.
- Se è disabilitato, premi il tasto Tab sulla tastiera finché il pulsante "Abilita" non viene evidenziato con un bordo tratteggiato, quindi premi Invio per abilitare il puntatore del mouse.
- Utilizzare nuovamente il tasto Tab sulla tastiera per evidenziare Applica e fare clic su OK, quindi premere Invio per applicare le modifiche.
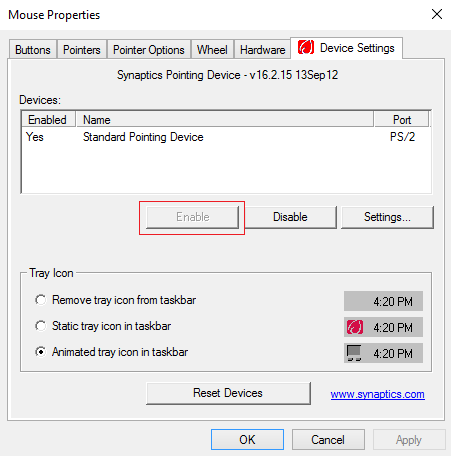
Deseleziona "Nascondi puntatore durante la digitazione"
- Premi il tasto Windows + R, digitamain.cplE premi Invio,
- Questo aprirà la finestra delle proprietà del mouse,
- Utilizzare il tasto Tab sulla tastiera finché l'etichetta del pulsante non viene evidenziata con una linea tratteggiata,
- Ora, usa il tasto freccia destra per selezionare "Opzioni puntatore",
- Quindi, usa il tasto Tab sulla tastiera per evidenziare l'opzione "Nascondi puntatore durante la digitazione", quindi premi la barra spaziatrice per deselezionare questa particolare opzione.
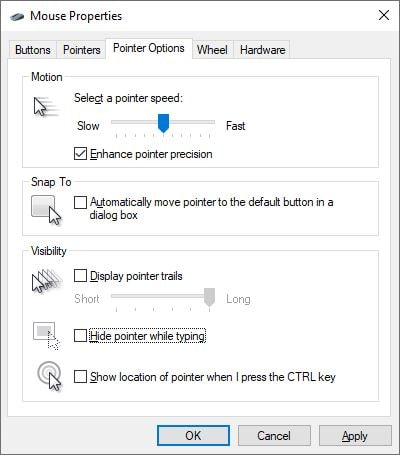
Controlla se il driver sta causando il problema
- Premi il tasto Windows + R, quindi digitadevmgmt.mscE premi Invio,
- Questo aprirà Gestione dispositivi e visualizzerà un elenco di tutti i driver di dispositivo installati,
- Premi Tab per evidenziare il nome del computer in Gestione dispositivi,
- Ora, usa il tasto freccia giù per evidenziare il mouse e altri dispositivi di puntamento,
- Utilizzare nuovamente i tasti freccia destra e freccia giù per selezionare il dispositivo di puntamento elencato, quindi premere Invio per aprire le sue proprietà.
Ora usa il tasto Tab per evidenziare la scheda Generale, usa la freccia giù per selezionare il pulsante Aggiorna driver e premi Invio.Seleziona l'opzione per cercare automaticamente il driver (usa il tasto Tab sulla tastiera), quindi segui le istruzioni sullo schermo per scaricare e aggiornare l'ultima versione del driver dal server Microsoft.
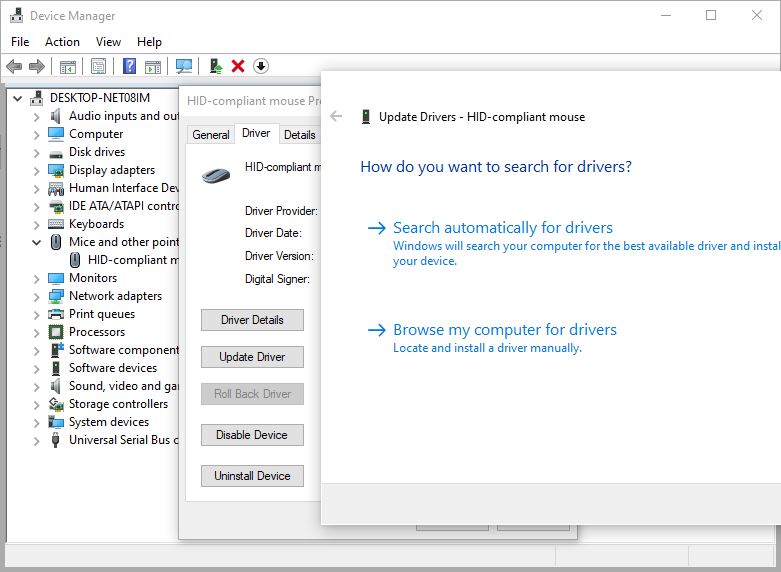
Ripristina il driver del mouse
Se il problema si è verificato dopo l'aggiornamento più recente, puoi utilizzare l'opzione "Ripristina driver" per ripristinare il driver del mouse a una versione precedente che potrebbe aiutare a risolvere il problema.
- Usa di nuovodevmgmt.mscApri Gestione dispositiviE apri le proprietà del mouse,
- Se hai aggiornato di recente il driver del mouse, otterrai l'opzione "Ripristina driver" (vedi l'immagine sotto), usa il tasto Tab sulla tastiera per trovarlo, quindi premi Invio.
- Seguire le istruzioni sullo schermo per ripristinare il driver alla versione precedente, quindi riavviare il PC per applicare le modifiche.
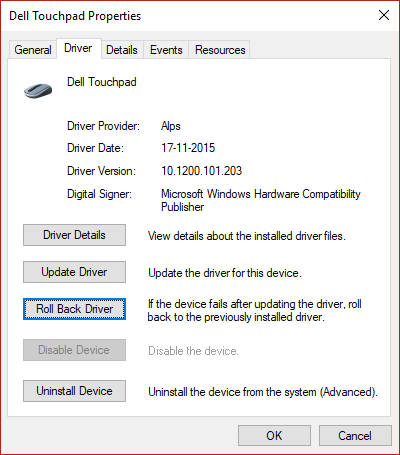
Inoltre:
- Se stai usando un mouse wireless, assicurati che non ci siano problemi con la batteria del mouse.
- Avvia in uno stato di avvio pulito e controlla se viene visualizzato il puntatore del mouse,
- Eseguire una scansione antivirus per verificare e assicurarsi che un'infezione da virus/minacce informatiche non causi questo problema.
Il puntatore del mouse scompare su Chrome
Se noti che il cursore non viene visualizzato su Chrome o il cursore del mouse scompare solo durante la navigazione su Chrome, allora
- Chiudi e riapri il browser Chrome,
- Cancella la cache del browser e i cookie
- Assicurati che il browser Chrome sia stato aggiornato alla versione più recente o reinstalla il browser.

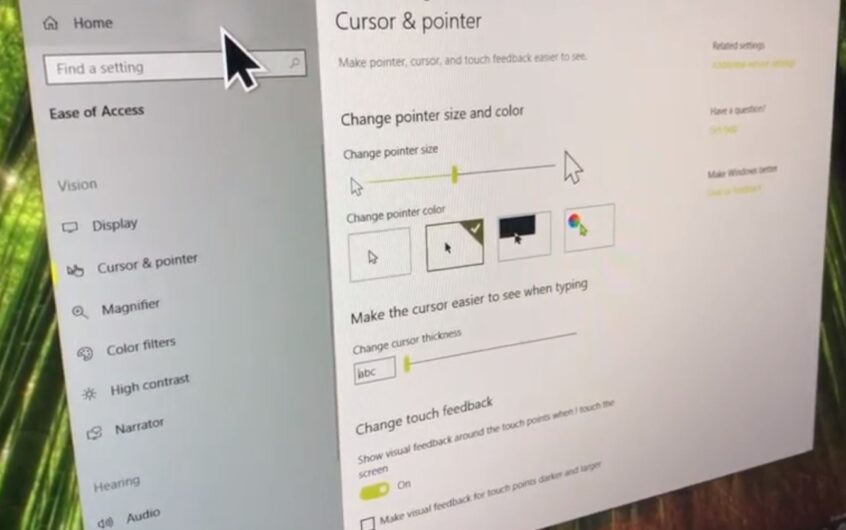
![[Risolto] Microsoft Store non può scaricare app e giochi](https://oktechmasters.org/wp-content/uploads/2022/03/30606-Fix-Cant-Download-from-Microsoft-Store.jpg)
![[Risolto] Microsoft Store non riesce a scaricare e installare app](https://oktechmasters.org/wp-content/uploads/2022/03/30555-Fix-Microsoft-Store-Not-Installing-Apps.jpg)
