Il tuo computer non risponde ai clic del mouse o i clic del mouse smettono di funzionare per qualche motivo o talvolta il clic sinistro del mouse non funziona su Windows 10?
Il tasto sinistro del mouse non funzionaLavora o smetti di lavorareCi possono essere molte ragioni, In questo articolo, abbiamo alcuni suggerimenti perAiutarti a risolvere il problema e far funzionare di nuovo il tasto sinistro del mouse.
Ogni volta che si scopre che i clic del mouse non funzionano, si consiglia di scollegare e ricollegare il mouse al computer come primo passaggio oppure di collegare il mouse a un'altra porta USB.
Se stai usando un mouse wireless, sostituisci la sua batteria e controlla il suo stato.
Avvia il computer in modalità provvisoria, quindi controlla se il problema "clic del mouse non funziona" persiste.In caso contrario, eventuali conflitti di programmi di terze parti potrebbero causare questo problema.
Collega il mouse a un altro PC, quindi verifica se il tuo mouse funziona normalmente su un altro PC, ma non funziona normalmente sul tuo PC, puoi seguire i passaggi seguenti per correggere l'errore.Se non è possibile fare clic completamente con il mouse, l'unico altro modo per utilizzare il computer è utilizzare la tastiera.
Più specificamente, è necessario selezionare il tasto sinistro del mouse come pulsante principale
- Usa la scorciatoia da tastiera Tasto Windows + I per aprire le impostazioni,
- Usa il tasto Tab sulla tastiera per trovare il dispositivo, quindi trova il mouse.
- In "Scegli il tuo pulsante principale", assicurati che l'opzione sia impostata su "Sinistra".
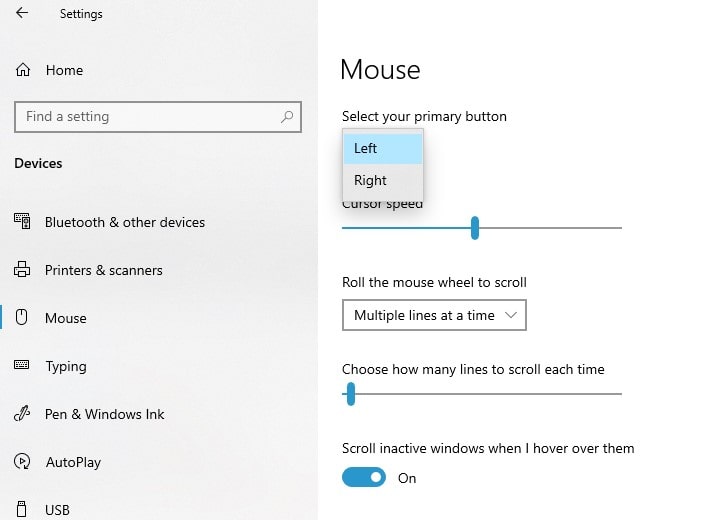
Contenuti
Esegui lo strumento di risoluzione dei problemi hardware
Windows 10 è dotato di un programma di risoluzione dei problemi hardware integrato in grado di scansionare e risolvere automaticamente molti problemi relativi a dispositivi esterni (incluso il mouse ottico).
- Premi il tasto Windows sulla tastiera, digita pannello di controllo e premi Invio,
- Trova l'hardware e l'audio, quindi trova il dispositivo e la stampante (usa il tasto Tab sulla tastiera)
- Quindi, trova il mouse, fai clic con il pulsante destro del mouse su di esso e fai clic su "Risoluzione dei problemi"
- Lo strumento di risoluzione dei problemi inizierà a diagnosticare, se viene trovata e applicata una correzione,
- Al termine, riavviare il computer e verificare lo stato del problema.
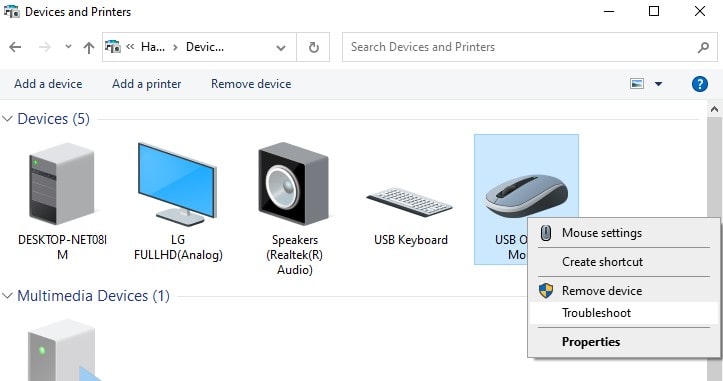
Riavvia Esplora file di Windows
- Sulla tastiera,simultaneo按Ctrl + Shift + EscChiave per aprire il task manager su Windows.
- Quindi, usa il pulsante freccia giù per selezionare Esplora risorse
- Quindi, usa il tasto Tab per selezionare l'opzione "Riavvia", quindi usa il tasto Invio per fare clic su di essa.
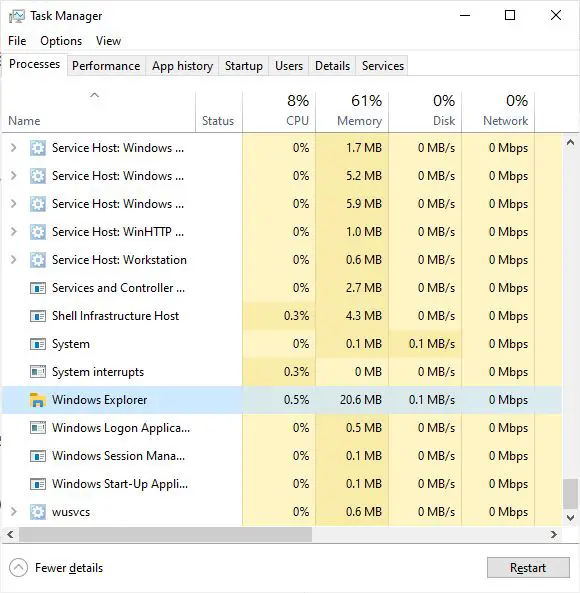
Crea un nuovo account utente
A volte, un profilo dell'account utente danneggiato può causare tali problemi sul tuo computer.Prova a seguire i passaggi seguenti per creare un nuovo profilo utente e vedere se aiuta a risolvere il problema del clic del mouse.
- Apri un prompt dei comandi come amministratore,
- Digita comandoutente netto nome utente password/aggiungi(Per esempio,net user admin p@ss/add) Premere Invio.
- Se vuoi aggiungere un utente a un gruppo specifico (ad esempio amministratore), esegui il comandonet localgroup GroupPrivilege UserName /add(Esempio: amministratore/aggiungi amministratore net localgroup)
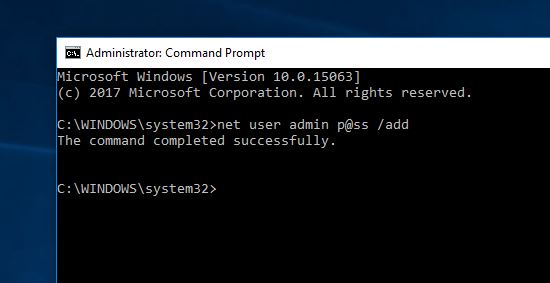
- Riavvia il computer, quindi accedi al nuovo account utente appena creato e verifica lo stato del problema.
Reinstallare il driver del mouse
Allo stesso modo, anche i driver di dispositivo obsoleti o danneggiati possono causare tali problemi.Seguire i passaggi seguenti per provare ad aggiornare o reinstallare il driver del mouse.Questo passaggio può aiutare a risolvere il problema del mouse che non funziona correttamente.
- Premi il tasto Windows + X e seleziona Gestione dispositivi (usa la freccia giù)
- Trova il mouse e altri dispositivi di puntamento ed espandilo
- Fare clic con il pulsante destro del mouse sul driver del mouse per aprire le sue proprietà.
- Passa alla scheda "Driver" e fai clic sul pulsante "Disinstalla dispositivo" (segui le opzioni sullo schermo per disinstallarlo completamente).
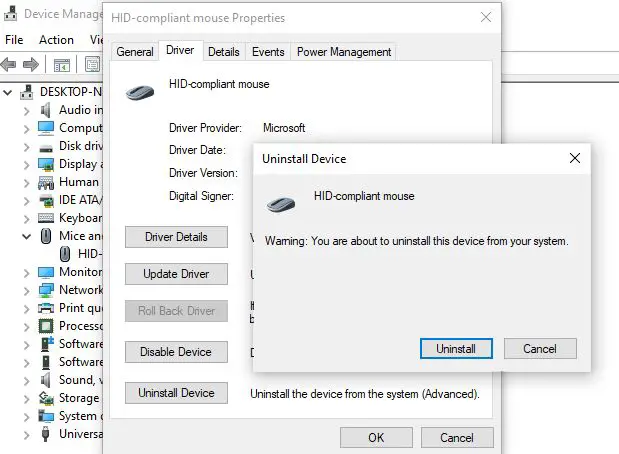
- Riavvia il computer, scollega il mouse, quindi ricollegalo per reinstallare il driver del mouse.
In alternativa, puoi scaricare e installare il driver del mouse dal sito Web del produttore.
Esegui il Controllo file di sistema
Alcuni file di sistema principali potrebbero essere danneggiati, il che potrebbe impedire al computer di rispondere ai clic del mouse o smettere di funzionare quando il mouse fa clic.Questi tipi di problemi possono essere riparati eseguendo l'utilità di controllo file di sistema integrata.
- Apri un prompt dei comandi come amministratore,
- Digita il comando sfc /scannow e premi Invio,
- Se viene trovata un'utilità sfc per ripristinare automaticamente i file con i file corretti, verrà avviata la scansione del sistema alla ricerca di file danneggiati mancanti.
- Lascia che il processo di scansione venga completato al 100% e riavvia il PC al termine.
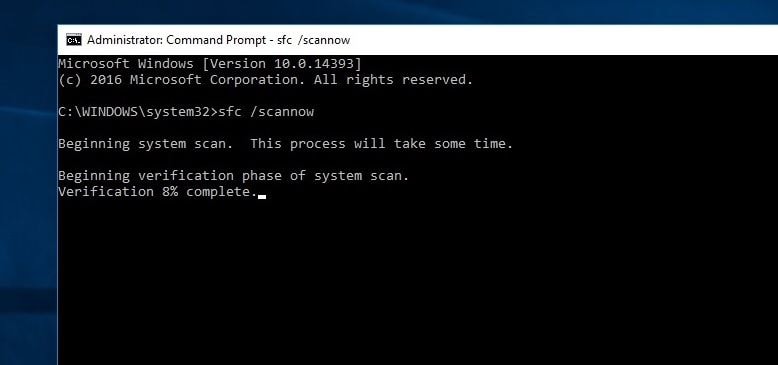
Esegui lo strumento DISM
Inoltre, corriDISMStrumento da riga di comando per riparare le immagini di Windows e riparare vari file di sistema danneggiati
- Per eseguire DISM, apri un prompt dei comandi con privilegi di amministratore ed esegui i seguenti comandi:DISM /Online /Pulizia-immagine /RestoreHealth
- Ci vogliono alcuni minuti per controllare tutto e poi provare a risolvere il problema automaticamente.
Nota: se impiega molto tempo, non chiudere la finestra.
Queste soluzioni aiutano a risolvere il problema del mouse (clic destro o sinistro) che non funziona su Windows 10?Fateci sapere nei commenti qui sotto.
Si prega di leggere anche:
- Come correggere la scomparsa del puntatore del mouse in Windows 10
- Correggi l'errore del dispositivo USB non riconosciuto su Windows 10
- Soluzione: impossibile aprire il pannello di controllo NVIDIA dopo l'aggiornamento a Windows 10
- Come ridurre l'utilizzo elevato della memoria in Google Chrome Windows 10
- Soluzione: rete non identificata, non è possibile accedere a Internet su Windows 10!

![Soluzione: il clic sinistro del mouse non funziona [Windows 10]](https://oktechmasters.org/wp-content/uploads/2020/12/1932-mouse-click-not-working-846x530.jpg)




![[Risolto] Microsoft Store non può scaricare app e giochi](https://oktechmasters.org/wp-content/uploads/2022/03/30606-Fix-Cant-Download-from-Microsoft-Store.jpg)
![[Risolto] Microsoft Store non riesce a scaricare e installare app](https://oktechmasters.org/wp-content/uploads/2022/03/30555-Fix-Microsoft-Store-Not-Installing-Apps.jpg)

