Sperimenterai le prestazioni lente di Windows 2020 dopo l'aggiornamento di novembre 11?
Il laptop Windows 10 si blocca, non risponde, viene visualizzato il task managerUtilizzo del disco al 100%?
L'unità disco continua a funzionare al 100% o quasi e non avrà alcuna capacità di riserva per eseguire attività diverse.Quindi, posso chiedere cosa c'è che non va, portando aL'utilizzo del disco è elevato?È probabile che la risposta sia niente, questo problema potrebbe verificarsi completamente.
Anche le persone che utilizzano HDD o SSD possono causareUtilizzo elevato del discoproblema.Bene, se riscontri anche il problema simile "Vedi sempre un utilizzo elevato del disco",Si prega di applicare la soluzione qui perAll'avvioriparazioneUtilizzo elevato del disco di Windows 10.
Contenuti
- 1 Utilizzo elevato del disco Windows 10
- 1.1 Installa gli ultimi aggiornamenti di Windows
- 1.2 Esegui il Controllo file di sistema
- 1.3 Controllare l'unità disco per errori
- 1.4 Ripristina la memoria virtuale
- 1.5 Usa un piano di alimentazione ad alte prestazioni
- 1.6 Disabilita le notifiche di Windows
- 1.7 Aggiorna firmware SSD
- 1.8 Riparare il driver StorAHCI.sys
- 1.9 Utilizzo elevato del disco di Google Chrome e Skype
- 2 Oh, ciao, piacere di conoscerti.
Utilizzo elevato del disco Windows 10
Bene, ci sono molte ragioni che possono causareL'utilizzo del disco è elevato.Ad esempio, se il problema è iniziato di recente dopo l'aggiornamento di Windows 10 20H2, potrebbe essere causato dall'incompatibilità del driver.File di sistema nuovamente danneggiati, configurazione errata del file di paging, ecc.Fondamentalmente, le persone consigliano di disabilitare BITS, ricerca di Windows o Superfetch (sysmain) su Internet, ma non farlo. Windows richiede l'aggiornamento del PC.
- Assicurati che non vi siano infezioni da virus o malware che causano questo problema.
- Eseguire un avvio pulito, che aiuta a determinare se il conflitto del servizio di avvio sta causando un utilizzo elevato del disco.
Installa gli ultimi aggiornamenti di Windows
Rimarrai sorpreso, ma dovresti correggere l'utilizzo del disco al 100% installando l'ultimo aggiornamento.
- Premi Windows + I per aprire l'app delle impostazioni,
- Scegli aggiornamento e sicurezza invece di aggiornamento di Windows,
- Quindi fare clic sul pulsante Verifica aggiornamenti,
- Questo controllerà e installerà gli ultimi aggiornamenti di Windows (se presenti),
- Riavvia Windows per applicare le modifiche,
- Ora controlla se non ci sono più 100 problemi di utilizzo del disco.
Esegui il Controllo file di sistema
Esegui l'utilità Controllo file di sistema, potrebbe essere utile ripristinare i file di sistema danneggiati mancanti con i file corretti.
- Apri un prompt dei comandi come amministratore,
- accedere命令SFC / scannowE premi Invio,
- Questo avvierà la scansione dei file danneggiati persi,
- Se vengono trovate utilità SFC, ripristinarle con i file corretti dalla cartella compressa su %WinDir%System32dllcache.
- Dopo che il processo è completo al 100%, riavvia Windows e controlla se aiuta.
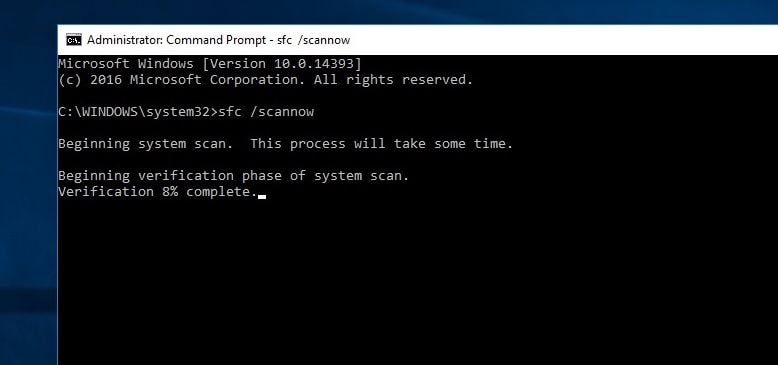
Ancora una volta, se l'utilità SFC termina con un errore e Risorse di Windows trova file danneggiati, ma alcuni di essi non possono essere riparati, esegui DISM Strumento,該工具Scansiona e ripara l'immagine del sistema e consenti all'utility SFC di svolgere il proprio lavoro.
Controllare l'unità disco per errori
Come accennato in precedenza, il disco rigido, gli errori dell'unità disco rigido, i danni al settore porteranno anche all'utilizzo del disco al 100%, file e cartelle non possono essere aperti, ecc.Pertanto, eseguire l'utilità CHKDKS di Windows per garantire che gli errori del disco rigido non causino questo problema di utilizzo del disco al 100%.
- Apri nuovamente il prompt dei comandi come amministratore,
- inserisci il comandochkdsk C: /f/r/xE premi Invio.
- Al prompt successivo, digita: Y, premi Invio e riavvia il computer.
- Questo controllerà lo stato del disco rigido e correggerà eventuali errori trovati (se possibile).
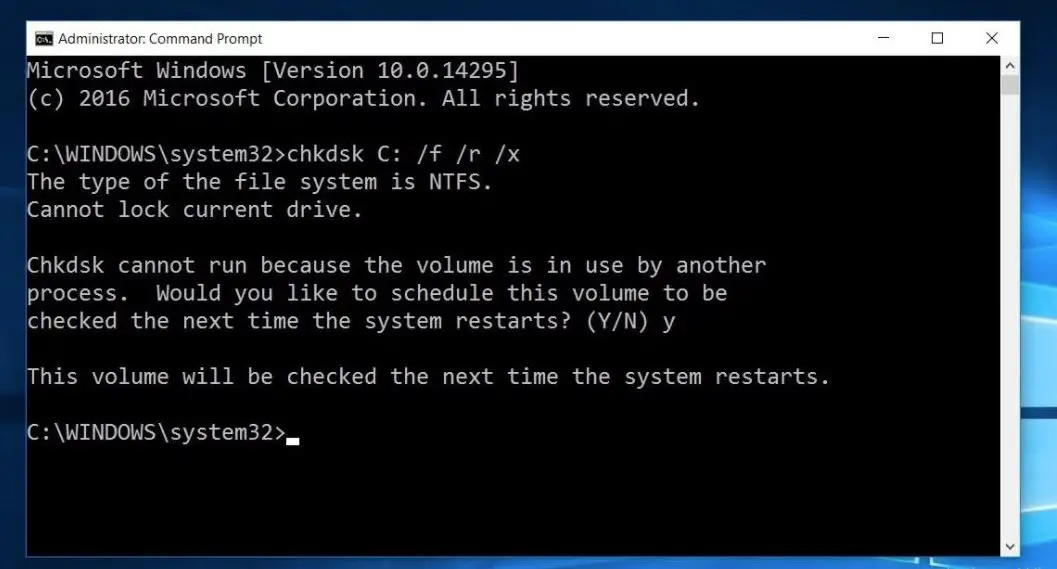
Ripristina la memoria virtuale
Windows utilizza automaticamente lo spazio sull'unità disco come memoria virtuale (una combinazione di unità disco e RAM).Se di recente hai personalizzato la memoria virtuale per l'ottimizzazione delle prestazioni di Windows, ripristinala al valore predefinito.Perché a volte una personalizzazione errata può causare la mancata risposta dell'unità disco o l'utilizzo del disco al 100%.
- Per ripristinare la memoria virtuale al suo stato predefinito:
- Fare clic sul menu di avvio per cercare il tipo di sistema e premere Invio.
- Quindi fare clic su Impostazioni di sistema avanzate nel pannello di sinistra,
- In Proprietà del sistema, fare clic sulla scheda Avanzate, quindi su Impostazioni.
- Si aprirà l'opzione "Prestazioni" e si sposterà nuovamente alla scheda "Avanzate",
- Quindi seleziona "Cambia" nella sezione "Memoria virtuale".
- Quindi seleziona "Gestisci automaticamente la dimensione del file di paging di tutte le unità".
- Fare clic su Applica OK, quindi riavviare la finestra per rendere effettive le modifiche.
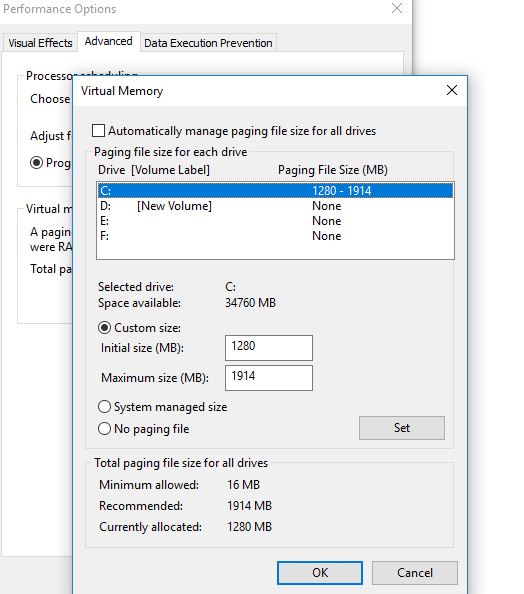
Usa un piano di alimentazione ad alte prestazioni
Per alcuni computer, il disco rigido è molto intelligente e tenterà di spegnere o modificare l'RPM per risparmiare energia.Un esempio è un disco rigido Western Digital verde/blu.Sembra un'ottima funzionalità, ma non credo che funzioni bene nella pratica.
Per evitare questo problema:
- Apri il pannello di controllo,
- Cerca e seleziona le opzioni di alimentazione
- Quindi scegli qui un piano di alimentazione ad alte prestazioni.
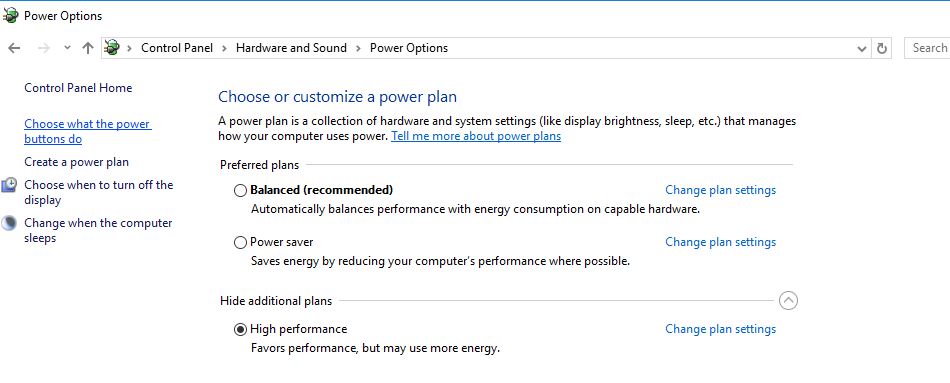
- Inoltre, fai clic su Modifica le impostazioni del piano
- Quindi espandere "Dopo aver spento il disco rigido" e impostare i minuti su 0.
Ciò garantisce che il disco rigido non perda energia o entri in uno stato di basso consumo, che potrebbe causare problemi di utilizzo del disco.
Disabilita le notifiche di Windows
Questa è un'altra soluzione consigliata che può aiutare gli utenti a risolvere il problema dell'utilizzo eccessivo del disco.
- Vai alle impostazioni,
- Fare clic su Sistema, quindi su Notifiche e azioni.
- Quando utilizzi Windows, disattivalo per ricevere suggerimenti, trucchi e suggerimenti.
Aggiorna firmware SSD
Se hai un SSD installato sul tuo computer e c'è un problema di utilizzo del disco, molto probabilmente è un problema del firmware.SSD è veloce, a meno che tu non abbia un programma che acceda sempre al disco, altrimenti non funzionerà mai al 100% per più di pochi secondi.Ecco alcuni link agli aggiornamenti del firmware SSD di alcune marche importanti:Cruciale, Samsung, Kingston, Intel, OWC
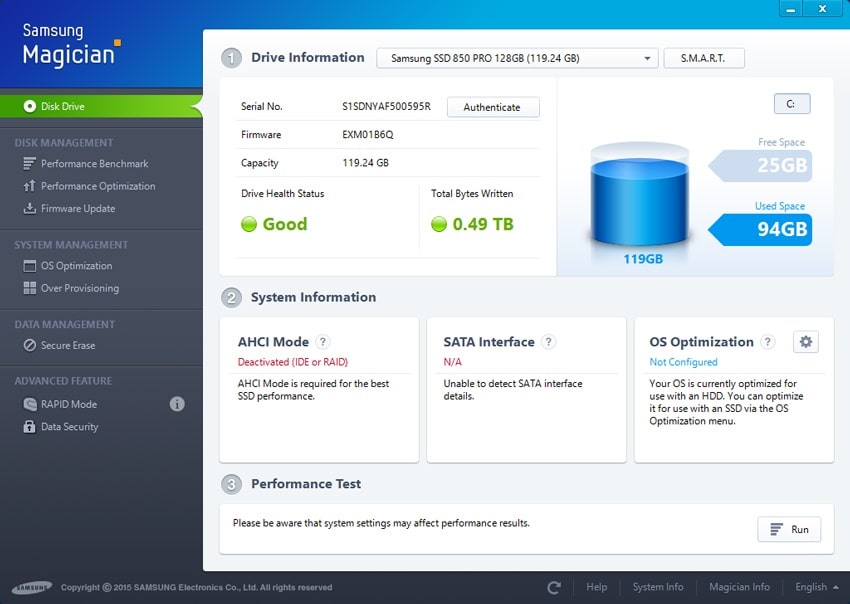
Riparare il driver StorAHCI.sys
Inoltre, alcuni utenti segnalano la "disabilitazione della modalità MSI" di un particolare dispositivo tramite il registro per "aiutarli a risolvere il problema".Anche Microsoft ha chiaramente sottolineato che questo è un problema in Windows 10.Alcuni driver non possono funzionare normalmente come in Windows 10. Il driver StorAHCI.sys è un driver che causa l'utilizzo del 100% dell'HDD.Errore del firmware.StorAHCI.sys è adatto per dispositivi di archiviazione collegati alla scheda madre di un PC o laptop tramite l'interfaccia controller host avanzata PCI-Express.
Innanzitutto, determina se sul tuo computer è in esecuzione la posta in arrivo Driver AHCI (StorAHCL.sys).
- Apri "Gestione dispositivi" premendo Win + R e digitadevmgmt.msc,quindi premereTasto Invio.
- Quindi espandere la categoria "IDE ATA / ATAPI Controller",
- Fare doppio clic sul controller AHCI.
- nel"autista" Nella scheda, fai clic su " Dettagli del driver".
- Se riesci a vedere storahci.sys Memorizzato nel percorso della cartella di sistema 32, significa che stai eseguendo il driver AHCI della posta in arrivo.
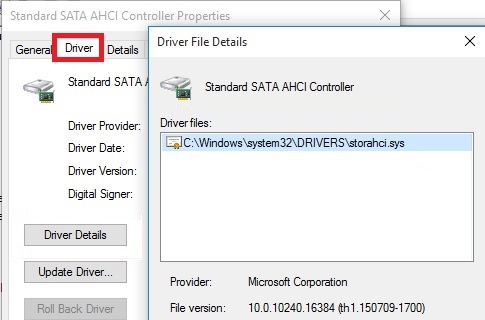
- Chiudi la finestra "Dettagli conducente" e vai su "dettagli" tab.
- Dal menu a tendina, seleziona Percorso dell'istanza del dispositivo.
- Annota daVEN_Percorso di partenza
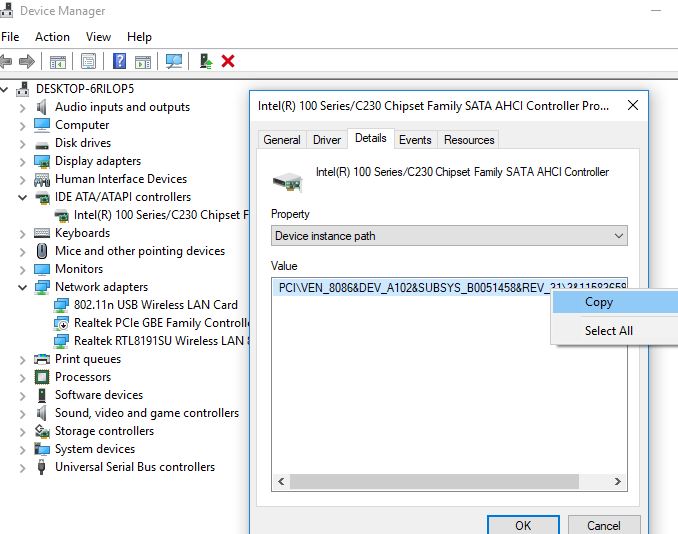
Nota:Se trovi più controller AHCI nei controller IDE ATA/ATAPI, copia il percorso dell'istanza del dispositivo AHCI per ciascun controller ed esegui i passaggi seguenti per ciascun controller uno per uno.
Ora, apporteremo modifiche al registro di Windows per disabilitare "Disabilita modalità MSI".
- Premi Windows + R per entrareregedit,Quindi fare clic su OK per aprire l'editor del registro,
- Esegui il backup del database del registro e vai a quanto segue
HKEY_LOCAL_MACHINESYSTEMCurrentControlSetEnumPCIDevice parametro gestione interrupt messaggio segnale attributo interrupt
Nota: sostituire il valore del controller AHCI annotato in precedenza.
- 在MessageSignaledInterruptProperties 鍵Nel riquadro di destra,
- Trova il nomeMSISupportatoIl registro DWORD (REG_DWORD), il registro Dovrebbe corrispondere al valore 1 come dati.
- Doppio click DWORDModifica il suo valore, quindi imposta 0, come mostrato nella figura seguente.
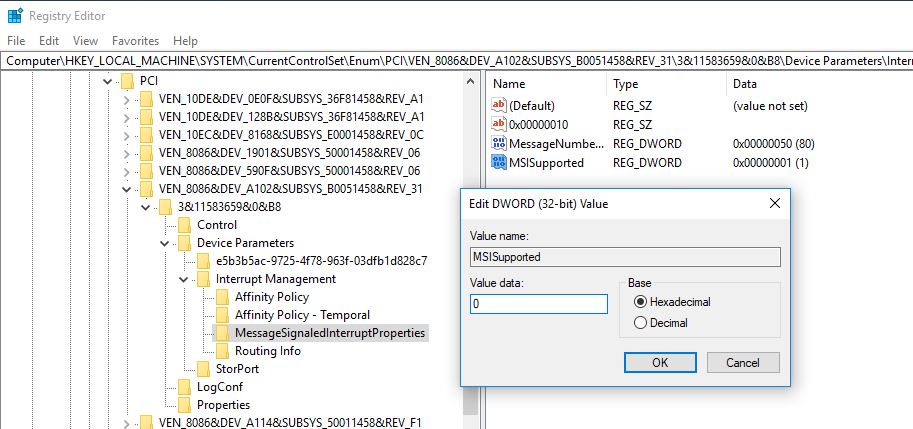
- Chiudi l'editor del registro e riavvia la finestra per rendere effettive le modifiche.
- Dopo aver riavviato il computer, il problema di utilizzo del disco al 100% dovrebbe scomparire.
Utilizzo elevato del disco di Google Chrome e Skype
A volte potresti notare l'elevato utilizzo del disco di Chrome in Windows 10, questo perché c'è un problema con la funzione di precaricamento della pagina web.La disabilitazione del precaricamento della pagina Web può aiutare a riparare l'utilizzo del disco 100.
Utilizzo elevato del disco di Chrome
- Apri il browser Chrome,
- Fai clic sull'icona a tre punti nell'angolo in alto a destra e seleziona "Impostazioni".
- Oppure puoi direttamenteSulla barra degli indirizziaccederechrome: // impostazioni /E premi Invio.
- Ora scorri verso il basso e seleziona le impostazioni avanzate
- Qui, disattiva "Precarica risorse" per caricare le pagine più velocemente e utilizza i servizi predittivi nella sezione "Privacy e sicurezza" per caricare le pagine più velocemente.
- Controlla ora se aiuta
Skype High Disk
- Assicurati che il tuo Skype non sia in esecuzione.
- Premi Windows + E per aprire Esplora risorse,
- Passare al seguente percorso C: Program Files (x86) SkypePhone.
- Fare clic con il pulsante destro del mouse su Skype.exe e selezionare "Proprietà".
- Nella scheda Sicurezza, seleziona Tutti i pacchetti di applicazioni, quindi fai clic su Modifica.
- Nella casella successiva che appare, seleziona "Tutti i pacchetti di applicazioni", quindi seleziona la casella di controllo "Consenti" nell'autorizzazione "Scrivi".
- Fare clic su OK per salvare e continuare.Fare di nuovo clic su OK.
Queste soluzioni aiutano a risolvere?Utilizzo elevato del disco di Windows 10problema?Facci sapere i seguenti commenti, leggi anche:
- Come disabilitare l'applicazione della firma del driver su Windows 10
- Ripara la riparazione automatica non può riparare il PC su Windows 10
- Soluzione: errore schermata blu Driver_power_state_failure su Windows 10
- Risolto il problema con la scomparsa di Microsoft Edge dall'aggiornamento di Windows 10 20H2
- Dopo l'aggiornamento a Windows 10 20H2, il laptop si blocca spesso e si blocca

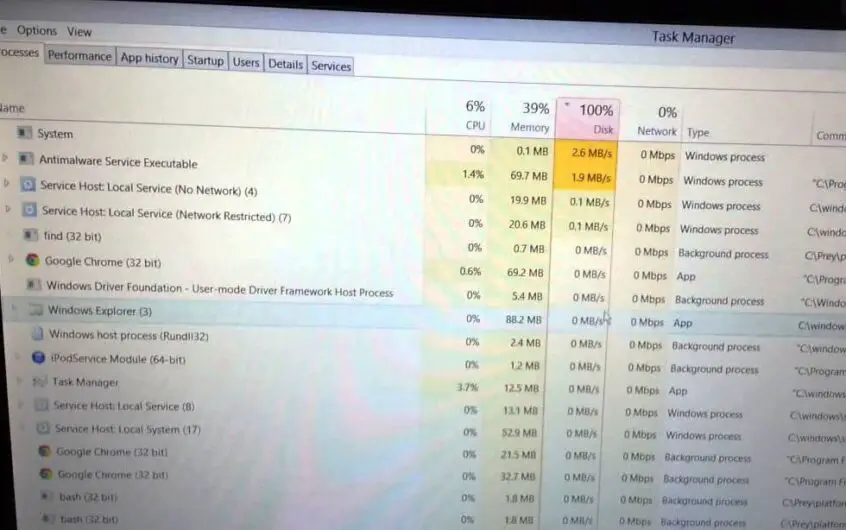
![[Risolto] Microsoft Store non può scaricare app e giochi](https://oktechmasters.org/wp-content/uploads/2022/03/30606-Fix-Cant-Download-from-Microsoft-Store.jpg)
![[Risolto] Microsoft Store non riesce a scaricare e installare app](https://oktechmasters.org/wp-content/uploads/2022/03/30555-Fix-Microsoft-Store-Not-Installing-Apps.jpg)
