Aggiornamento di 2024 anni
Hai notato che il tuo laptop non si spegne o non entra in modalità di sospensione dopo un recente aggiornamento di Windows 10/Windows 11?
Molti utenti hanno riferito di aver fatto clic sul pulsante "Spegni".È rimasto sullo schermo di spegnimento per un'ora con un cerchio che girava, molti altri schermi sono rimasti neri, ma il computer stesso funzionava ancora e l'unico modo per forzare la chiusura della finestra era tenere premuto il pulsante di accensione.
Sebbene ci siano molte possibili ragioni per questo problema,L'arresto di Win10/11 è bloccatoIl motivo principale è la funzione di spegnimento ibrida (nota anche come avvio rapido).
Ancora una volta, una configurazione di alimentazione errata o qualsiasi applicazione in esecuzione in background potrebbe causare il mancato arresto corretto di Windows 10/11.Qualunque sia il motivo, potresti avere alcune soluzioni per risolvere i problemi relativi all'avvio e allo spegnimento, incluso il mancato arresto o la sospensione di Windows 10/11.
Contenuti
- 1 Windows 10/Windows 11 bloccato allo spegnimento
- 1.1 Computer portatile con ripristino dell'alimentazione
- 1.2 Esegui lo strumento di risoluzione dei problemi di alimentazione
- 1.3 Disabilita l'avvio rapido
- 1.4 Configura sull'interfaccia di Intel Management Engine
- 1.5 Aggiorna il driver IMEI
- 1.6 Ripristina il piano di alimentazione alle impostazioni predefinite
- 1.7 Disinstalla/installa il driver della batteria (solo per laptop)
- 1.8 Ripara i file di sistema danneggiati
- 1.9 Installa gli ultimi aggiornamenti di Windows
- 2 Problemi comuni con lo spegnimento e il blocco di Win10/11
- 3 Oh, ciao, piacere di conoscerti.
Windows 10/Windows 11 bloccato allo spegnimento
Innanzitutto, attendi pazientemente qualche minuto e controlla se Windows si spegne correttamente.Tuttavia, se non si nota alcun miglioramento, la finestra è ancora bloccata nello stato spento o sullo schermo nero, il che provoca la chiusura forzata della finestra premendo la finestra e tenendo premuto il pulsante di accensione per 5-10 secondi fino all'accensione. completamente spento.

Computer portatile con ripristino dell'alimentazione
- Se sei un utente di laptop, spegnilo completamente
- Ora scollega l'alimentatore, quindi rimuovi la batteria,
- Se sei un utente desktop, assicurati che il computer sia spento, quindi scollega tutti i dispositivi, incluso il cavo di alimentazione, il cavo VGA.
- Ora, tieni premuto il pulsante di accensione per 5-10 secondi (per laptop e desktop)
- Tutto è collegato come prima, aggiungi la batteria al laptop, quindi avvia Windows per verificare se aiuta.
Esegui lo strumento di risoluzione dei problemi di alimentazione
Esegui lo strumento di risoluzione dei problemi di alimentazione integrato, in grado di rilevare e riparare le impostazioni di alimentazione del computer per risparmiare energia.
- Premi la scorciatoia da tastiera Windows + X e seleziona Impostazioni
- Fare clic su Aggiornamento e sicurezza, quindi su Risoluzione dei problemi.
- Nel riquadro centrale, fare clic su Alimentazione, quindi eseguire lo strumento di risoluzione dei problemi come mostrato nella figura seguente.
- Ciò controllerà e risolverà eventuali configurazioni di alimentazione errate che causano l'arresto corretto di Windows 10/11.
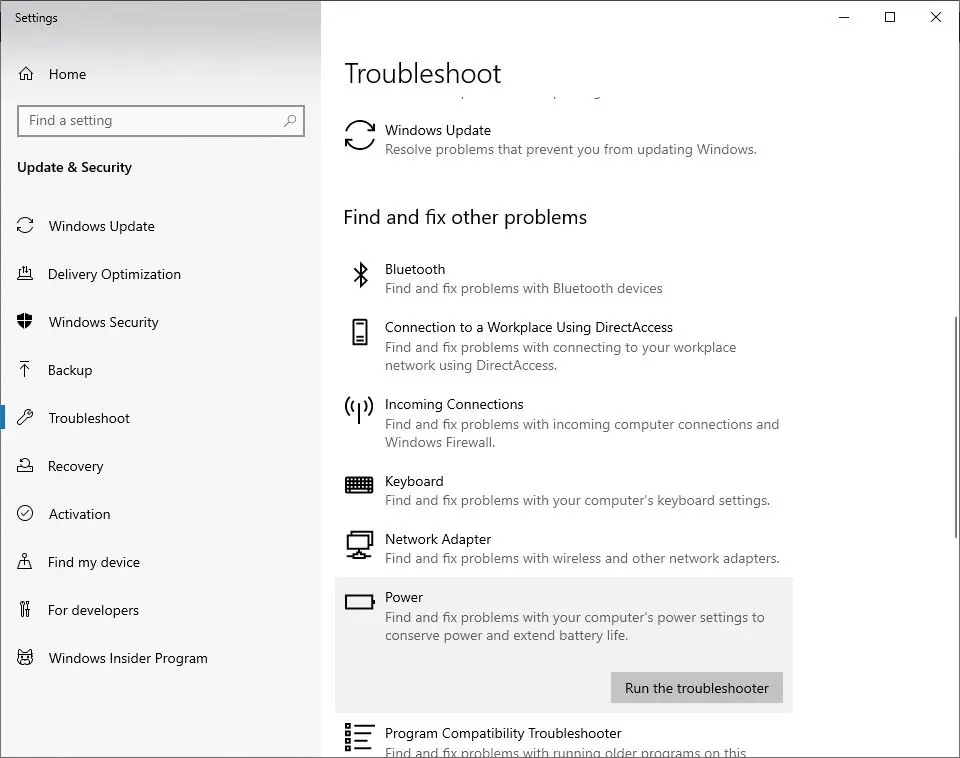
Inoltre, esegui lo strumento di risoluzione dei problemi di Windows Update da lì, può rilevare e correggere se sono presenti errori di aggiornamento in sospeso che impediscono l'arresto normale di Windows.Al termine, riavviare il PC per rendere effettive le modifiche e verificare se il problema è stato risolto.
Disabilita l'avvio rapido
L'avvio rapido è stato introdotto per la prima volta in Windows 8.Ora, questa è una delle funzionalità principali di Microsoft Windows, che aiuta ad avviarsi più velocemente.Tuttavia, la caratteristica interessante di questa funzione potrebbe essere la ragione per cui alcuni vecchi PC o laptop si spengono.Pertanto, quando si riscontrano problemi di spegnimento in Windows 10/11 o 8.1, si consiglia di disattivare temporaneamente la funzionalità di avvio rapido.
- Innanzitutto, premi Windows + X sulla tastiera, seleziona l'opzione di alimentazione, quindi fai clic su altre impostazioni di alimentazione.Tuttavia, se non vedi tali opzioni, puoi accedere a "Pannello di controlloSistema" e "Opzioni di alimentazione della sicurezza".
- Ora, fai clic per scegliere cosa fa il pulsante di accensione.
- Quindi, fai clic su Modifica impostazioni attualmente non disponibili.
- Ora, deseleziona Attiva avvio rapido (consigliato).
- Salva le impostazioni e riavvia il computer.
- Controlla se può risolvere il problema che Windows non può arrestarsi normalmente.
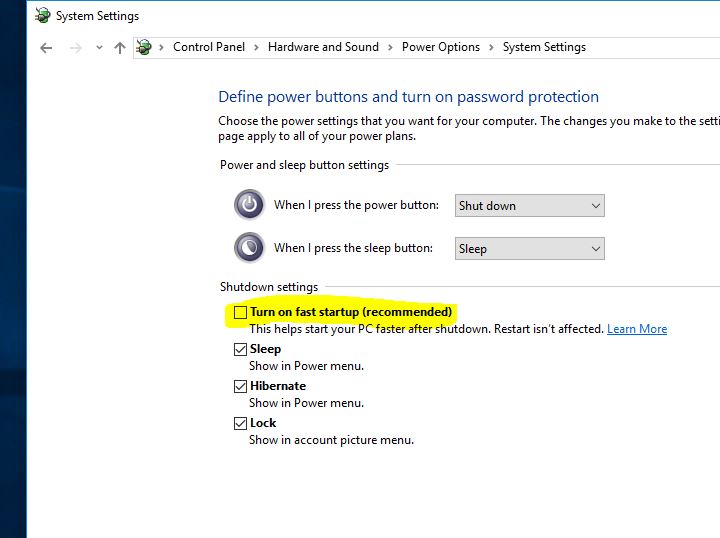
Configura sull'interfaccia di Intel Management Engine
- Utilizzare la scorciatoia di Windows Win + X per avviare l'elenco di salto e selezionare Gestione dispositivi.
- Espandere qui la voce del dispositivo di sistema, quindi navigare e fare doppio clic sull'interfaccia di Intel Management Engine.
- Seleziona la scheda Risparmio energia (se esiste tale scheda).
- Deseleziona "Consenti al computer di spegnere questo dispositivo per risparmiare energia".
Nota: se si utilizza un computer desktop, potrebbe non essere presente una scheda di gestione dell'alimentazione, saltare questo passaggio e abbandonare la soluzione successiva "Aggiorna driver IMEI"
Aggiorna il driver IMEI
- Apri di nuovo Gestione dispositivi ed espandi la voce del dispositivo di sistema.
- Sfoglia e fai doppio clic sull'interfaccia di Intel Management Engine.
- Vai alla scheda "Driver" dell'interfaccia di Intel Management Engine.
- Fare clic sul pulsante Aggiorna driver.
Se hai scaricato il file del driver dal sito Web ufficiale, puoi selezionare l'opzione "Cerca il software del driver nel mio computer".
Segui le istruzioni visualizzate sullo schermo e aggiorna il driver IMEI all'ultima versione compatibile con Windows 10/11.
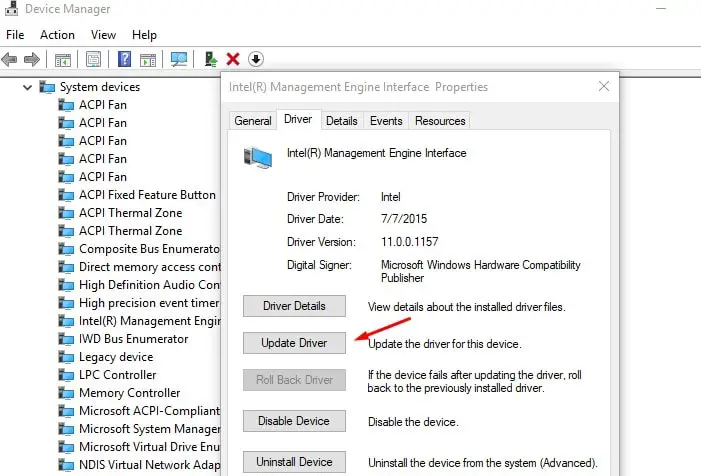
Ripristina il piano di alimentazione alle impostazioni predefinite
A volte la causa di questo problema può essere rappresentata dalle impostazioni del piano di alimentazione, modifichiamo le impostazioni del piano di alimentazione eseguendo le seguenti operazioni che potrebbero aiutare a risolvere il problemariportare alle condizioni originaliimpostare.
- Apri il pannello di controllo e vai alle opzioni di alimentazione
- Trova il tuo attuale piano di alimentazione e fai clic su "Modifica impostazioni piano" accanto ad esso
- Quindi fare clic su Modifica impostazioni avanzate di alimentazione.
- Si aprirà una nuova finestra con l'opzione di un pulsante "Ripristina impostazioni predefinite del piano".
- Ora fai clic su "Applica" e poi su "OK" per salvare le modifiche
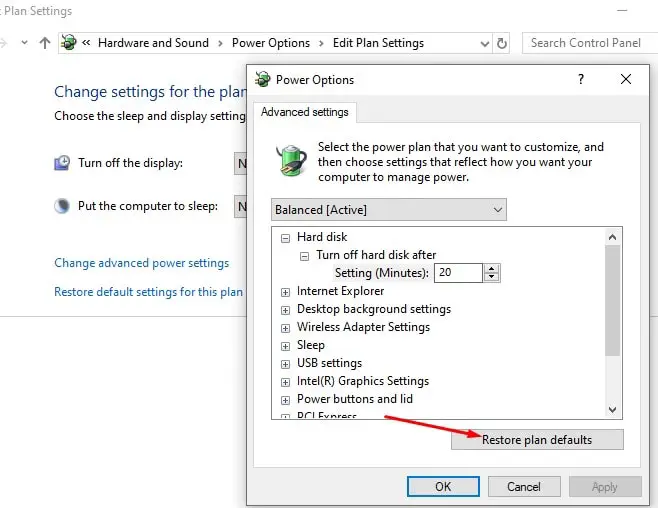
Disinstalla/installa il driver della batteria (solo per laptop)
Se riscontri questo problema su un laptop Windows 10/11, disinstallare e reinstallare l'unità batteria potrebbe aiutare a risolvere il problema.
- Innanzitutto, spegni completamente il laptop e separa il cavo di alimentazione
- Ora rimuovi la batteria (se è riparata, non è necessario rimuoverla)
- Collega il cavo di alimentazione e riavvia il computer
- Premi il tasto Windows + la scorciatoia da tastiera X e seleziona Gestione dispositivi
- Espandi Batteria>Fai clic con il pulsante destro del mouse sul sistema compatibile con Microsoft ACPI e fai clic su Disinstalla
- Ora spegni il computer e scollega il cavo di alimentazione
- Collegare la batteria, quindi collegare l'alimentatore e riavviare il computer per installare automaticamente il driver
Ripara i file di sistema danneggiati
Il problema dell'arresto di Windows potrebbe anche essere il risultato di file di sistema danneggiati o mancanti.L'esecuzione dell'utilità SFC e dei comandi DISM può riparare questi problemi dei file di sistema.Questo è un altro modo per risolvere il problema che Windows non può spegnere normalmente.
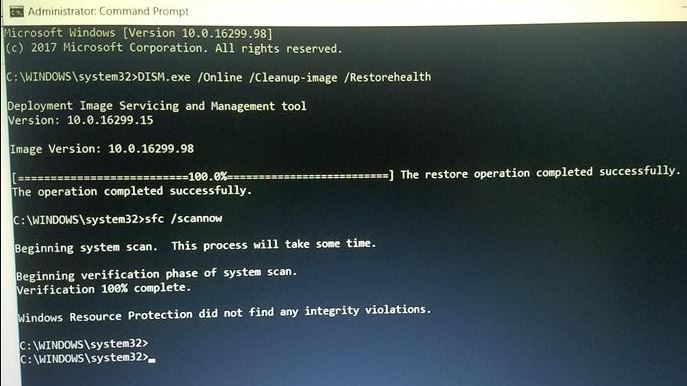
Installa gli ultimi aggiornamenti di Windows
Inoltre, assicurati che il tuo PC sia l'ultima versione di Windows Update e che non ci siano aggiornamenti in sospeso che potrebbero impedire l'arresto di Windows.Puoi seguire i passaggi seguenti per controllare e installare gli aggiornamenti di Windows in sospeso.
- Usa la scorciatoia da tastiera Windows + I per aprire l'app "Impostazioni",
- Fare clic su Aggiornamento e sicurezza, quindi su Windows Update per consentire il download e l'installazione degli aggiornamenti di Windows (se disponibili).
- Una volta completati, è necessario riavviare il PC per applicarli
Avvia inoltre Windows per cancellare lo stato di avvio (Windows si avvia con i servizi Windows di base e i programmi di avvio) per verificare e assicurarti che nessuna applicazione di terze parti impedisca l'arresto di Windows 10/11.
Se tutte queste soluzioni non riescono a risolvere il problema e hai ancora il messaggio "Windows 10/11 non si spegne o iberna", è il momento di utilizzare la funzione Ripristino configurazione di sistema, che ripristina Windows allo stato di funzionamento precedente in modo che funzionino senza intoppi.E poiché la maggior parte degli utenti segnala che l'esecuzione di un ripristino del sistema li aiuta a risolvereProblemi di avvio e arresto di Windows 10/11.Controlla come eseguire un ripristino del sistema su Windows 10.
Queste soluzioni aiutano a risolvere i problemi di avvio e arresto di Windows 10, come " Windows 10 non può spegnersi oaccedereStato di sonno"?Quale soluzione è giusta per te o altre soluzioni possono risolvere il tuo problema, faccelo sapere nei commenti qui sotto.
Problemi comuni con lo spegnimento e il blocco di Win10/11
Ci sono diverse possibili ragioni.Potrebbe esserci un problema con il sistema operativo stesso, che potrebbe comportare controlli o aggiornamenti del disco.Un'altra possibilità sono i problemi di compatibilità dei driver, in particolare i driver per schede grafiche o schede di rete, ecc.
Se il computer non si spegne affatto, puoi provare a forzare il riavvio.Tieni premuto il pulsante di accensione per circa 5-10 secondi finché il computer non si spegne.Tuttavia, questo metodo dovrebbe essere utilizzato in caso di emergenza poiché potrebbe danneggiare i file e il computer.






![[Risolto] Microsoft Store non può scaricare app e giochi](https://oktechmasters.org/wp-content/uploads/2022/03/30606-Fix-Cant-Download-from-Microsoft-Store.jpg)
![[Risolto] Microsoft Store non riesce a scaricare e installare app](https://oktechmasters.org/wp-content/uploads/2022/03/30555-Fix-Microsoft-Store-Not-Installing-Apps.jpg)
