Dopo l'aggiornamento di Windows il 2020 ottobre 10,Molti utenti segnalanoLa ricerca nel menu Start non funziona.
Quando si tenta di cercare elementi nel menu Start di Windows 10, non vengono visualizzati risultati?Questo succede se vuoi cercare file, programmi o applicazioni Windows 10.Potrebbero esserci più ragioni per questo problema.Alcune cause comuni che possono causare problemi di ricerca di Windows sono:
-
- I file di sistema sul computer potrebbero essere danneggiati o non corrispondere ad altri file.
- Potrebbe essere infetto da virus o malware.
- Alcune applicazioni o servizi in esecuzione sul computer potrebbero aver interrotto il corretto funzionamento di Esplora risorse.
- Questo problema potrebbe essersi verificato a causa di un driver video obsoleto o danneggiato.
Se stai ancora risolvendo questo fastidioso problema, usa qui5 soluzioni efficaci per risolvere i problemi di ricerca di Windows 10.
Il riavvio di Esplora risorse potrebbe eliminare tutti i piccoli errori riscontrati e correggere la funzione di ricerca di Windows 10 sul computer.
- Fare clic con il pulsante destro del mouse sulla barra delle applicazioni e selezionare Task Manager.
- Scorri verso il basso e trova Esplora risorse.
- Fare clic con il tasto destro su Esplora risorse e fare clic su Riavvia opzione
- Ciò aggiornerà e riavvierà l'applicazione Esplora risorse sul computer.
- Successivamente, prova a utilizzare la barra di ricerca sul tuo computer per vedere se ha iniziato a funzionare.
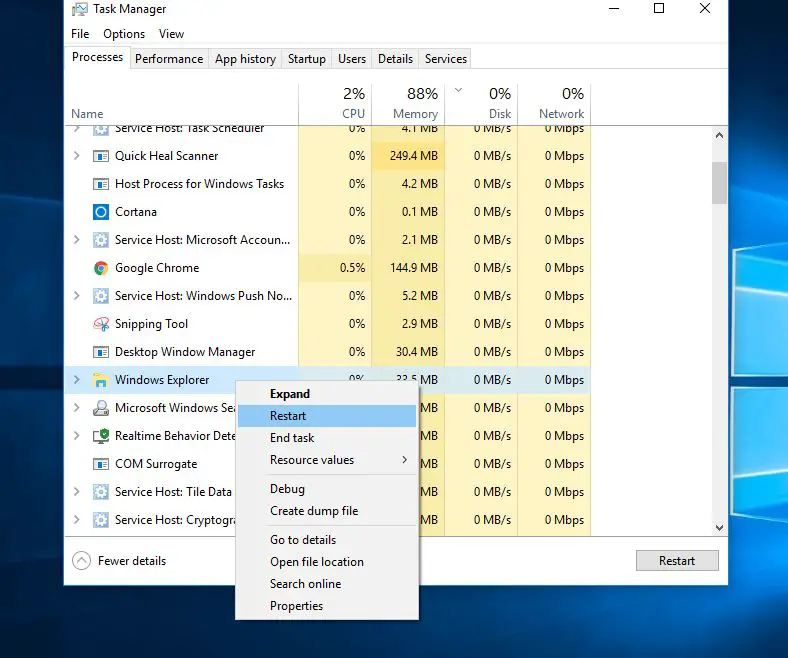
Inoltre, assicurati che Windows abbia gli ultimi aggiornamenti installati.Controlla e installa gli ultimi aggiornamenti di Windows.
- Premi Windows + R, digitams-impostazioni,Quindi fare clic su OK per aprire le impostazioni.
- Fare clic su Aggiorna e sicurezza, quindi Windows Update è a sinistra.
- Ora, fai clic sul pulsante "Verifica aggiornamenti".
- Lascia che Windows controlli e installi gli ultimi aggiornamenti di Windows per te.
- Riavvia Windows e verifica che il problema di ricerca di Windows sia stato risolto.
Controlla se il servizio di ricerca di Windows è in esecuzione
Se il servizio Windows Search non si avvia, è disabilitato o non risponde, Windows Search potrebbe riscontrare problemi.Si consiglia di controllare ed eseguire il servizio Windows, in caso contrario avviare o riavviare il servizio.
- Premi Windows + R, digitaservices.msc, quindi premere Invio.
- Su Windows, i servizi scorrono verso il basso e cercano il servizio chiamato Windows Search.
- Verificare che il servizio sia in esecuzione, se lo è, fare clic con il pulsante destro del mouse e selezionare riavvia.
- Se si ferma, fai doppio clic per aprire le sue proprietà.
- Qui, assicurati che il tipo di avvio sia impostato su "Automatico", quindi fai clic su "Avvia stato servizio soffietto".
- Fare clic su OK per applicare per salvare le modifiche.
- Ora prova a cercare il contenuto dalla ricerca del menu Start di Windows.
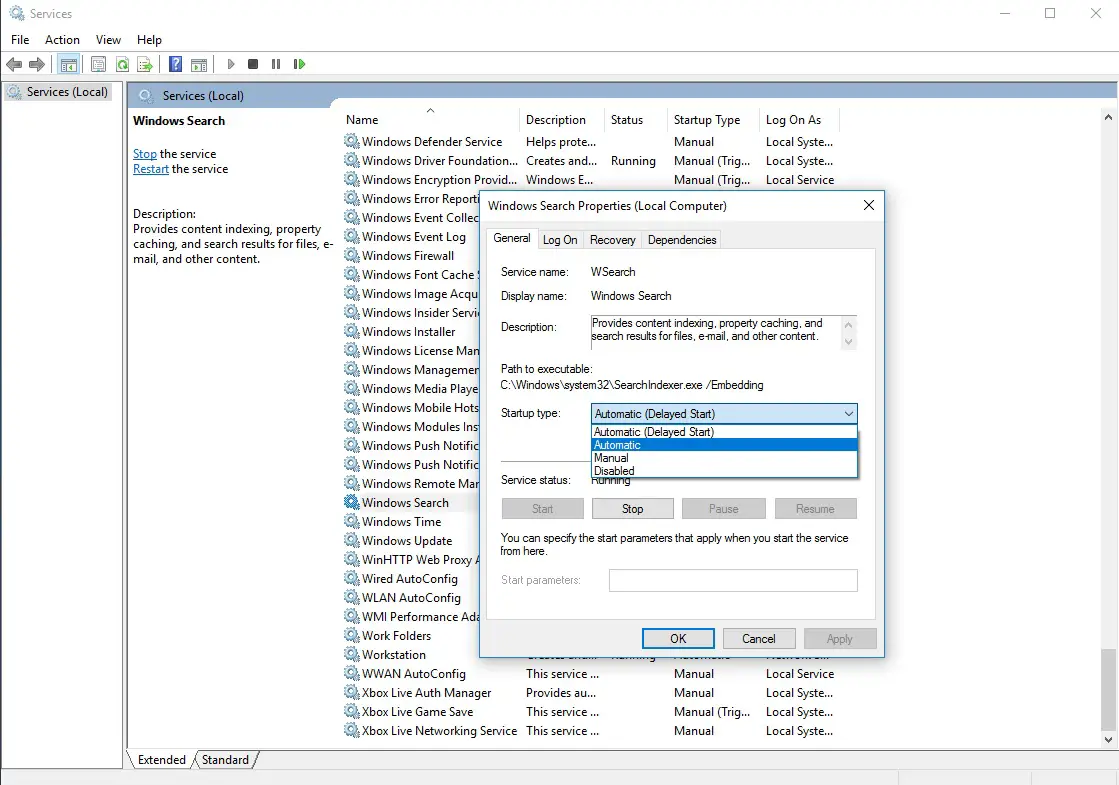
Esegui strumenti di risoluzione dei problemi di ricerca e indicizzazione
Esegui il programma integrato nella ricerca e indicizza la risoluzione dei problemi, il programma rileverà e riparerà automaticamente il problema che ha causato il mancato funzionamento normale della ricerca di Windows.
- Premi Windows + I per aprire le impostazioni,
- Fare clic su Aggiorna e sicurezza, quindi su risoluzione dei problemi,
- Ora cerca la ricerca e l'indice a destra
- Seleziona ed esegui lo strumento di risoluzione dei problemi.
Dopo aver completato il processo di risoluzione dei problemi, riavvia Windows e verifica i problemi di ricerca di Windows risolti.
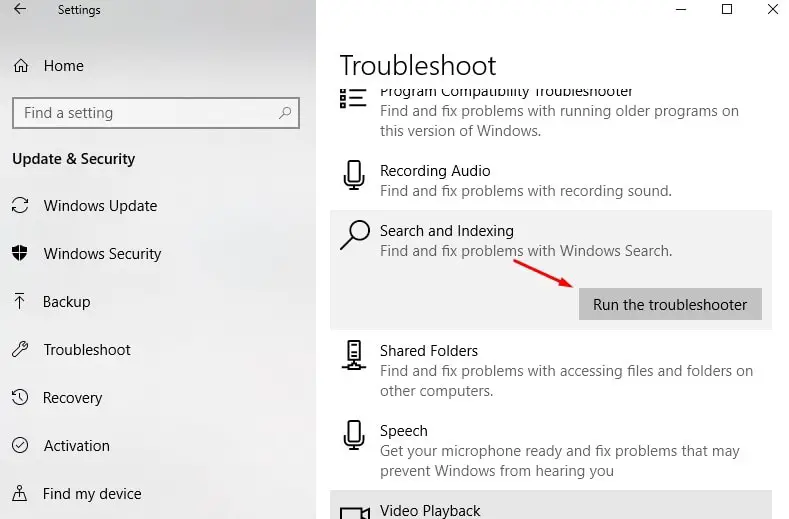
Ricostruisci l'indicizzatore di ricerca di Windows
La ricostruzione dell'indicizzatore di ricerca può aiutare a riparare lo strumento di ricerca integrato in Windows 10.
- Premi Windows + R, digita pannello di controllo e fai clic su OK.
- Cerca e seleziona "Opzioni di indicizzazione".
- Fare clic sul pulsante Avanzate.
- Fai clic su "Ricostruisci" nella sezione "Risoluzione dei problemi", quindi fai clic su "OK".
La ricostruzione richiederà del tempo e, una volta completata, puoi iniziare a cercare i file di cui hai bisogno e la "ricerca" dovrebbe funzionare correttamente.
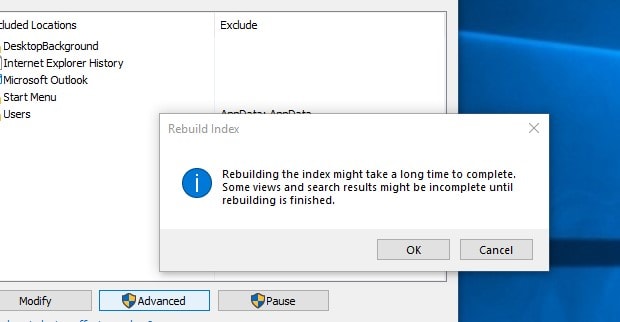
Esegui le utility DISM e Sfc
C'è ancora un problema, la ricerca nel menu di avvio di Windows non funziona?Esegui DISM eLa scansione SFC puòAiuta a riparare i file danneggiati nel sistema.
Aprendo una finestra di comando dell'amministratore
- Premi Ctrl + Maiusc + ESC per aprire il task manager,
- Fare clic su File, selezionare Esegui nuova attività, quindi fare clic su CMD e infine su OK.
- Assicurati che sia presente un segno di spunta accanto a "Crea questa attività con privilegi di amministratore".
Digita i seguenti comandi nel "Prompt CMD":
- DISM/Online/Ripulisci immagini/Ripristina salute
- SFC/scannow
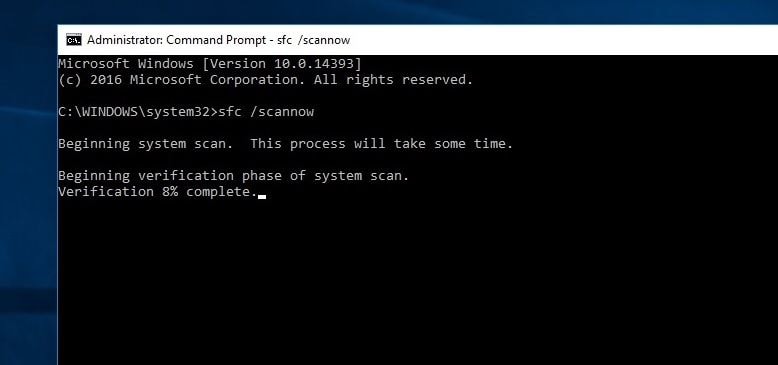
Dopo il completamento al 100% del processo di scansione, riavvia Windows.Controlla se la ricerca nel menu di avvio funziona correttamente.
Inoltre, segui i passaggi seguenti per registrare nuovamente Cortana, che molto probabilmente risolverà il problema per te.
- Apri Esplora file di Windows e vai al seguente percorso:
- C: WindowsSystem32WindowsPowerShellv1.0
- Fare clic con il pulsante destro del mouse su "powershell.exe" e fare clic su "Esegui come amministratore".
- Copia e incolla il comando seguente, quindi premi Invio per eseguire il comando.
Get-AppXPackage -AllUsers |Oggetto posizione{$ _. InstallLocation -come "* SystemApps *"}} | Per ogni {add-AppxPackage-DisableDevelopmentMode-register "$($_.InstallLocation)AppXManifest.xml"}
- Riavvia Windows e verifica i problemi risolti.
Crea un nuovo account utente
Inoltre, alcuni utenti Windows segnalano che dopo aver creato un nuovo account utente e aver effettuato l'accesso con l'account utente appena creato, il menu di avvio non funziona, i risultati della ricerca vengono ora visualizzati e l'applicazione di archiviazione non risponde.Puoi semplicemente creare un account utente seguendo i passaggi seguenti.
Basta aprire un prompt dei comandi come amministratore e digitare sotto il comando.
Nome utente rete password/aggiungi
Nota che sostituisci il nome utente e la password con l'account utente appena creato: imposta la password dell'account utente.
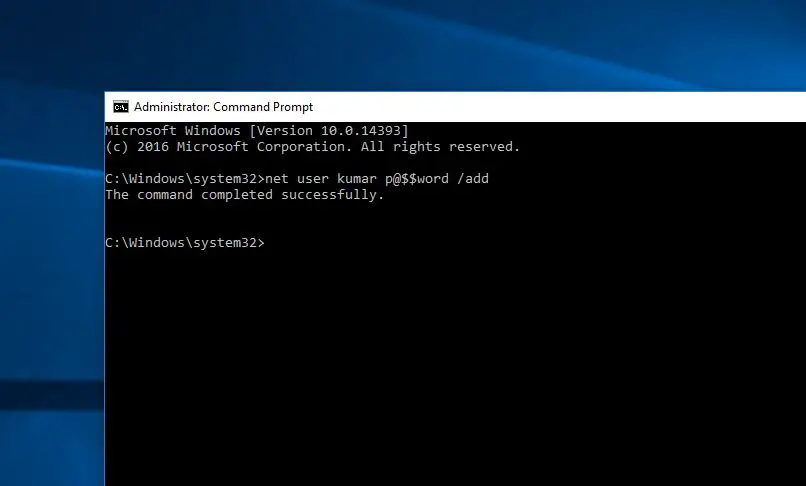
Ora, tutto questo è stato disconnesso dall'account utente corrente e effettuato l'accesso con l'account utente appena creato e controlla che la ricerca nel menu di avvio funzioni correttamente.
In caso affermativo, si è verificato un problema con il vecchio account utente, è sufficiente trasferire i dati del vecchio account utente al nuovo account utente, quindi continuare a utilizzare l'account utente appena creato.
Queste soluzioni aiutano a risolvere il problema di ricerca del menu Start di Windows 10?Fateci sapere i seguenti commenti.

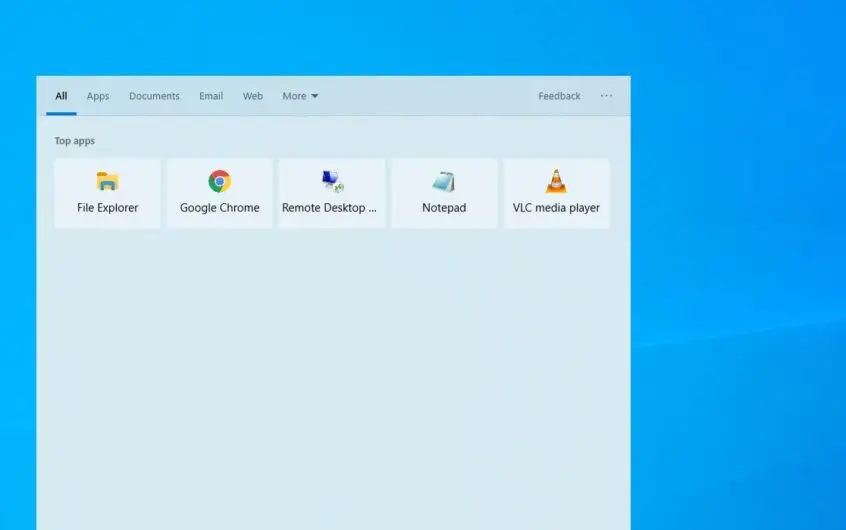
![[Risolto] Microsoft Store non può scaricare app e giochi](https://oktechmasters.org/wp-content/uploads/2022/03/30606-Fix-Cant-Download-from-Microsoft-Store.jpg)
![[Risolto] Microsoft Store non riesce a scaricare e installare app](https://oktechmasters.org/wp-content/uploads/2022/03/30555-Fix-Microsoft-Store-Not-Installing-Apps.jpg)

