Gli utenti Windows segnalano l'installazione dell'ultima versioneAggiornamento WindowsDopodiché non potranno digitare nulla,Anche se la spia della tastiera è accesa,Non riesco nemmeno a scrivere sulla tastiera.
Anche gli utenti di laptop hanno lo stesso problema, non sono in grado di inserire nulla e anche la tastiera del laptop non risponde..
Questo problema si verifica in genere a causa di driver di dispositivo danneggiati,È possibile che il driver installato non sia compatibile con l'attuale versione di Windows 10/11.
Contenuti
Tasti del computer portatileGuasto alla tastiera
Esistono due situazioni in cui la tastiera non può digitare.La prima situazione è che le luci della tastiera sono accese, ma non è possibile digitare su nessuna tastiera e non è possibile rispondere ad alcun comando.Questo è principalmente un problema software o un problema di corruzione dei file di sistema.
La seconda situazione è che la tastiera funziona bene, ma non è possibile digitare nulla,input da tastieraNon funziona nel menu di avvio/ricerca Cortana o nella barra Web del browser edge, non mostra alcuna lettera di input.Questo perché dobbiamo risolvere i problemi relativi all'app di Windows.Applichiamo le soluzioni di seguito per risolvere il problema relativo al mancato funzionamento della tastiera e del mouse su Windows 10/11 in base al tuo problema.
Motivo 01: la tastiera non funziona/non risponde
Applicare prima la soluzione di Bellow per risolvere i problemi relativi al driver, verificare i problemi di compatibilità, riparare i file di sistema danneggiati, ecc.Inizia con la risoluzione dei problemi di base del desktop
- Assicurati che i pin USB/PS2 della tastiera siano collegati correttamente,
- Prova a collegare i pin ad altre porte USB.
- Assicurati anche che Windows abbia gli ultimi aggiornamenti installati
Da Impostazioni -> Aggiornamento e sicurezza -> Windows Update -> Verifica aggiornamenti.Quindi, dopo aver riavviato Windows e verificato il problema, in caso contrario, utilizzare la soluzione di seguito.
Aggiorna/ripristina i driver del dispositivo
Se il problema si è verificato dopo l'installazione dell'ultimo aggiornamento o dell'ultimo aggiornamento di Windows, è possibile che il driver della tastiera/del mouse sia danneggiato, il driver installato sia precedente o incompatibile con la versione corrente di Windows.Ciò comporta la necessità di aggiornare il driver del dispositivo o utilizzare l'opzione "Ripristina driver" per ripristinare la versione precedente del driver.
Ripristina il driver
- Premi Windows + X, quindi seleziona Gestione dispositivi,
- Espandi la tastiera, fai doppio clic sul driver del dispositivo tastiera installato
- Quindi spostati nella scheda "Driver".
- Qui troverai l'opzione "Ripristina driver", fai clic su di essa
- Quando Windows chiede conferma, fai clic su "Sì".
- Il motivo per cui si seleziona l'opzione di rollback.
- Successivamente, riavvia Windows e controlla se la tastiera e il mouse funzionano correttamente al prossimo riavvio.
Aggiorna driver
Inoltre, i driver di dispositivo obsoleti e danneggiati possono impedire il corretto funzionamento della tastiera e del mouse.Per risolvere questo problema, è necessario aggiornare o reinstallare il driver della tastiera.
- Usa di nuovo devmgmt.msc per aprire Gestione dispositivi
- Estendi la tastiera, quindi fai clic con il pulsante destro del mouse sul driver della tastiera installato e seleziona Aggiorna driver.
- Quindi installa l'ultimo driver disponibile nella schermata Fallow.
In alternativa, puoi visitare il sito Web del produttore del dispositivo e scaricare e installare il driver della tastiera più recente.Quindi, dopo aver riavviato Windows, controlla se il problema è stato risolto.
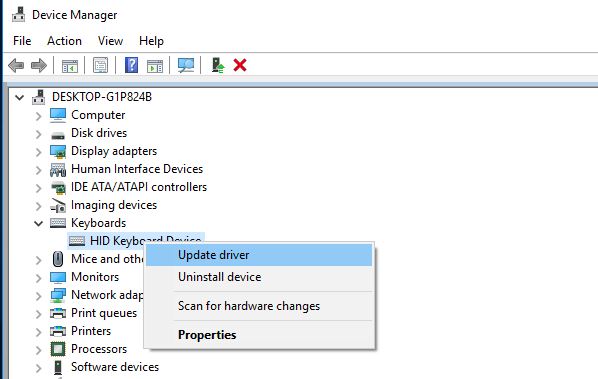
Esegui il Controllo file di sistema
Inoltre, durante il processo di aggiornamento a Windows 10/11, se i file di sistema vengono danneggiati o persi, potrebbero verificarsi anche altri problemi o il dispositivo potrebbe non funzionare correttamente.Si consiglia di eseguire l'utilità Windows SFC, che può eseguire la scansione e riparare i file di sistema persi e danneggiati.
Se il controllo file di sistema trova alcuni file di sistema danneggiati, non può ripararli.Quindi, è necessario eseguire lo strumento DISM, che può riparare l'immagine del sistema e consentire all'utilità SFC di svolgere il proprio lavoro.Successivamente, riavvia Windows e controlla se il problema è stato risolto.
Eseguire un avvio pulito
I servizi di terze parti in Windows hanno una scarsa reputazione per la creazione di conflitti.Molte applicazioni o servizi di terze parti possono causare questo problema.Ti consigliamo di eseguire una finestra di "avvio pulito", che disabiliterà i servizi di terze parti e attiverà solo i servizi Microsoft ufficiali in un ambiente pulito.Dopo un avvio pulito, controlla se la tastiera e il mouse funzionano correttamente, quindi devi scoprire quale applicazione sta causando il problema.
Nel secondo caso, se effettui una ricerca nel menu Start,CortanaOppure l'input da tastiera non funziona correttamente quando si digita sulla barra del browser Edge, il che potrebbe causare il malfunzionamento dell'applicazione, la mancata risposta del sistema, ecc.Per affrontare problemi come il primo tipo, dobbiamo ottimizzare le prestazioni del sistema.E ripara o ripara il menu Start di Windows 10/11, l'app Cortana o il browser Edge.
Ottimizza le prestazioni del sistema
Prima controlla se il sistema funziona normalmente, non c'è utilizzo della CPU al 100% oUtilizzo elevato del disco,Perdita di memoriaProblema, questo renderà il sistema non rispondente e non consentirà l'esecuzione di alcuna attività, inclusa la digitazione di qualsiasi cosa.
Inoltre, verifica che il sistema non sia infetto da virus/minacce informatiche eseguendo una scansione completa del sistema.
Puoi eseguire programmi di ottimizzazione del sistema di terze parti come Ccleaner per ripulire la posta indesiderata, i file di errore di sistema, cancellare la cache del browser, i cookie e riparare gli errori del registro di Windows, aiutando al contempo a risolvere molti errori di sistema e prestazioni di sistema veloci.
Esegui lo strumento di risoluzione dei problemi del menu di avvio
Se il problema del tipo di tastiera esiste solo nel menu Start e in Cortana, dovresti eseguire lo strumento di risoluzione dei problemi.Può risolvere il tuo problema.Scarica lo strumento di risoluzione dei problemi del menu di avvio dal link sottostante:http://aka.ms/diag_StartMenu Esegui lo strumento di risoluzione dei problemi, controllerà automaticamente il menu di avvio o i problemi relativi all'applicazione Cortana e risolverà per te.
Ripara le app di Windows
Se il problema si verifica solo sull'applicazione, ad esempio non è possibile digitare nulla nel menu di avvio, l'input da tastiera non funziona o non è consentito digitare nulla sulla barra Web del browser edge, allora dobbiamo occuparci di un'applicazione specifica.Ad esempio, dobbiamo riparare o registrare nuovamente il menu "Start" o ripristinare il browser Web Edge.
Successivamente, riavvia la finestra per ricominciare e spera che la tastiera e il mouse funzioneranno senza problemi questa volta.
Queste sono le soluzioni più applicabili per risolvere il problema con l'input da tastiera o il mouse con tastiera che non funziona su Windows 10/11.Spero che dopo aver applicato queste soluzioni, il tuo problema verrà risolto e la tastiera e il mouse inizieranno a funzionare normalmente.
Quando si applicano queste soluzioni di fronte a qualsiasi difficoltà, non esitate a discutere i seguenti commenti.
Domande frequenti: la tastiera non digita
Verifica se la batteria della tastiera wireless è sufficiente e controlla se la sua connessione al computer è stabile.Puoi anche provare a riassociare la tastiera wireless.
Puoi provare a usare l'aria compressa per soffiare via la polvere da sotto la tastiera.Se il problema persiste, potrebbe essere necessario cercare un aiuto professionale per la riparazione.
Conferma se le impostazioni del metodo di input sono corrette.Puoi provare a reinstallare o aggiornare il metodo di immissione sul tuo computer.






![[Risolto] Microsoft Store non può scaricare app e giochi](https://oktechmasters.org/wp-content/uploads/2022/03/30606-Fix-Cant-Download-from-Microsoft-Store.jpg)
![[Risolto] Microsoft Store non riesce a scaricare e installare app](https://oktechmasters.org/wp-content/uploads/2022/03/30555-Fix-Microsoft-Store-Not-Installing-Apps.jpg)

