Fondamentalmente, ti consigliamo di eseguire lo strumento di risoluzione dei problemi integrato su Windows 10, che può aiutarti a risolvere i problemi di rete e Internet più comuni.
Tuttavia, se non riesci a risolvere uno o più problemi di rete utilizzando lo strumento di risoluzione dei problemi integrato, dovresti considerarevolereRipristino delle impostazioni di retePredefinito.Ecco, questo articolo spiega comeRipristina le impostazioni di rete Windows 10.
Prima di ciò, ti consigliamo di applicare i passaggi di base per la risoluzione dei problemi di rete e Internet.
- Riavvia tutti i dispositivi di rete, inclusi router e PC,
- Disattiva temporaneamente antivirus o software di sicurezza ed eliminaVPN (Se configurato sul sistema).
- Assicurati che gli ultimi aggiornamenti di Windows siano installati sul sistema.
- Eseguire un avvio pulito di Windows 10 per determinare se sono presenti conflitti del servizio di avvio che causano il problema.
- Fare clic con il pulsante destro del mouse sull'icona dell'adattatore di rete (WiFi) e selezionare "Risoluzione dei problemi".Segui le istruzioni sullo schermo e riavvia Windows al termine del processo.Controlla se aiuta.
- Inoltre, prova a reinstallare il driver per l'adattatore di rete/WiFi.Se nessuna delle soluzioni di cui sopra funziona per te, puoi considerare di ripristinare la finestra delle impostazioni di rete 10.Applicare la seguente soluzione qui.
Contenuti
Ripristina le impostazioni di rete in Windows 10
Il ripristino della rete può essere visto comeRisolvi la maggior parte dei problemi di rete"Ripristino hardware"soluzione.Quando si esegue l'opzione di ripristino della rete, tutte le schede di rete verranno reinstallate e gli altri componenti di rete verranno impostati sulle impostazioni predefinite.
Nota: l'esecuzione di un ripristino della rete dimenticherà tutte le reti Wi-Fi e le relative password.Ciò significa che dopo aver ripristinato le impostazioni di rete, sarà necessario riconnettere manualmente il laptop alla rete Wi-Fi inserendo la password.Pertanto, se non ricordi la password Wi-Fi a cui il tuo PC si connette regolarmente, dovresti conoscere o eseguire il backup della password Wi-Fi salvata prima di ripristinare le impostazioni di rete.
Eseguire il ripristino della rete tramite le impostazioni
Avviso:"L'opzione "Reimposta rete" è disponibile solo su Windows 10. Se utilizzi Windows 7 o 8.1, gli utenti che desiderano ripristinare le impostazioni di rete passeranno al passaggio successivo.
- Premi la scorciatoia da tastiera Windows + I per aprire l'app "Impostazioni",
- Fai clic su "Rete e Internet" qui, quindi fai clic su "Stato" a sinistra.
- Scorri verso il basso e sulla destra troverai un'opzione chiamata "Ripristina rete".cliccalo.
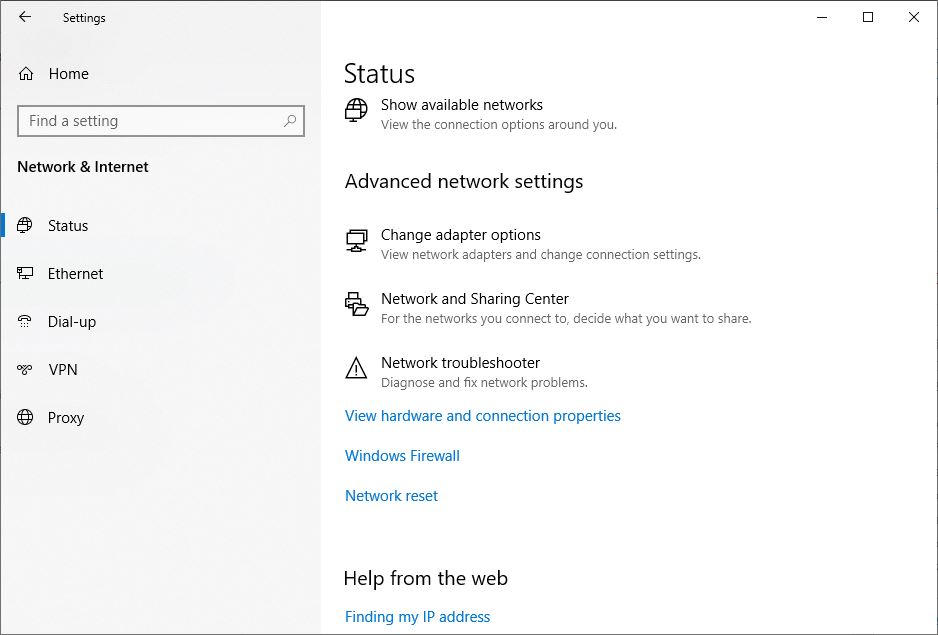
- L'app Impostazioni aprirà una nuova finestra chiamata "Ripristino rete"
Assicurati di leggere tutte le parti di questa schermata in modo da capire cosa sta per succedere.Vale la pena notare che il tuo computer si riavvierà da solo, quindi assicurati di aver salvato tutto e di essere pronto per lo spegnimento.
- Quando sei pronto, fai clic sul pulsante "Ripristina ora".
- Viene visualizzata una finestra pop-up di conferma del ripristino della rete,
- Fare clic su "Sì" per confermare lo stesso, quindi ripristinare le "Impostazioni di rete" alle impostazioni predefinite.

- Ci vogliono alcuni minuti per eseguire il processo di ripristino,
- Quindi, si aprirà il messaggio After A e si sta per disconnettersi.
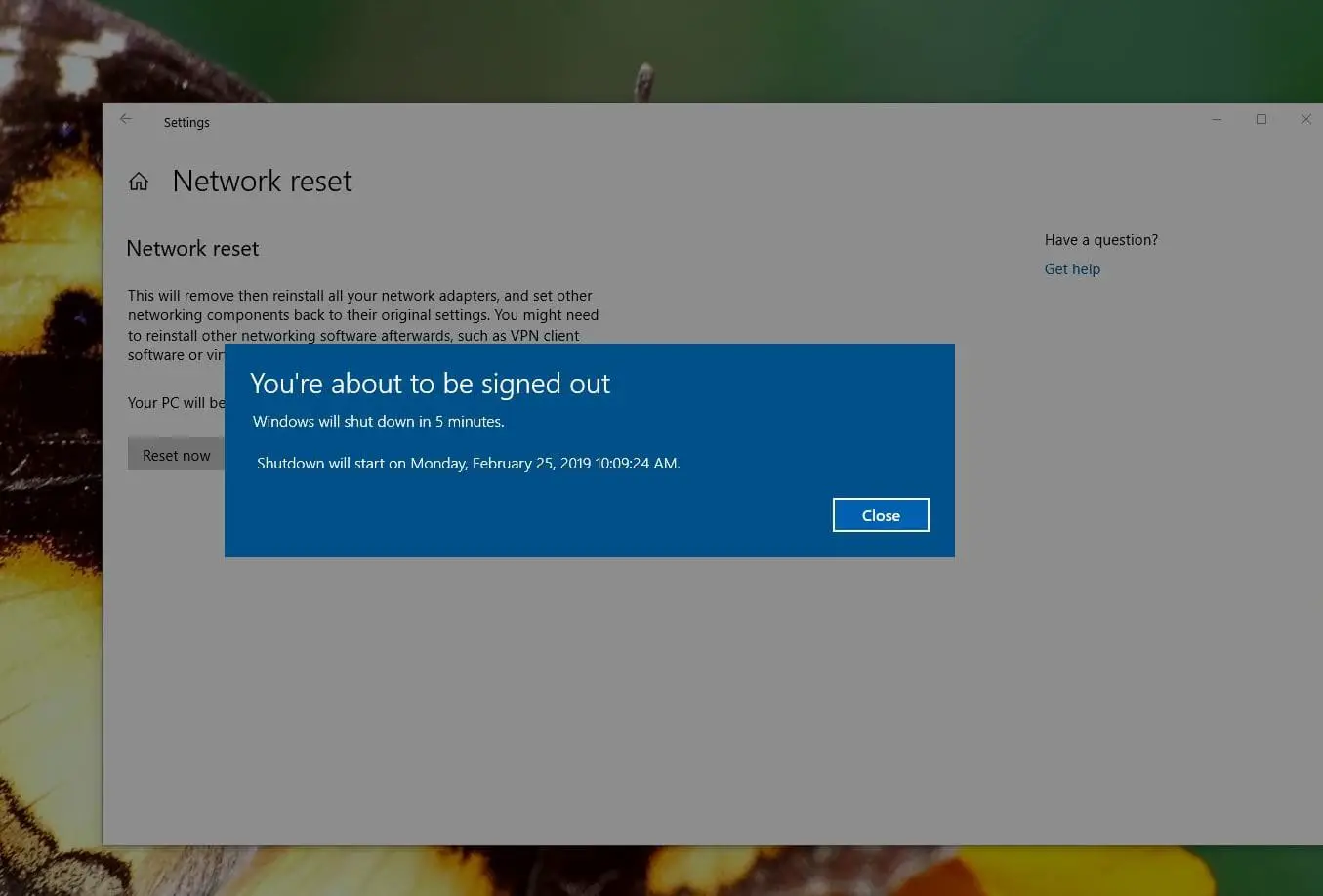
Dopo il riavvio, il PC ripristinerà i driver e le impostazioni di rete.Consenti a Windows di reinstallare i driver o installali manualmente secondo necessità.Dopo la configurazione, prova a riconnetterti per vedere se il ripristino aiuta a risolvere il problema.
Nota: dopo il ripristino della rete, la connessione Wi-Fi verrà disconnessa, quindi è necessaria una password Wi-Fi per riconnettersi.La tua connessione di rete può anche essere impostata sulla modalità di rete pubblica.Pertanto, altri dispositivi sulla rete non possono rilevare il PC.Pertanto, per renderlo rilevabile, modifica le proprietà dell'adattatore e apri il "Rendi questo computer rilevabile"Passa sotto .Se stai utilizzando un software client VPN o switch virtuali, devi anche riconfigurarli.
Usa cmd per ripristinare le impostazioni di rete
Se stai utilizzando un computer Windows 7 o 8.1, non è disponibile alcuna opzione per ripristinare la configurazione di rete.È possibile ripristinare le impostazioni di rete sui valori predefiniti utilizzando determinati comandi.
Nota: I seguenti comandi sono applicabili anche per ripristinare le impostazioni di rete di Windows 10 utilizzando cmd.
Prima cerca il prompt dei comandi, fai clic con il tasto destro e seleziona come amministratore,
Ora, esegui i comandi uno dopo l'altro e premi Invio dopo ogni comando.
- reset di winsock di netsh
- netsh int ip reset
- ipconfig / release
- ipconfig / renew
- ipconfig /flushdns

Questo è tutto.Dopo aver eseguito il comando, riavvia Windows per rendere effettive le modifiche.Ora controlla che tutti i problemi relativi a Internet o alla rete siano stati risolti.

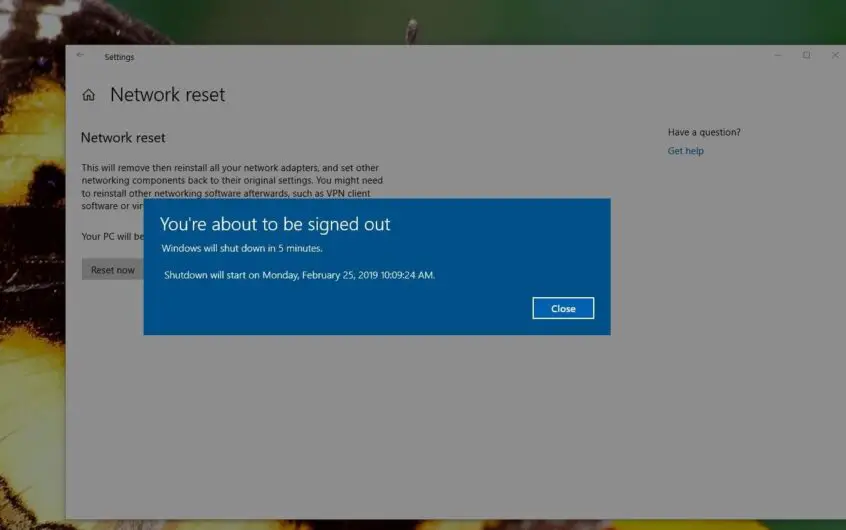
![[Risolto] Microsoft Store non può scaricare app e giochi](https://oktechmasters.org/wp-content/uploads/2022/03/30606-Fix-Cant-Download-from-Microsoft-Store.jpg)
![[Risolto] Microsoft Store non riesce a scaricare e installare app](https://oktechmasters.org/wp-content/uploads/2022/03/30555-Fix-Microsoft-Store-Not-Installing-Apps.jpg)

