Diversi utenti Windows hanno segnalato che l'aggiornamento aAggiornamento del 2020 giugno 10的 Windows Dopo la versione 20H2,"Non riesco a vedere alcun testo in Explorer"(Nessuna cartella e nome file), viene visualizzata solo l'icona.Lo stesso problema deriva anche dal vecchio pannello di controllo. "
Tuttavia, il problema non sembra interessare l'app "Impostazioni" o il menu "Start".Dopo l'aggiornamento di Windows 10,Che sia o menoNon c'è testo visualizzato in Explorerproblema?
Ecco alcune soluzioni applicabili da eliminareSu Windows 10Navigatore di fileIn questione顯示?Nessun testo.
Contenuti
Come correggere nessun testo visualizzato in Explorer
Esistono diversi motivi alla base di questo problema, ma i più comuni sono file di sistema mancanti, danneggiati o danneggiati, che di solito sono la causa di questo problema.Soprattutto se un file di sistema viene perso o danneggiato durante il processo di aggiornamento di Windows 10, il danno causerà diversi problemi, tra cuiNessun testo viene visualizzato in Esplora file di Windows 10.Inoltre, alcuni utenti hanno segnalato che "disabilita/disinstalla comodo antivirus" ha risolto il problema per loro.Anche in questo caso, alcune applicazioni di terze parti possono causare questo problema.Applichiamo la seguente soluzione per eliminare"Nessun testo" visualizzato in Esplora file di Windows 10 .
Nota:Nella finestra "stesso nome di accesso", prova ad aprire un prompt dei comandi ed esegui il passaggio "soffietto".Cosa succede se non è possibile aprire il prompt dei comandi a causa del testo invisibile?Quindi prova ad avviare in modalità provvisoria (avvia Windows con risorse di sistema minime e ti consente di eseguire i passaggi per la risoluzione dei problemi), quindi esegui le seguenti soluzioni.
Esegui il Controllo file di sistema
Questa è la soluzioneWindows 10"Navigatore di file"In questioneNessun testoLa prima e più applicabile soluzione .Come accennato in precedenza, se danneggiati, i file di sistema mancanti possono causare "Mostra nel browser dei file此Non testoproblema.L'esecuzione dell'utilità di controllo file di sistema può aiutare a ripristinare/riparare i file di sistema persi o danneggiati.
- Per eseguire il controllo file di sistema, per prima cosa apri un prompt dei comandi come amministratore.
- Digita cmd nella ricerca del menu di avvio, fai clic con il pulsante destro del mouse sul prompt dei comandi nei risultati della ricerca ed esegui come amministratore.
- Quindi digita il comandoSFC / scannow E premi Invio per eseguire il comando.
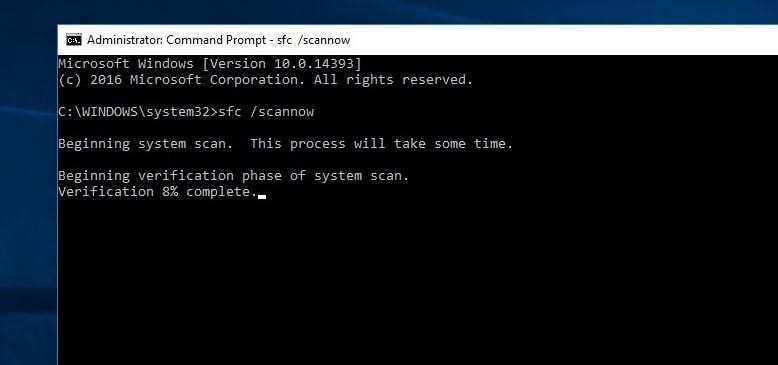
Questo avvierà il processo di scansione per trovare file di sistema mancanti, danneggiati o corrotti sul PC Windows.Se l'utilità SFC trova file danneggiati mancanti, l'utilità si avvia da%WinDir%System32dllcacheRipristinali nella cartella compressa su.Attendi che il processo di scansione sia completo al 100% e riavvia la finestra.Quindi controlla se la finestra si avvia normalmente.
Esegui il comando DISM
Se si esegue la "Finestra dei risultati dell'utilità Controllo file di sistema", si troverà nuovamente che il registro CBS contiene informazioni dettagliate sulla violazione dell'integrità della protezione dell'integrità.Oppure Windows Resource Protection ha trovato file danneggiati, ma non è stato in grado di ripararne alcuni.Questo ti porta a dover correreDISM(Deployment Image Service and Management), che può riparare l'immagine del sistema e consentire all'utilità SFC di svolgere il proprio lavoro.
Per eseguire nuovamente il comando DISM, è necessario aprire un prompt dei comandi come amministratore.Quindi digita il comando seguente e premi Invio per eseguire il comando.
DISM/Online/Ripulisci immagini/Ripristina salute
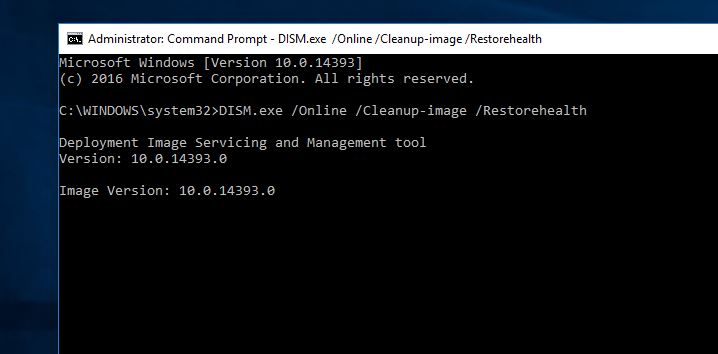
此DISM/ResotrehealthIl comando esegue la scansione dell'immagine di Windows alla ricerca di eventuali danni e la ripara automaticamente.Inoltre, prova a utilizzare Windows Update per sostituire i file danneggiati.Questo processo richiede molto tempo per essere completato.Se il problema si estende anche al componente Windows Update, è necessario specificare un'origine contenente file noti per riparare l'immagine.
Eseguire un avvio pulito di Windows 10
Diversi utenti hanno segnalato (dai forum Microsoft/Reddit) che l'avvio del PC in modalità provvisoria e l'esecuzione di un avvio pulito di Windows 10 può risolvere il problema che non viene visualizzato alcun testo in Explorer in Windows 10.Se qualsiasi applicazione di terze parti causa problemi all'avvio, blocca i caratteri/testi di Windows.Quindi eseguire un avvio pulito (disabilitare le applicazioni di terze parti all'avvio) per trovare e risolvere il problema.
Per eseguire un avvio pulito di Windows 10, avvia Windows in modalità provvisoria.Quindi premi il tasto Windows + R, digitamsconfigE premi Invio.Questa sarà la finestra "Configurazione del sistema", nella scheda "Generale", seleziona "Avvio selettivo"OpzioneE deseleziona " Carica elementi di avvio"Casella di controllo.
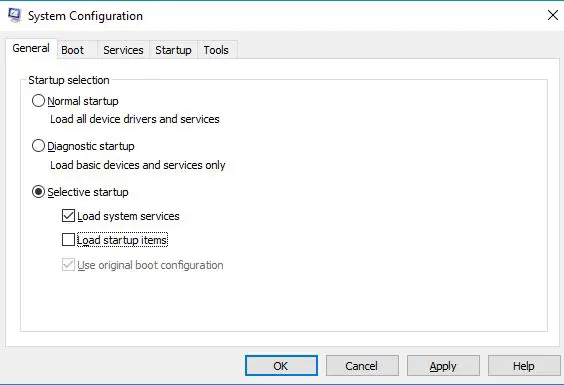
Quindi, vai su "servizio" Scheda, da lì, seleziona "Nascondi tutti i servizi Microsoft""Tag" su .Lo troverai nella parte inferiore della finestra.Ora, fai clic su " Disabilitare tutto" Per disabilitare tutti i servizi di terze parti non necessari.Fare clic su "Applica" e quindi su "OK" per salvare le modifiche.
Apri la scheda Task Manager e Avvio, disabilita tutte le applicazioni di avvio, chiudi Task Manager e riavvia la finestra per eseguire un avvio pulito.Se non ci sono più problemi con testo e caratteri, significa che un'applicazione di terze parti sta causando il problema.È necessario abilitare le applicazioni di terze parti una per una e prestare attenzione al problema dopo il quale l'applicazione viene abilitata.Disinstallare o reinstallare l'applicazione per risolvere il problema dopo che è stato scoperto.Ripristina l'avvio normale su Windows 10.
Disinstallare il firewall Comodo
Molti utenti interessati da questo problema confermano che la disinstallazione del firewall può risolvere il problema.Sembra esserci un'incompatibilità tra l'aggiornamento di Windows 2018 aprile 4 e Comodo.Pertanto, se si dispone di Comodo Firewall, disinstallare o aggiornare Comodo Firewall dal pannello di controllo.
Inoltre, a volte i driver dello schermo AMD possono causare questo problema.Si consiglia di aprire Gestione dispositivi -> Driver video esteso -> Fare clic con il pulsante destro del mouse sul driver video installato, quindi selezionare Disinstalla.Successivamente, riavvia Windows e controlla se il problema è stato risolto.In tal caso, è necessario reinstallare o aggiornare il driver dello schermo per risolvere definitivamente questo problema.
Inoltre, alcuni utenti hanno segnalato di aver risolto il problema di "Disabilita servizio Superfectch" e di aver visualizzato "Nessun testo" in Explorer.Puoi anche provare ad aprire il servizio Windows premendo Win + R e digitandoservices.mscE premi Invio.Quindi scorrere verso il basso e trovare il servizio sysmain (precedentemente chiamato superfetch), fare doppio clic su di esso, modificare il tipo di avvio, disabilitare e interrompere il servizio.Utilizzare il servizio BITS per eseguire la stessa operazione, quindi riavviare Windows per verificare il problema risolto.
Ripristina Windows 10 alla versione precedente
Se nessuna delle soluzioni precedenti risolve il problema, prova a ripristinare Windows alla versione precedente.Potrebbe essere un bug che ha causato il tuo problema, quindi attendi che Microsoft aggiorni la patch la prossima volta.之後,嘗試升級Windows 10 2020年10月更新版本20H2。

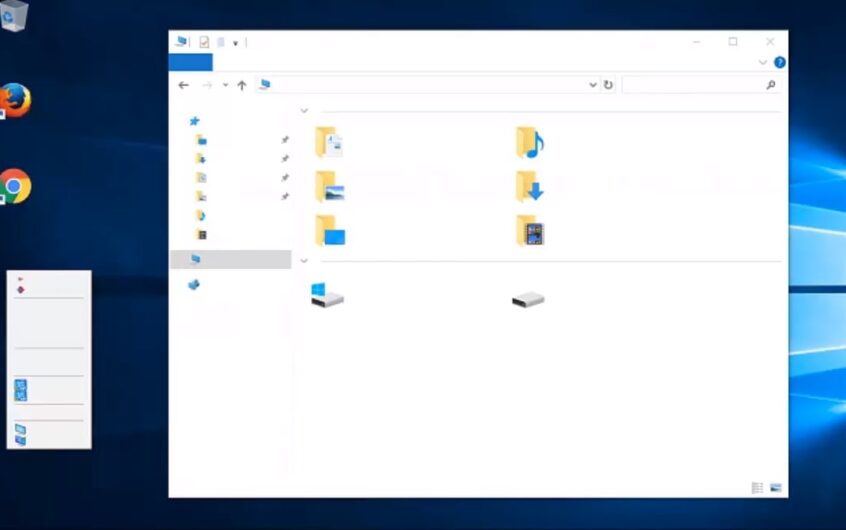




![[Risolto] Microsoft Store non può scaricare app e giochi](https://oktechmasters.org/wp-content/uploads/2022/03/30606-Fix-Cant-Download-from-Microsoft-Store.jpg)
![[Risolto] Microsoft Store non riesce a scaricare e installare app](https://oktechmasters.org/wp-content/uploads/2022/03/30555-Fix-Microsoft-Store-Not-Installing-Apps.jpg)

