Il computer Windows 10 si è riavviato durante la riproduzione o l'avvio di un gioco e il computer si è riavviato improvvisamente?
Dall'aggiornamento di Windows 10 20H2Il computer si riavvia in modo silenzioso e casuale,perciòDiversi utenti segnalanoDire, Si spegne (simile a un'interruzione di corrente) e si riavvia automaticamente come se nulla fosse.Ci sono molte ragioni per questa situazione, è possibile che alcuni componenti hardware non funzionino correttamente, il driver grafico abbia problemi, il gioco a cui stai giocando non è compatibile con il dispositivo, errore di installazione di Windows, ecc.
Per superare questo problema,In questo articolo, abbiamo alcuni suggerimenti per aiutarti a identificare e risolvere il problema.
Contenuti
- 1 Il computer si riavvia durante la riproduzione di un gioco
- 1.1 Controlla gli aggiornamenti di Windows
- 1.2 Aggiorna driver di grafica
- 1.3 Reinstallare il driver grafico
- 1.4 Cambia il piano di alimentazione in alte prestazioni
- 1.5 Disabilita il riavvio automatico di Windows
- 1.6 Verifica la presenza di problemi hardware
- 1.7 Testare il modulo di memoria per errori
- 1.8 Aggiorna il tuo BIOS
- 2 Oh, ciao, piacere di conoscerti.
Il computer si riavvia durante la riproduzione di un gioco
Questa soluzione ha funzionato per me:Mi sono imbattuto in questo problema io stesso,Sul mio computer" Windows 10 si riavvia in modo casuale senza preavviso".Ho verificato varie possibilità e alla fine ho riscontrato un problema con la scheda grafica.Se riavvii il PC durante il gioco oWindows 10 si riavvia in modo casuale quando è inattivo,Ti consigliamo di provare a scollegare la scheda grafica dalla scheda madre e verificare se risolve il problema.
Ricontrolla e assicurati che il gioco che stai cercando di aprire o giocare sul tuo PC sia compatibile con la versione corrente di Windows.
Disabilita o disinstalla temporaneamente il software di sicurezza e il software antivirus sul PC, quindi controlla se aiuta a risolvere il problema.
Controlla gli aggiornamenti di Windows
Microsoft rilascia regolarmente aggiornamenti di Windows per migliorare la sicurezza e correggere vari errori.E l'installazione degli ultimi aggiornamenti di Windows può anche risolvere i problemi precedenti.Controlliamo e installiamo l'ultimo aggiornamento di Windows che potrebbe aver corretto questo bug del ciclo di riavvio di Windows.
- Fare clic con il tasto destro del mouse sul menu di avvio, selezionare Impostazioni,
- Fare clic su Aggiorna e sicurezza, non su Windows Update,
- Quindi, fai clic sul pulsante "Verifica aggiornamenti" per consentire il download degli aggiornamenti di Windows dai server Microsoft,
- Al termine, riavviare il PC per applicare l'aggiornamento.
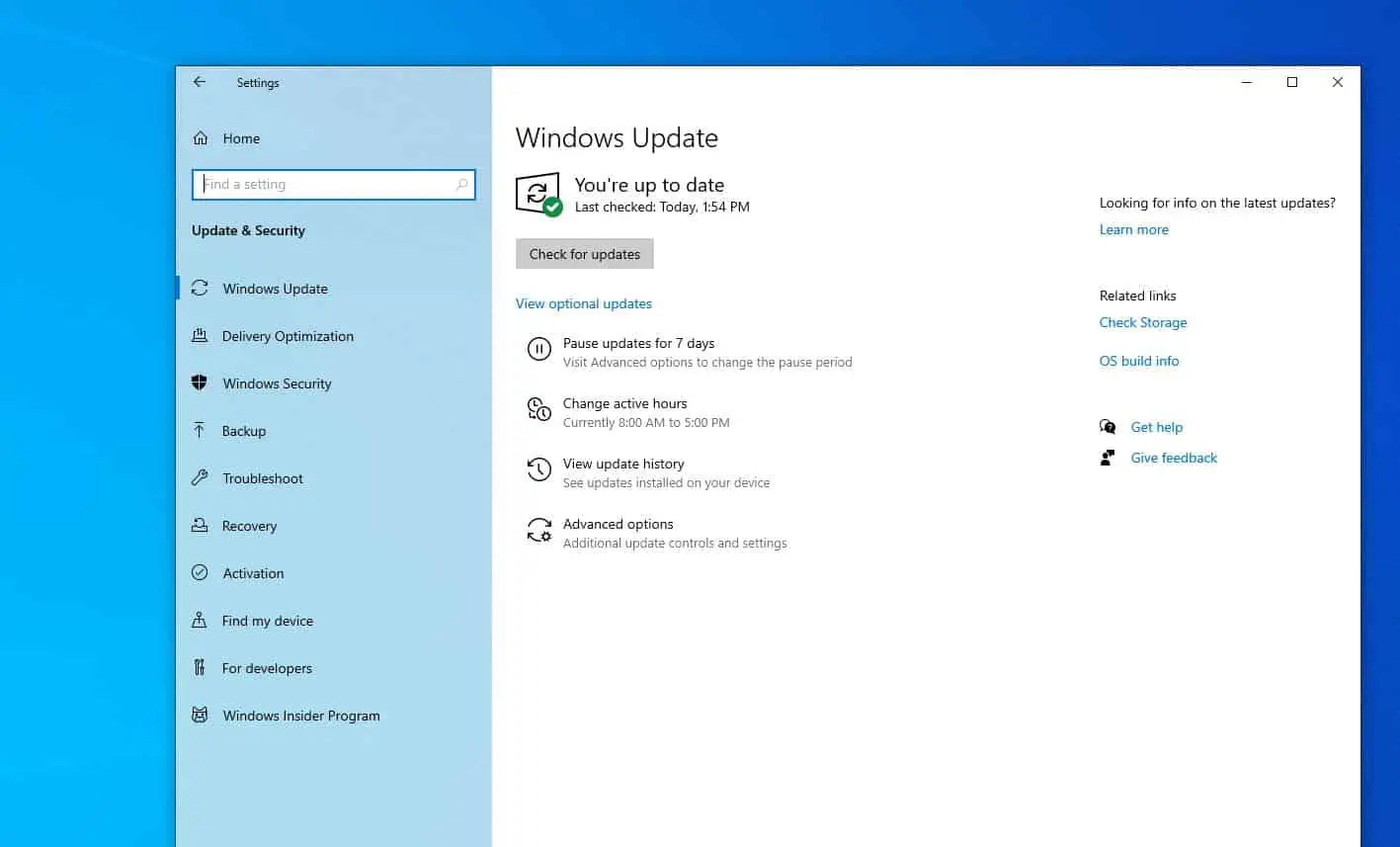
Aggiorna driver di grafica
Se Windows 10 si riavvia frequentemente solo durante la riproduzione di giochi, si consiglia di controllare il driver di grafica, è necessario aggiornare o reinstallare l'ultima versione del driver di grafica.
Aggiorna il driver della scheda grafica
- Premi il tasto Windows + R, digitadevmgmt.msc, quindi fare clic su OK.
- Questo aprirà Gestione dispositivi e visualizzerà un elenco di tutti i driver di dispositivo installati,
- Espandi la scheda video, fai clic con il pulsante destro del mouse sulla scheda grafica NVIDIA e seleziona Aggiorna driver,
- Fare clic su Cerca automaticamente i driver per consentire il download degli aggiornamenti dei driver dai server Microsoft (se disponibile)
- Al termine, riavviare il PC per applicare l'aggiornamento del driver.
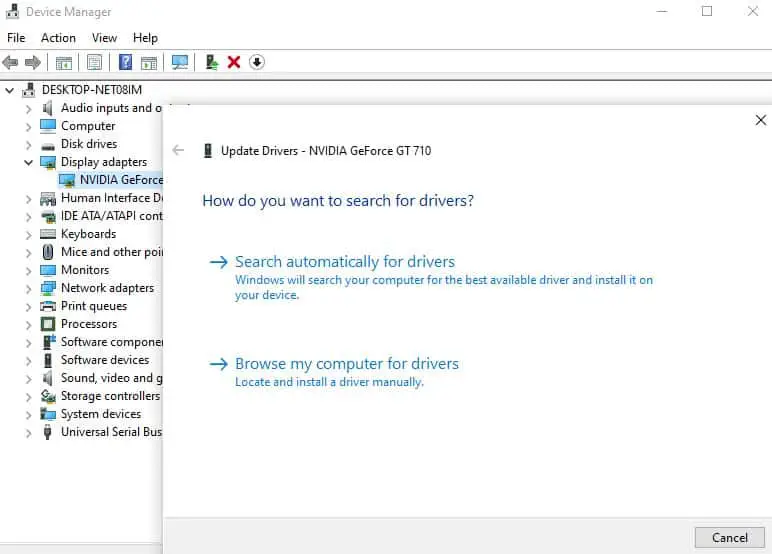
Reinstallare il driver grafico
Inoltre, puoi disinstallare il driver grafico corrente, scaricare le impostazioni più recenti dal sito Web del produttore e installarlo per risolvere questo problema.
Disinstallare il driver grafico:
- Usa di nuovodevmgmt.mscApri Gestione dispositivi,Oppure fai clic con il pulsante destro del mouse e seleziona Gestione dispositivi nel menu di avvio,
- Espandi la scheda video, fai clic con il pulsante destro del mouse sul driver NVIDIA GeForce, seleziona disinstalla
- Alla richiesta di conferma, seleziona "Rimuovi il software del driver per questo dispositivo" e fai clic su "Disinstalla".
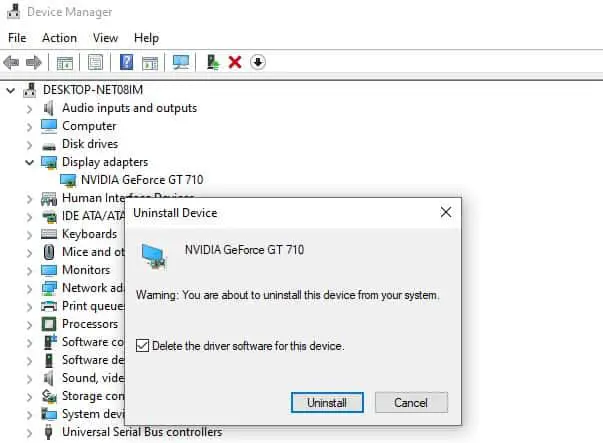
- Ora apri il pannello di controllo e fai clic su "Disinstalla un programma".
- Disinstallare tutto ciò che riguarda Nvidia (il driver grafico) qui, quindi riavviare il sistema per salvare le modifiche
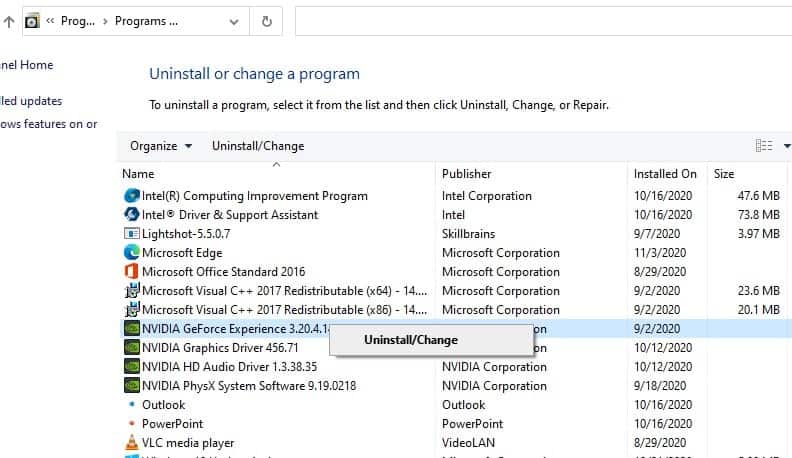
Ora scarica le ultime impostazioni del driver di grafica dal sito Web del produttore.Fare clic con il pulsante destro del mouse su setup.exe, selezionare Esegui come amministratore e seguire le istruzioni sullo schermo per installare il driver di grafica più recente sul dispositivo.
Riavvia il PC, questo dovrebbe risolvere il problema di Windows 10 e riavviare il computer in modo casuale.
Cambia il piano di alimentazione in alte prestazioni
- Premi il tasto Windows + R, digitapowercfg.cple fare clic su OK,
- Se sei un utente di laptop, fai clic con il pulsante destro del mouse sull'icona "Power" sulla barra delle applicazioni e seleziona "Opzioni risparmio energia"
- Controlla qui la modalità di alimentazione, se la imposti sulla modalità di risparmio energetico, cambiala in "alte prestazioni" o "bilanciata".
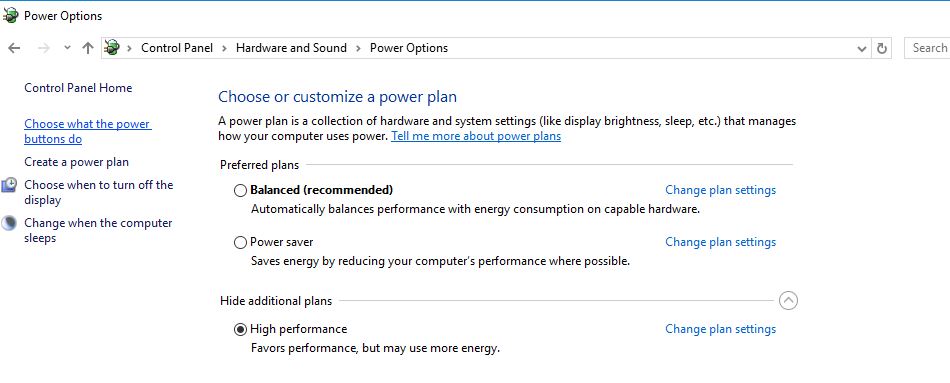
- Quindi, fai clic su Modifica le impostazioni del piano, quindi fai clic sul collegamento Modifica impostazioni di alimentazione avanzate,
- Si aprirà una nuova finestra pop-up, scorrere verso il basso ed espandere Gestione alimentazione processore.
- Ora, fai clic su "Stato minimo del processore" e impostalo su uno stato basso, ad esempio, la potenza inserita e la batteria sono entrambe 5% o 0%.
- Fare clic su "Applica", quindi fare clic su "OK", quindi riavviare il PC per salvare le modifiche, fare riferimento a questa guida per vedere se il problema può essere risolto.
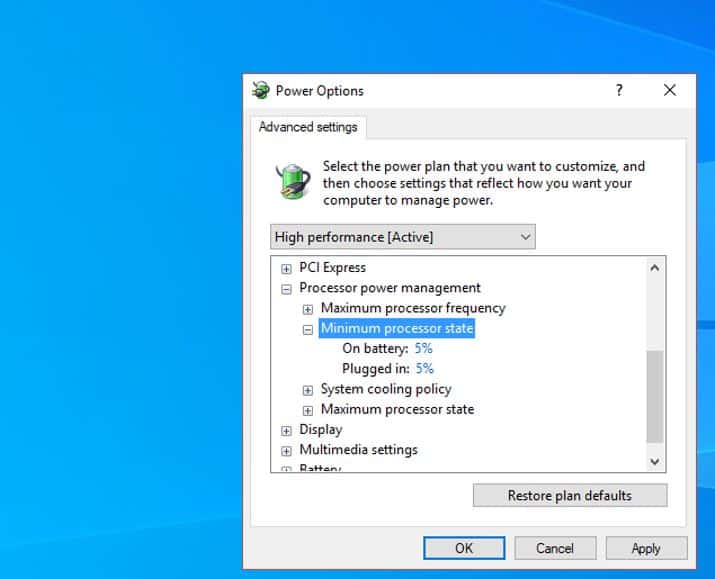
Disabilita il riavvio automatico di Windows
- Cerca "Visualizza impostazioni di sistema avanzate" nel menu di avvio, quindi seleziona il primo risultato,
- Passa alla scheda "Avanzate" e fai clic sul pulsante "Impostazioni" in "Avvio e ripristino"
- Nel sistema, deseleziona "Riavvio automatico" in caso di errore, quindi fai clic su "OK" per confermare la modifica
- Riavvia il PC per salvare le modifiche, controlla che il problema di riavvio casuale di Windows 10 sia stato risolto.
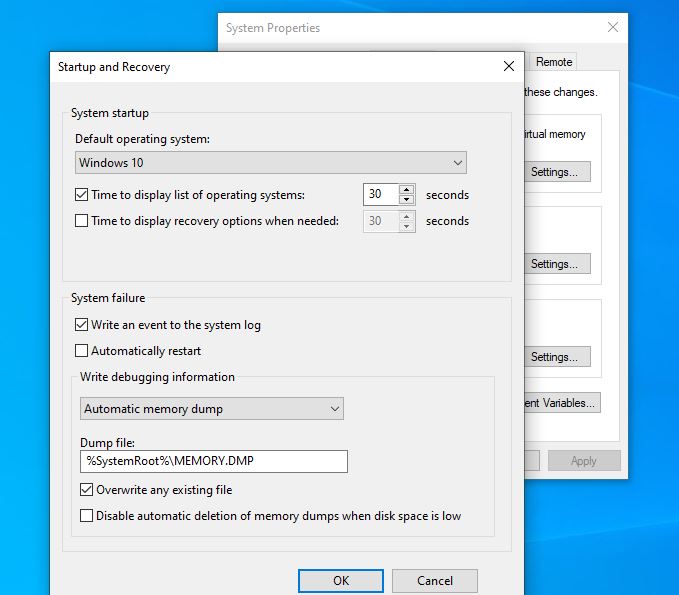
Verifica la presenza di problemi hardware
Allo stesso modo, Windows 10 potrebbe riavviarsi in modo casuale a causa di guasti hardware, quindi controllare l'hardware è sempre una buona idea.Alcuni utenti hanno segnalato che il problema è stato risolto dopo aver sostituito un alimentatore, un modulo di memoria o una scheda grafica difettosi.Bene, se il tuo dispositivo è in garanzia, è meglio portarlo in officina e chiedere loro di ispezionarlo per te.
Spegnere il computer e scollegarlo dalla fonte di alimentazione.
Apri il coperchio, trova le memory stick RAM, estrai tutte le memory stick, quindi prova ad accendere il computer uno per uno per ogni memory stick.Inoltre, la RAM deve essere cancellata.
Testare il modulo di memoria per errori
Esegui lo strumento di diagnostica della memoria integrato che può aiutare a diagnosticare gli errori di memoria sul tuo computer.
- Premi il tasto Windows + R, digita mdsched.exe e fai clic su OK,
- Scegli di riavviare ora e verifica la presenza di problemi,
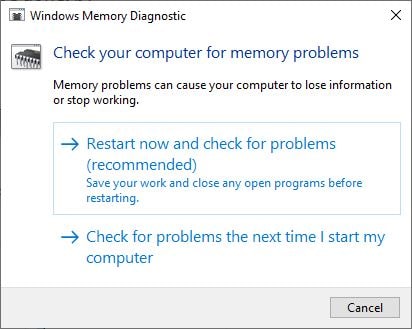
Dopo la schermata iniziale del BIOS, dovrebbe iniziare la scansione.Attendi il termine del processo e riavvia il PC.Leggi come controllare i risultati dei test di diagnostica della memoria su Windows 10.
Aggiorna il tuo BIOS
A volte, puoi aggiornare il BIOS per risolvere il riavvio casuale del computer.
Nota: l'esecuzione di un aggiornamento del BIOS è un'attività critica. Se qualcosa va storto, potrebbe danneggiare gravemente il sistema.
- Per prima cosa, esegui il comandomsinfo32Per identificare la versione del BIOS
- Dopo aver aperto la finestra "Informazioni di sistema", scorrere verso il basso e trovare la versione/data del BIOS e annotare il produttore e la versione del BIOS.
- Ora vai al sito Web del produttore, ad esempio,Supporto Dell
- Cerca il modello del tuo dispositivo per trovare il driver più recente per il tuo PC,
- Scarica il driver del BIOS da qui, quindi fai doppio clic sul file Exe per eseguirlo.
- Una volta aggiornato il BIOS, anche questo potrebbe risolvere.computer也會Riavvii casuali su problemi di Windows 10.
Inoltre, l'esecuzione del comando di ripristino dell'integrità di DISM (servizio e gestione delle immagini di distribuzione) e l'utilità di controllo dei file di sistema possono aiutare a riparare l'immagine di sistema di Windows e ripristinare i file di sistema mancanti con i file corretti.Oppure eseguire un ripristino del sistema per ripristinare il sistema al suo stato di funzionamento precedente e aiutare a risolvere il problema.
Questi suggerimenti aiutano a risolvere il problema del riavvio automatico del PC Windows 10 durante la riproduzione di giochi o la visione di video?Fateci sapere nei commenti qui sotto.
Si prega di leggere anche:
- L'applicazione di blocco del laptop Windows 10 non risponde all'avvio?Ripariamolo
- Come correggere BOOTMGR mancante in Windows 10 8.1 e 7
- Come ridurre l'utilizzo elevato della memoria in Google Chrome Windows 10
- Soluzione: la copertura disarmonica non funziona o non visualizza PUBG, coraggioso, arcobaleno sei circondato
- Come installare Kali Linux sul sottosistema Windows 10 (guida passo passo)


![[Risolto] Microsoft Store non può scaricare app e giochi](https://oktechmasters.org/wp-content/uploads/2022/03/30606-Fix-Cant-Download-from-Microsoft-Store.jpg)
![[Risolto] Microsoft Store non riesce a scaricare e installare app](https://oktechmasters.org/wp-content/uploads/2022/03/30555-Fix-Microsoft-Store-Not-Installing-Apps.jpg)

