Ci sono molte ragioniIl computer Windows 10 funziona lentamenteO la causa dell'incidente.È possibile che il tuo sistema sia stato infettato da un virus o caricato con malware.
Forse la tua memoria o RAM (Random Access Memory) ha raggiunto il limite, quindi il tuo PC è più lento o il tuo computer è più vecchio e deve essere completamente aggiornato o sostituito.
Allo stesso modo, il tuoIl computer potrebbe non rimanere indietro su Windows o aggiornare i driver, oppure troppi programmi di avvio rallenteranno Windows 10.
Se noti che Windows 10 è improvvisamente molto lento, si blocca o non risponde ai clic del mouse, fai clic qui per sapere comeaccelerareEsegui Windows 10, 8 o 7Computer portatile lentoo PCvelocità.
Contenuti
- 1 Perché il mio computer è lento?
- 1.1 Infezione da malware o virus
- 1.2 Troppi programmi in background sono in esecuzione
- 1.3 Troppi programmi di avvio
- 1.4 Il tuo PC è in ritardo su Windows o sugli aggiornamenti dei driver
- 1.5 File di sistema di Windows danneggiati o mancanti
- 1.6 Forse il tuo browser web
- 1.7 Spazio su disco insufficiente
- 1.8 Memoria esaurita (memoria ad accesso casuale)
- 1.9 Il tuo computer è troppo vecchio
- 2 Oh, ciao, piacere di conoscerti.
Perché il mio computer è lento?
Ecco alcuni motivi comuni che causano il rallentamento del computer e come risolvere questo problema per velocizzare nuovamente il tuo PC o laptop Windows 10.
Infezione da malware o virus
Se il tuo computer è stato infettato da un virus o un programma malware, potresti riscontrare problemi di Windows 10 con un utilizzo estremamente lento o che non risponde, un utilizzo elevato della CPU o 100 problemi di utilizzo del disco.
- Si consiglia vivamente di eseguire una scansione completa del sistema utilizzando le funzionalità di protezione antivirus più recenti.
- Se sul tuo PC sono installate più applicazioni antivirus, disinstallale nuovamente.
- Evita sempre di installare software piratato crackato e installa sempre programmi originali scaricati dal sito ufficiale.
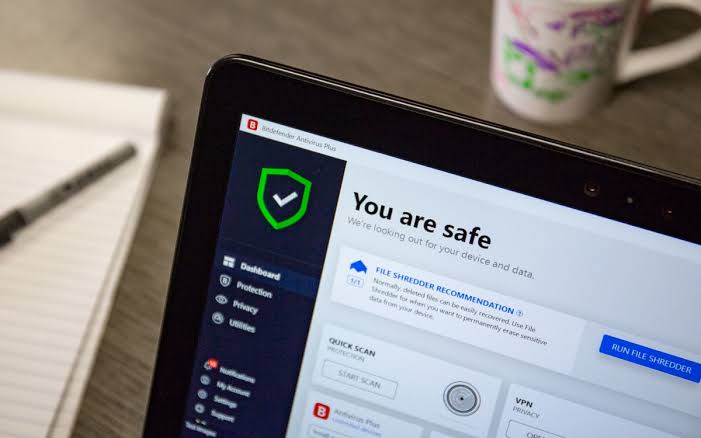
Troppi programmi in background sono in esecuzione
Se esegui troppi programmi contemporaneamente, il motivo più comune potrebbe essere il rallentamento del computer.Potresti anche non sapere che un gran numero di programmi è in esecuzione in background, che consumano risorse di sistema e causano il peggioramento delle prestazioni di Windows 10.
Disabilita le app in background
- Usa la scorciatoia da tastiera Windows + I per andare alle impostazioni
- Fare clic su privacy, quindi fare clic su app in background,
- In "App in background", disattiva l'opzione "Consenti l'esecuzione delle app in background"
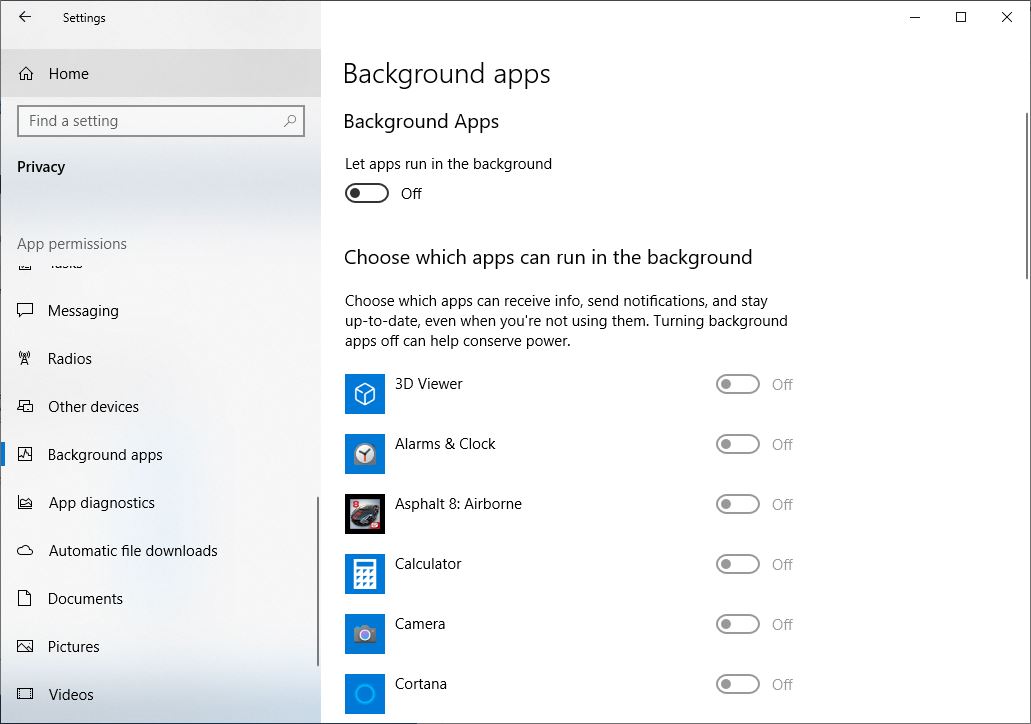
Per evitare che una singola applicazione venga eseguita in background,
- Assicurati di "lasciare" applicazione 在Dietro le quintecorrere" Già aperto.
- 選擇 ammissibileDietro le quinteIn corso applicazione, Quindi chiudi ciascuno applicazioneE le impostazioni del servizio.
Troppi programmi di avvio
Se il computer Windows 10 deve essere avviato in modo permanente, potrebbero esserci troppe applicazioni che tentano di essere eseguite all'avvio, il che influisce sui tempi di avvio e spegnimento di Windows 10.Evitiamo l'avvio del programma all'avvio, attenzione: ciò non influirà sulle prestazioni dell'applicazione.
Proibisci l'avvio del programma all'avvio
- Premi Ctrl + Maiusc + Esc contemporaneamente per aprire il task manager.
- Passa alla scheda "Avvio", che visualizzerà un elenco di tutti i programmi dall'avvio di Windows e i suoi effetti di avvio.
- Fare clic sul programma "abilitato" che non deve essere avviato all'avvio, quindi fare clic su "disabilita"
In ritardo su Windows o sugli aggiornamenti dei driver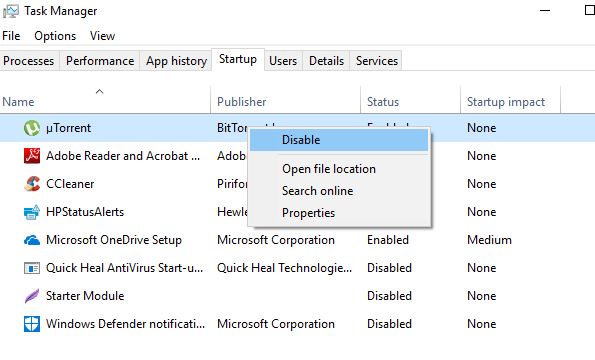
Il tuo PC è in ritardo su Windows o sugli aggiornamenti dei driver
Se gli aggiornamenti di Windows non sono stati installati per molto tempo o i driver di dispositivo installati sono stati danneggiati, potrebbero verificarsi nuovamente problemi di prestazioni del computer.I nuovi aggiornamenti di Windows e dei driver forniscono miglioramenti delle prestazioni e il mancato rispetto di questi aggiornamenti può causare il rallentamento della velocità del PC.
Per installare gli ultimi aggiornamenti di Windows:
- Premi il tasto Windows + X e seleziona le impostazioni,
- Fare clic su Aggiorna e sicurezza, quindi fare clic sul pulsante Verifica aggiornamenti
- Verrà avviato il download e l'installazione degli ultimi aggiornamenti di Windows dal server Microsoft.
- Al termine, riavvia il PC per applicare l'aggiornamento di Windows.
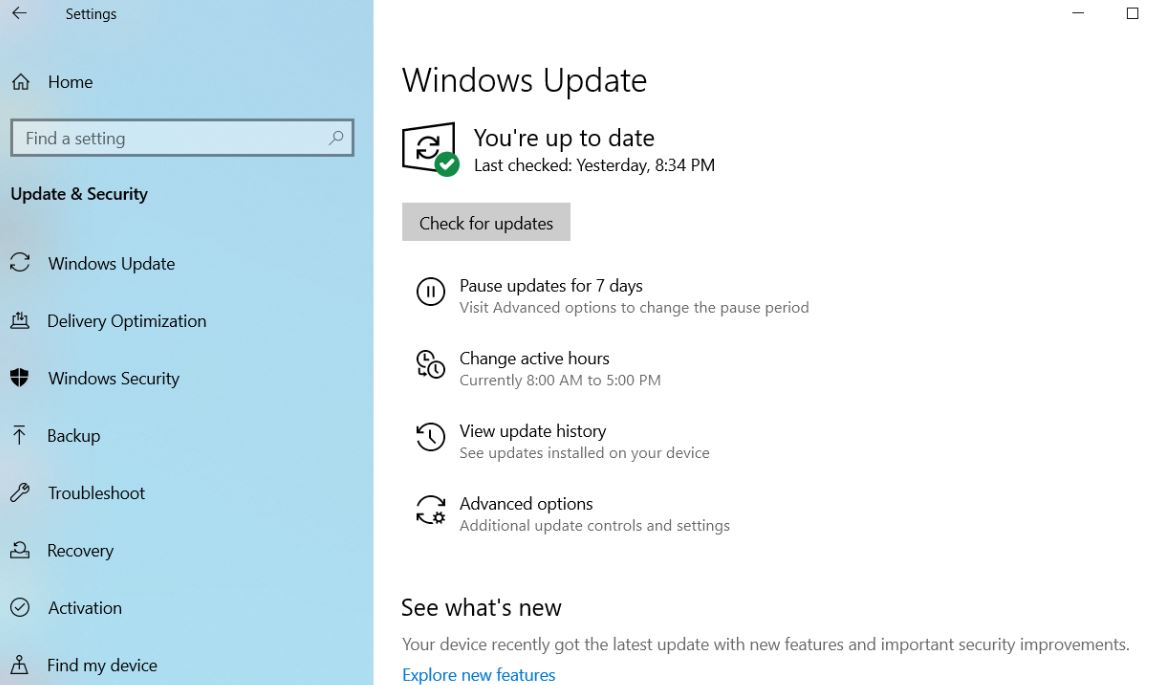
Aggiorna manualmente il driver del dispositivo:
Quando installi Windows Update, verranno installati anche gli aggiornamenti dei driver.Ma puoi installare manualmente il driver del dispositivo seguendo i passaggi seguenti.
- Premi il tasto Windows + R, digitadevmgmt.msc, quindi fare clic su OK.
- Questo aprirà Gestione dispositivi e visualizzerà un elenco di tutti i driver di dispositivo installati.
- Espandi il driver che desideri aggiornare, ad esempio il driver dello schermo,
- Fare clic con il pulsante destro del mouse sul driver dello schermo (grafico) installato, selezionare Aggiorna driver,
- Fare clic su Cerca automaticamente il software del driver aggiornato, quindi seguire le istruzioni sullo schermo.
Qui abbiamo un articolo dettagliato su come aggiornare, reinstallare o ripristinare i driver di dispositivo su Windows 10.
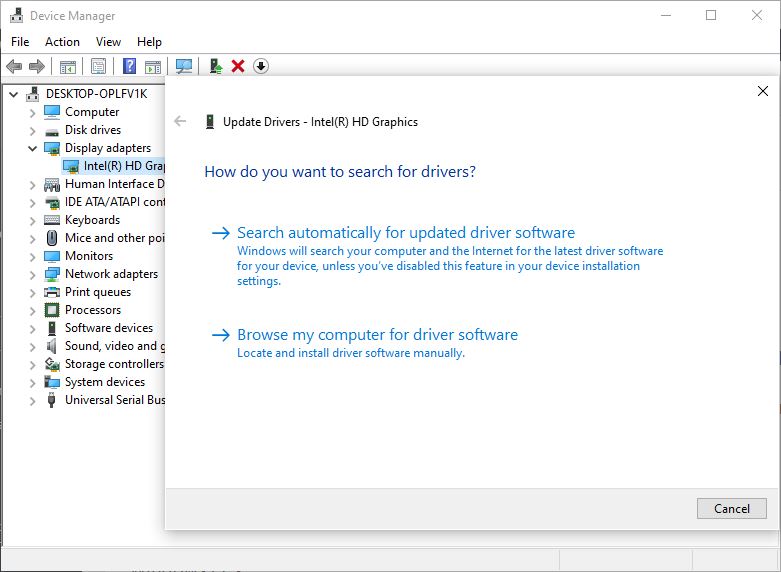
File di sistema di Windows danneggiati o mancanti
Se, per qualche motivo, i file di sistema sul tuo computer vengono danneggiati o persi, il tuo PC potrebbe riscontrare errori del driver, schermate blu o nere, mancata apertura del programma, lentezza e blocco del computer e altri problemi che compromettono seriamente l'uso quotidiano.
Esegui le utilità DISM e sfc
Windows ha uno "Strumento di gestione e servizio delle immagini di distribuzione" (DISM) integrato e un'utilità di controllo dei file di sistema, che rileva e ripristina automaticamente i file di sistema danneggiati e mancanti con i file corretti.
- Apri un prompt dei comandi come amministratore,
- Digita comandodism.exe / Online / Cleanup-image / Restorehealth,Quindi premere Invio, che controllerà lo stato dell'immagine del sistema.
- Comando di prossima esecuzionesfc/scannow,Questo troverà e sostituirà i file di sistema mancanti danneggiati
- Dopo che il processo di scansione è completo al 100%, riavvia il PC.
Forse il tuo browser web
Il tuo browser web potrebbe esaurire tutte le risorse di sistema che rallentano il tuo computer.Google Chrome è di gran lunga il browser più popolare, più schede apri nel browser Chrome o più memoria utilizza il browser installato dall'estensione.
Risolvere questo problema:
Chiudi tutte le schede del browser che non usi.
Tipi diCromo: //esteso/ barra degli indirizzi di Chrome, quindi premere il tasto Invio, che visualizzerà un elenco di tutte le estensioni di Chrome installate.Cambiali e controlla se le prestazioni del PC Windows migliorano.
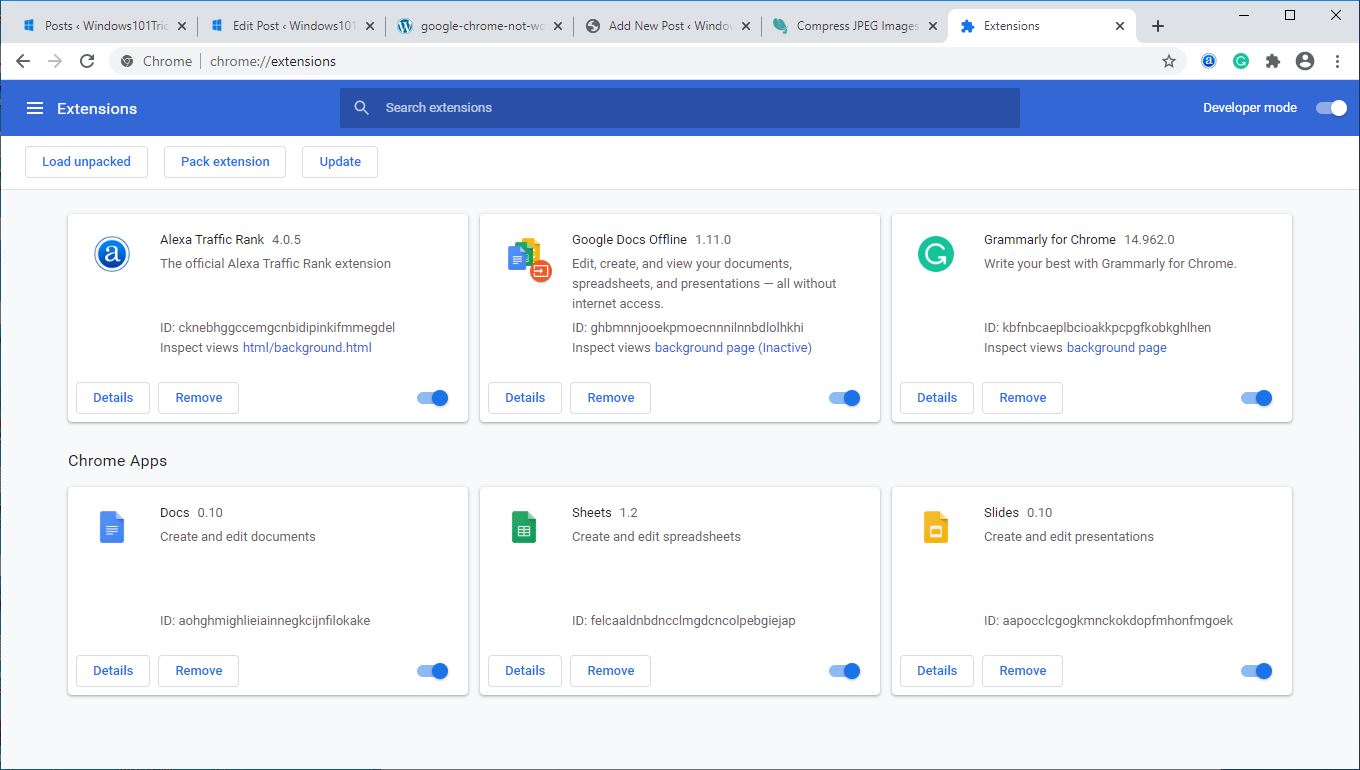
Spazio su disco insufficiente
Se la capacità dell'unità (di solito C) installata dal sistema operativo raggiunge il 95%, il PC inizia a rallentare e può funzionare a metà della sua velocità normale.Controlla lo stato di archiviazione sul computer ed elimina alcuni file non necessari, come il programma di installazione del software nella cartella di download.
Stai ancora lavorando per fare spazio sul disco rigido, considera la possibilità di archiviare file e documenti in un HDD esterno o spostarli su un archivio cloud (ad es. Google Drive, Dropbox, OneDrive)
correredi CcleanerTipo di utilità di terze parti,Una voltaPulisci il cestino, le cartelle di download, i file temporanei, la cache del browser e i cookie.
Allo stesso modo, il ciclo di vita standard di un disco rigido è compreso tra 3 e 5 anni.Se trovi che il sistema operativo si blocca e il Task Manager visualizza sempre l'utilizzo del disco 100, potrebbe essere il disco rigido che ha causato il problema.Oppure è il momento di sostituire il vecchio disco rigido con un SSD.
Suggerimenti degli esperti:Se riscontri che Windows 10 è lento all'avvio, all'apertura di file o al caricamento di giochi, il passaggio da un disco rigido a un'unità a stato solido migliorerà notevolmente le prestazioni.
Memoria esaurita (memoria ad accesso casuale)
Il tuo computer utilizza la RAM (Random Access Memory) per memorizzare informazioni sul sistema operativo e sui programmi attualmente in uso.Se non disponi di RAM sufficiente per eseguire attività e programmi, prova a utilizzare un file sul disco rigido chiamato file di scambio.La velocità dell'HDD è molto più lenta della RAM e causerà una significativa perdita di prestazioni del computer.
Se stai eseguendo un programma pesante (come Adobe Photoshoot, Autocad o un programma di editing video), dovresti avere almeno 6 GB di RAM.Guarda questo video per una guida su come aggiornare correttamente la RAM:
Il tuo computer è troppo vecchio
Sfortunatamente, il motivo più comune per cui il tuo computer è lento è anche il motivo per cui potresti non voler sentire che è troppo vecchio (non abbastanza potente).Sì, se hai un computer più vecchio che gioca o modifica video, potresti riscontrare problemi perché non può soddisfare le esigenze dell'attività corrente.
L'unico modo per risolvere questo problema è acquistare un nuovo computer o laptop.Leggi la nostra guida all'acquisto di laptop: come scegliere il miglior laptop
Si prega di leggere anche:
- Come rendere il tuo computer più veloce e velocizzare il tuo PC Windows 2020 nel 10!
- Soluzione: utilizzo elevato della CPU dopo l'aggiornamento di Windows 10!
- 10 suggerimenti per ottimizzare l'aggiornamento di Windows 20 2H15 per migliorare le prestazioni
- Come modificare la sequenza di avvio (sequenza di avvio) in un computer o laptop Windows 10
- Soluzione: impossibile aprire il pannello di controllo NVIDIA dopo l'aggiornamento a Windows 10






![[Risolto] Microsoft Store non può scaricare app e giochi](https://oktechmasters.org/wp-content/uploads/2022/03/30606-Fix-Cant-Download-from-Microsoft-Store.jpg)
![[Risolto] Microsoft Store non riesce a scaricare e installare app](https://oktechmasters.org/wp-content/uploads/2022/03/30555-Fix-Microsoft-Store-Not-Installing-Apps.jpg)

