Windows 10 Blue Screen of Death (BSOD) è anche noto come errore di arresto o arresto anomalo del sistema, Quando si guarda un film o si utilizza un'applicazione per operare durante l'avvio di Windows o l'aggiornamento di Windows 10 alla versione più recente, potrebbe verificarsi un arresto anomalo del sistema sul PC.
E la maggior parte di Windows 10 BSOD si verificherà quando Windows rileva un errore grave che non può essere recuperato (all'avvio o al lavoro) e si spegnerà o si riavvierà per evitare danni e visualizzerà un messaggio, come "Il tuo PC ha riscontrato un problema Problema, è necessario riavviare.Raccogliamo solo alcuni messaggi di errore e poi riavvieremo per te. "
Aggiornamenti di qualità o funzionalità, errori del driver, incompatibilità software o problemi relativi all'hardware sono i problemi più comuni che causano errori con schermata blu di Windows 10.
Se viene visualizzata una schermata blu sul tuo PC, in questa guida ti aiuteremo a risolvere e risolvere rapidamente il problema su Windows 10.
Contenuti
Schermata blu della morte di Windows 10
Ogni volta che il sistema si arresta in modo anomalo e visualizza un errore con schermata blu, si consiglia di rimuovere prima tutti i dispositivi esterni e quindi di riavviare il PC.Se la compatibilità dei driver tra i dispositivi esterni causa un problema, questo problema potrebbe essere risolto.
Aggiorna Windows 10
Il software di basso livello in esecuzione nel kernel di Windows può causare errori BSOD.Può essere risolto installando gli ultimi aggiornamenti di Windows rilasciati regolarmente da Microsoft, nonché varie correzioni di bug e miglioramenti della sicurezza.
- Fare clic con il tasto destro del mouse sul menu Start di Windows 10 e selezionare Impostazioni,
- Vai su Aggiornamento e sicurezza, non su Windows Update,
- Ora, fai clic sul pulsante "Verifica aggiornamenti" per consentire il download e l'installazione degli ultimi aggiornamenti di Windows dai server Microsoft.
- Al termine, riavvia il PC per applicare questi aggiornamenti,
- E la maggior parte delle volte, l'installazione degli ultimi aggiornamenti di Windows può anche correggere gli errori della schermata blu di Windows.
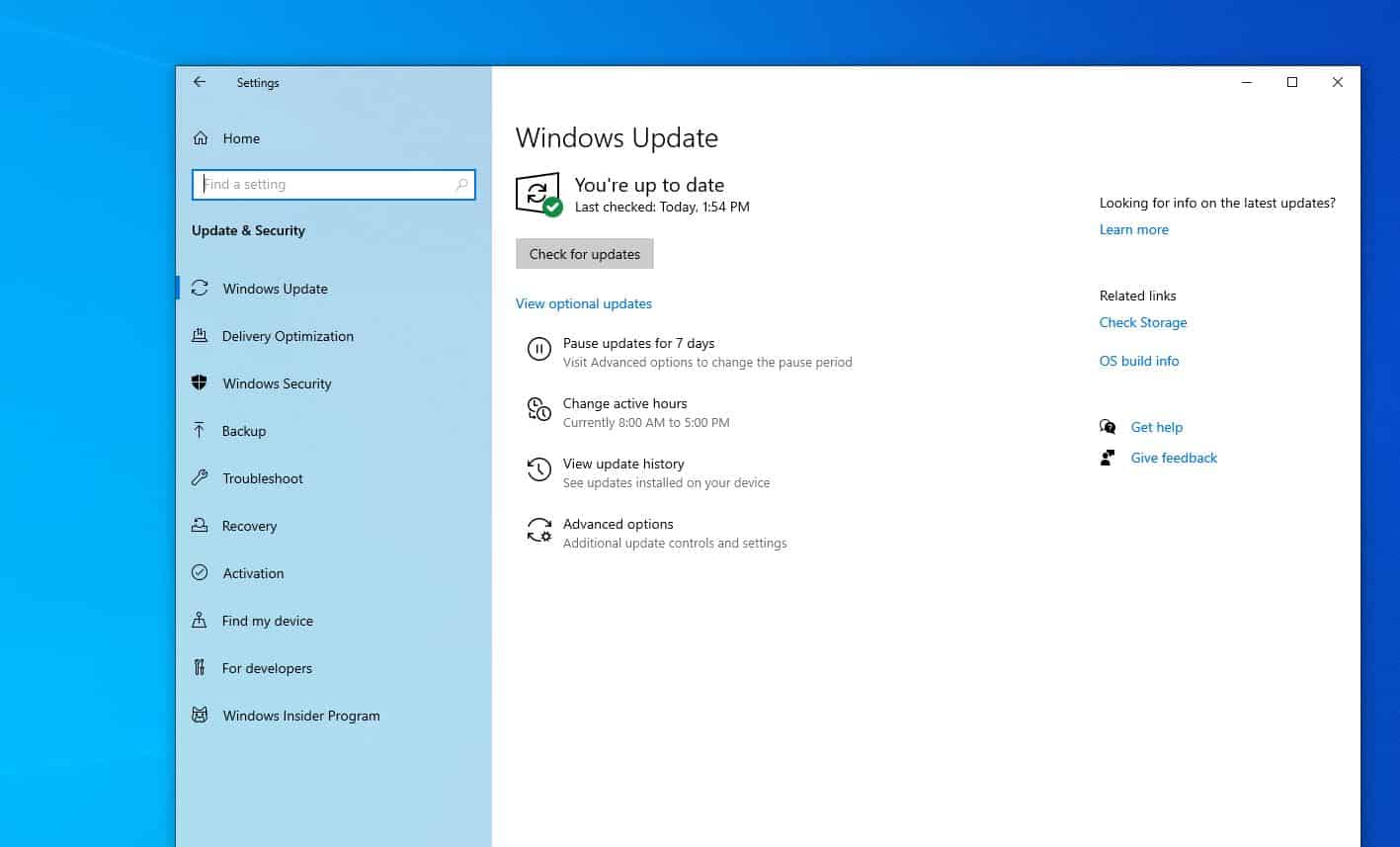
Verifica la presenza di driver obsoleti
Come accennato in precedenza, l'installazione sbagliata o il driver sbagliato possono causare il crash del sistema.Se ricevi in modo casuale un messaggio "Blue Screen of Death" e puoi ancora accedere al desktop, il problema potrebbe essere causato da un vecchio driver.E, se il problema è iniziato dopo il recente aggiornamento di Windows 10 1909, il driver del dispositivo potrebbe essere incompatibile con l'attuale versione di Windows 10 e deve essere aggiornato.
Aggiorna il driver del dispositivo
- Premi Windows + R, digitadevmgmt.msc, quindi fai clic su OK per aprire Gestione dispositivi,
- Ora vedrai un elenco di tutto l'hardware in "Gestione dispositivi".
- Controlla qui se è presente un driver di dispositivo con un punto esclamativo giallo (questo significa che il driver attualmente installato sul dispositivo è obsoleto e incompatibile e devi aggiornare o reinstallare il driver.
Prendiamo come esempio il driver del display
- Per aggiornare il driver dello schermo, apri Gestione dispositivi,
- Espandi lo schermo, quindi fai clic con il pulsante destro del mouse sul driver di grafica installato e seleziona Aggiorna driver,
- Ora, seleziona l'opzione Cerca automaticamente il software del driver aggiornato e segui le istruzioni sullo schermo,
- Se è presente un aggiornamento del driver, la procedura guidata lo installerà automaticamente, altrimenti il driver è già aggiornato.
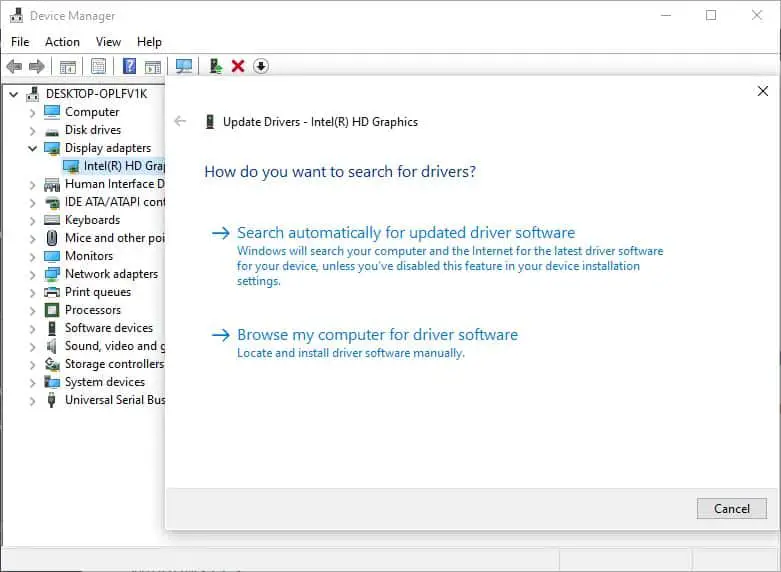
Reinstalla la modalità di compatibilità del driver
Inoltre, puoi provare a reinstallare la modalità di compatibilità del driver seguendo i passaggi seguenti.
- Apri Gestione dispositivi,
- Estendere il driver dello schermo, fare clic con il pulsante destro del mouse sul driver di grafica corrente, selezionare disinstalla,
- Fare clic su "Sì" per confermare l'eliminazione del driver e riavviare il PC
- Ora visita il sito Web del produttore del dispositivo e scarica il driver più recente per il tuo PC.
Di seguito sono riportati i collegamenti ufficiali per il download dei driver per i driver più comunemente utilizzati sui PC Windows:
- Aggiornamento del driver NVIDIA
- Aggiornamento del driver AMD
- Aggiornamento del driver Intel
- Aggiornamento driver HP
- Aggiornamento del driver Dell
- Aggiornamento del driver Lenovo
Fare clic con il pulsante destro del mouse sul driver setup.exe, selezionare Proprietà, passare alla scheda "Compatibilità", quindi selezionare la casella di controllo per eseguire il programma in modalità "Compatibilità", quindi selezionare Windows 7 o 8 dal menu a discesa.Fare clic su "Applica", quindi fare clic su OK e quindi installare il driver.
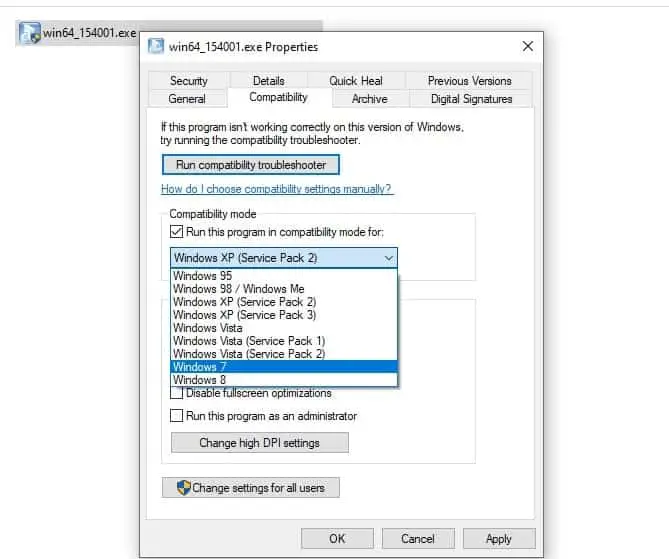
Verifica l'infezione da virus malware
Allo stesso modo, virus, malware e codice dannoso possono penetrare in Windows e farlo scendere a un livello basso, il che può causare instabilità del sistema e causare l'arresto anomalo di Windows 10 con errori di schermata blu.
In questo caso, si consiglia di utilizzare l'ultima applicazione antivirus o antimalware aggiornata per eseguire una scansione completa del sistema.Il programma eseguirà una scansione approfondita della finestra ed eliminerà il codice dannoso che potrebbe causare instabilità del sistema.
Fortunatamente, ci sono molti programmi antivirus in grado di eliminare bene queste minacce.Un perfetto esempio di questa affermazione è Bitdefender, che è stato classificato come Nr.1 programma antivirus.
Esegui il Controllo file di sistema
Se i file di sistema di Windows sono danneggiati o mancanti, potresti notare che il sistema si blocca, non risponde all'avvio o si riavvia improvvisamente Windows con un errore di schermata blu.Esegui il comando DISM restore health con l'utility di controllo file di sistema, che può riparare le immagini di Windows e ripristinare automaticamente i file di sistema danneggiati con i file corretti.
- Apri un prompt dei comandi come amministratore,
- Innanzitutto, esegui il comando DISM restore health:DISM .exe / Online / Pulisci immagine / Ripristina salute
- Al termine del processo di scansione, eseguire l'utilità Controllo file di sistemaSFC / scannow
- Dopo il completamento al 100% del processo di scansione, chiudi tutto e riavvia il PC.
- Se la corruzione del file di sistema causa il problema, aiuta a correggere l'errore della schermata blu di Windows 10.
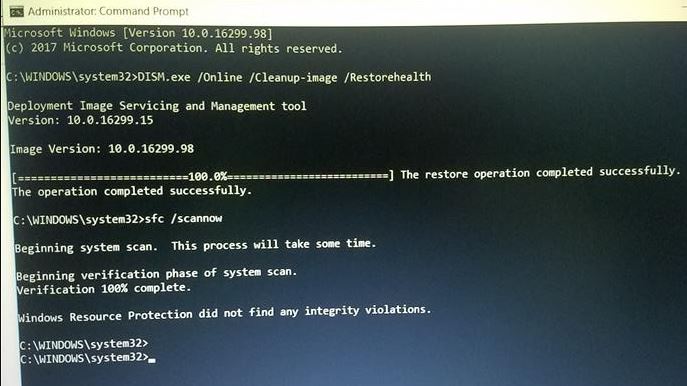
Il disco rigido è difettoso
Un altro motivo per gli errori BSOD è che il disco rigido è danneggiato, il che significa che i file non possono essere scritti correttamente sul disco rigido.Se riscontri molti errori di lettura e scrittura durante la copia o l'installazione di nuovi programmi, o se vedi spesso errori contrassegnati come controllo di ridondanza ciclica, dovresti sapere che sta per verificarsi un errore BSOD.E devi eseguire Check Disk Utility, che può aiutare a riparare gli errori dell'unità disco.
- Apri un prompt dei comandi come amministratore
- Digita comandochkdsk c: /f/r/xE premi Invio
- Prossimo, Sulla tastieraTipoYPer pianificare l'esecuzione di Check Disk Utility al prossimo avvio.
- Ora chiudi tutto e riavvia il PC
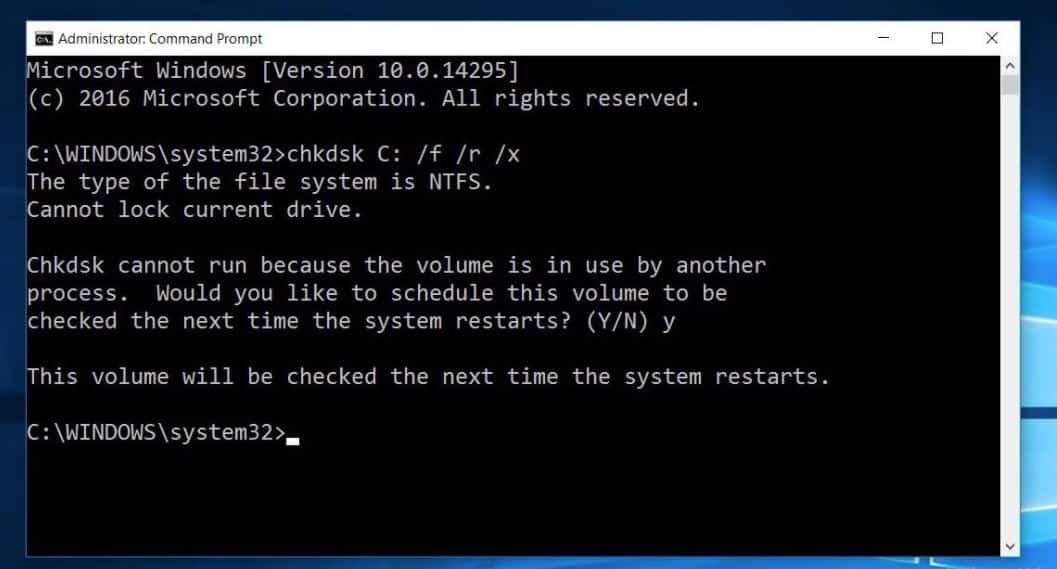
Inoltre, potrebbe esserci un errore di memoria che ha causato il problema.Eseguire lo strumento di diagnostica della memoria per verificare se l'errore di memoria provoca un errore di schermata blu.
La schermata blu viene visualizzata all'avvio di Windows 10
Ora, cosa succede se il computer si riavvia frequentemente con un errore di schermata blu all'avvio di Windows?In questo caso, è necessario eseguire l'avvio dal supporto di installazione per eseguire la risoluzione avanzata dei problemi.
- Inserisci il supporto di installazione di Windows 10 e riavvia il computer,
- Premere frequentemente il tasto Del per accedere alle impostazioni di bioO,
- Qui per modificare l'opzione di avvio dal primo avvio da CD, DVD (o dispositivo rimovibile, se si utilizza un'unità USB avviabile)
- Premi F10 sulla tastiera per salvare le modifiche e riavviare il PC,
- Ora, quando si apre la schermata di installazione di Windows 10, salta la prima e fai clic su Avanti
- Quindi fare clic su Ripara il tuo computer (vedi immagine sotto)
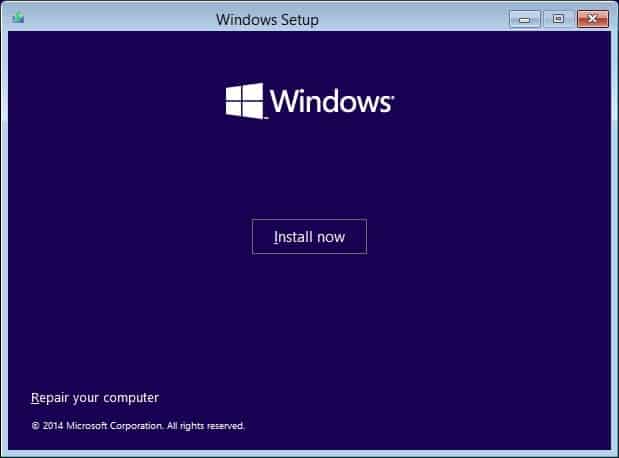
Nella schermata "Scegli un'opzione", fai clic su "Risoluzione dei problemi", quindi su "Opzioni avanzate".
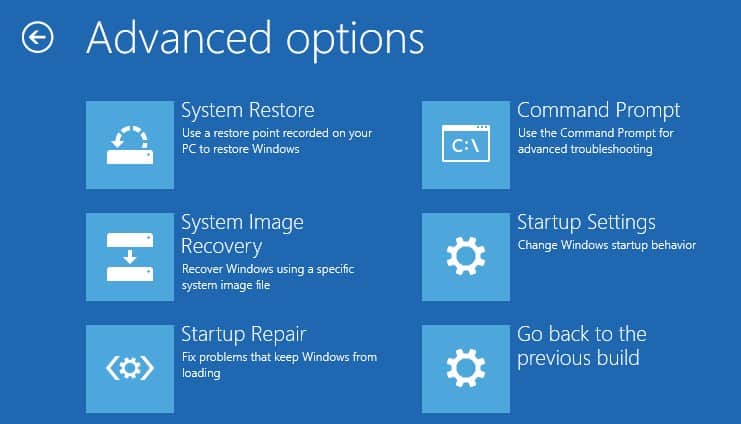
Qui puoi fare clic su Ripristino all'avvio, che rileverà e risolverà automaticamente i problemi che impediscono il normale avvio di Windows.Se la riparazione all'avvio fallisce, fare clic su Impostazioni di avvio, riavviare e premereF4Chiave per avviare la modalità provvisoria di Windows ed eseguire la soluzione di cui sopra.
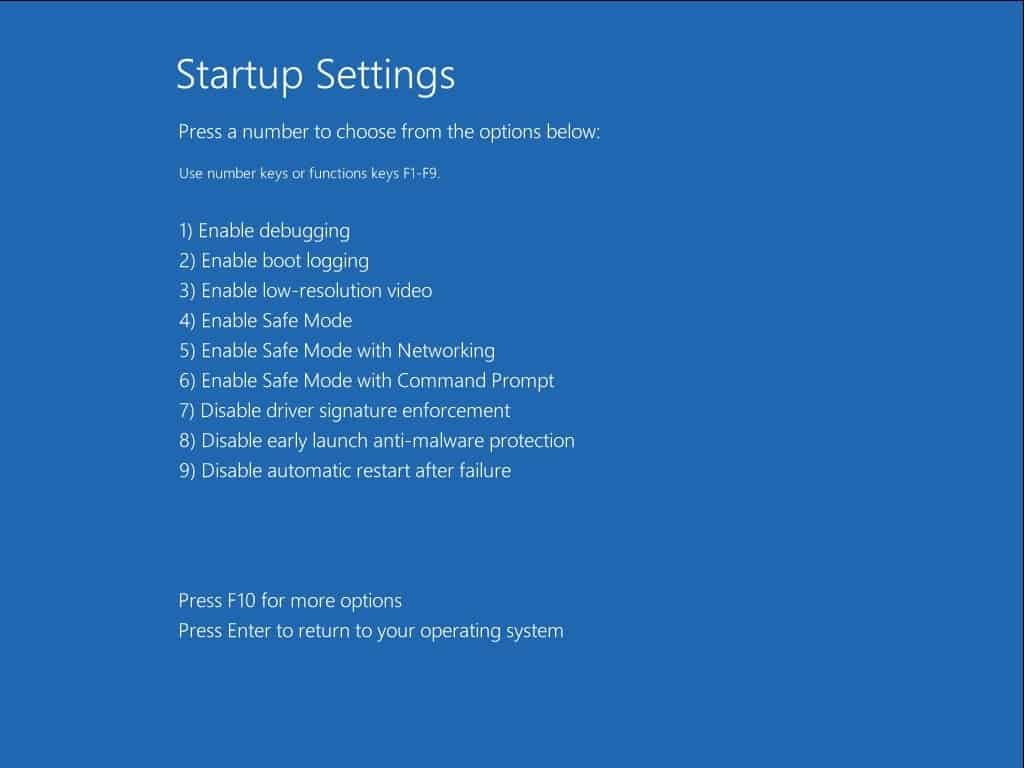
Si prega di leggere anche:
- Soluzione: Windows 10 ripara automaticamente il loop "il tuo PC non può avviarsi correttamente"
- Ripara il codice di arresto dell'intestazione del pool di errori di Windows 10 0x00000019
- Il controllo di sicurezza del kernel non è riuscito durante l'installazione/l'aggiornamento di Windows 10
- Soluzione: errore di pagina nel ciclo di avvio della finestra 10 non nell'area della pagina
- Risolto: errore di schermata blu di errore hardware NMI su Windows 10

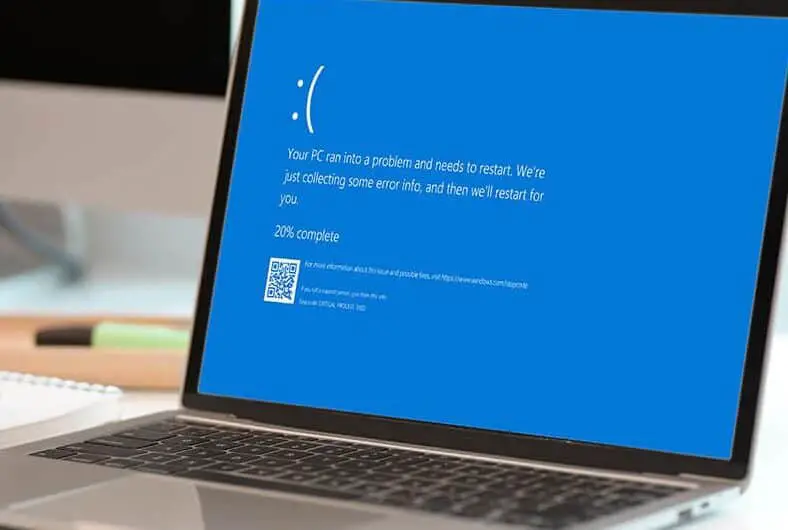
![[Risolto] Microsoft Store non può scaricare app e giochi](https://oktechmasters.org/wp-content/uploads/2022/03/30606-Fix-Cant-Download-from-Microsoft-Store.jpg)
![[Risolto] Microsoft Store non riesce a scaricare e installare app](https://oktechmasters.org/wp-content/uploads/2022/03/30555-Fix-Microsoft-Store-Not-Installing-Apps.jpg)
