I profili sono il modo predefinito per archiviare la cronologia di navigazione, i segnalibri, l'attività del sito Web, i segnalibri e l'attività di ricerca in Microsoft Edge.Puoi creare un profilo utilizzando il tuo account di posta elettronica.
Ma è sufficiente un file di configurazione?
Ufficio, casa, scuola sono alcuni dei diversi luoghi in cui usi Microsoft Edge.
Se lo stesso file di configurazione viene utilizzato in ciascuna di queste posizioni, può creare confusione.Il capo dell'ufficio può spiare la tua storia personale a casa.
I tuoi figli a casa possono anche vedere cosa viene fatto in ufficio.
Inoltre, puoi utilizzare Microsoft Edge in Android e Windows 10.
Si desidera mantenere un file di configurazione separato per ogni dispositivo.
Per risolvere questi problemi, puoiper Microsoft Edge使用Cambio profilo automatico或Più file di configurazione.
In questo tutorial, impareremo comeGestisci più preferenze del profilo.
Come scegliere un profilo predefinito in Microsoft Edge
Tempo richiesto: 1 minuti.
Per fare ciò, è necessario creare due o più file di configurazione.Questa funzionalità è disponibile su Microsoft Edge 81 e versioni successive.
- Vai a questo percorso: edge://settings/profiles nella barra degli indirizzi del browser Edge.
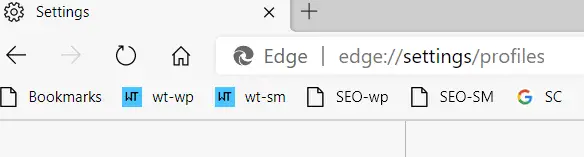
- Altrimenti, fai clic sui 3 punti nell'angolo in alto a destra e su "Impostazioni".
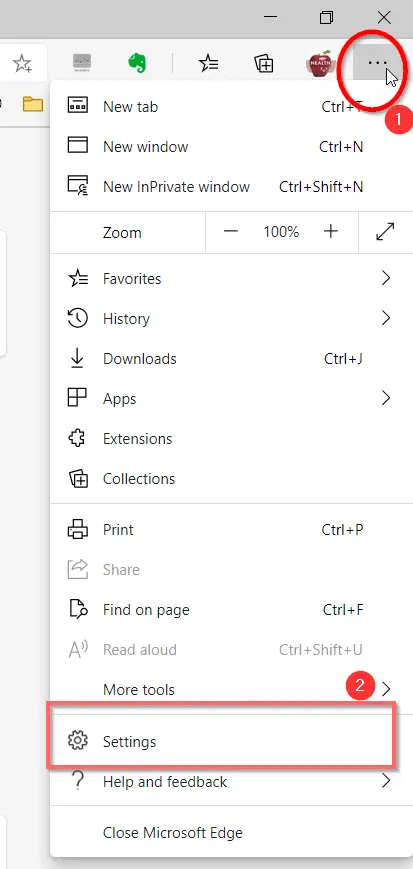
- File di configurazione a sinistra.
- Fare clic su Preferenze di più profili.
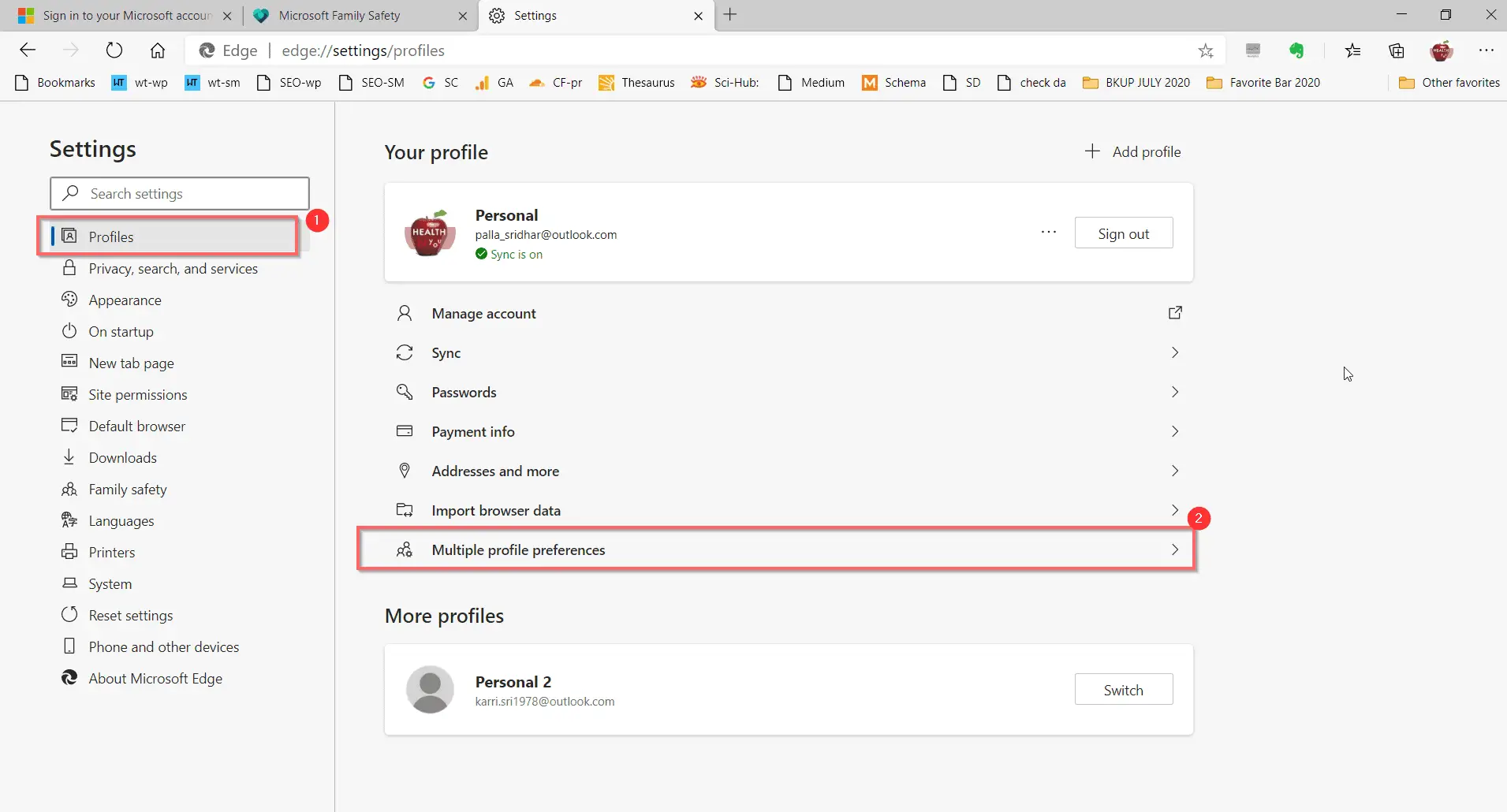
- Sul lato destro puoi vedere – Profilo predefinito per collegamenti esterniNota: per impostazione predefinita, Microsoft Edge utilizza l'ultimo profilo utilizzato per aprire i collegamenti nelle e-mail o in altre applicazioni.Se sono presenti altri profili in Microsoft Edge, puoi scegliere quale utilizzare.
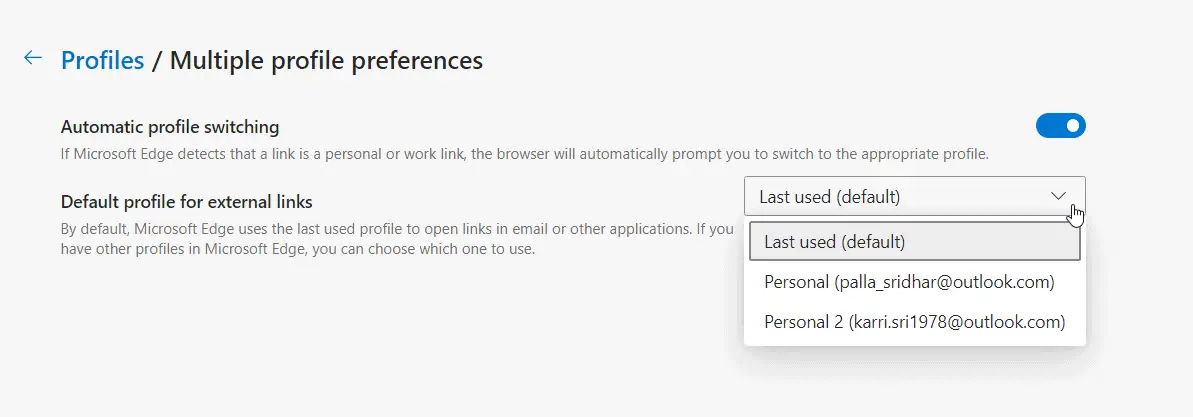
- Seleziona il profilo desiderato.
- Riavvia il browser Microsoft Edge.Dalla prossima volta, questo profilo sostituirà il profilo predefinito.Puoi salvare segnalibri e altra cronologia su questo profilo.
Come utilizzare il cambio di profilo automatico
Questa funzionalità è disponibile in Microsoft Edge 83 e versioni successive.
Segui i passaggi 1-4 sopra.
5. A destra, apri Opzioni – Cambio profilo automatico
Nota: se Microsoft Edge rileva che il collegamento è personale o di lavoro, il browser richiederà automaticamente di passare al profilo appropriato.
Questo metodo è ottimo se vuoi evitare il fastidio di impostare e cambiare profilo.
Poiché questa funzione suggerisce automaticamente i profili, è più conveniente modificare il profilo desiderato.
Spesso utilizzi dispositivi diversi a casa e al lavoro.
Il profilo richiesto dovrebbe avvisarti automaticamente quando visiti l'ufficio.
Ad esempio, quando sei a casa, utilizzi il tuo profilo e accedi al sistema dell'ufficio, l'opzione di commutazione dovrebbe essere disponibile.
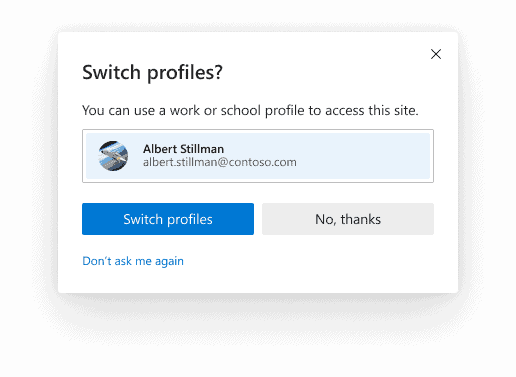
Ciò garantisce che i dati personali e di lavoro siano conservati separatamente.Altrimenti, puoi selezionare "non chiedermelo più"Opzioni,E può passare manualmente al profilo desiderato.

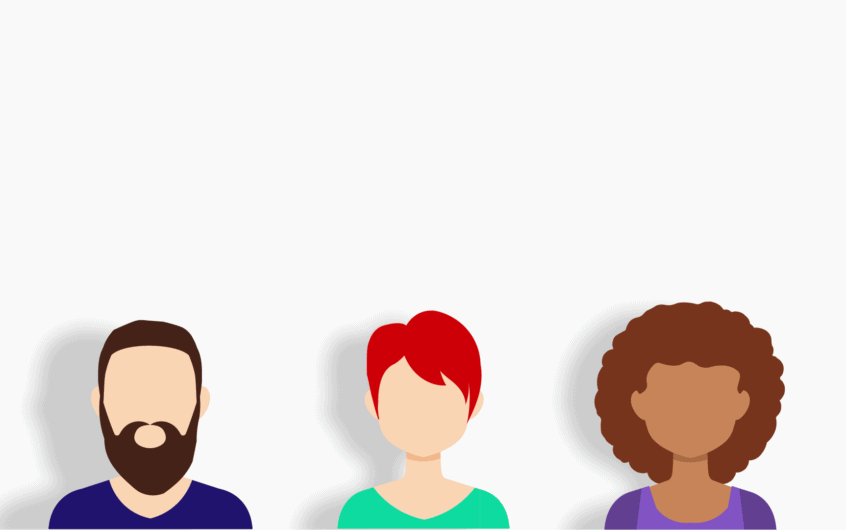
![[Risolto] Microsoft Store non può scaricare app e giochi](https://oktechmasters.org/wp-content/uploads/2022/03/30606-Fix-Cant-Download-from-Microsoft-Store.jpg)
![[Risolto] Microsoft Store non riesce a scaricare e installare app](https://oktechmasters.org/wp-content/uploads/2022/03/30555-Fix-Microsoft-Store-Not-Installing-Apps.jpg)

