Un aspetto importante che ogni utente di laptop desidera dal proprio laptop è la durata della batteria.È sempre fastidioso caricare il tuo laptop ogni ora, soprattutto quando non sei vicino alla porta di ricarica.
La batteria è scaricaDipende principalmente dall'utilizzo del laptop e dalle funzioni attivate.
Tuttavia, se di recente ritieni che la batteria del tuo laptop Windows 10 si scarichi più velocemente, puoi utilizzare alcuni semplici trucchi per prolungare la durata della batteria del tuo laptop Windows 10 in modo da poter utilizzare lo stesso laptop per molto tempo.
Contenuti
- 1 Come aumentare la durata della batteria di un laptop
- 1.1 Controllare la causa del consumo della batteria
- 1.2 Diminuisci la luminosità dello schermo
- 1.3 Abilita la modalità di risparmio energetico
- 1.4 Disattiva la retroilluminazione della tastiera
- 1.5 Attiva la luminosità adattiva
- 1.6 Regola le impostazioni di alimentazione e sospensione
- 1.7 Disattiva il segnale wireless
- 1.8 Disabilita le app in background
- 2 Oh, ciao, piacere di conoscerti.
Come aumentare la durata della batteria di un laptop
Fondamentalmente, le impostazioni predefinite di Windows 10 sono progettate per fornire le migliori prestazioni, ottimizzando così la durata della batteria.Tuttavia, se hai utilizzato un laptop per lavoro o scopri che la batteria del tuo vecchio o nuovo laptop si sta scaricando molto rapidamente, questo farà diminuire la luminosità dello schermo, disabiliterà le applicazioni in background, chiuderà i programmi di consumo della batteria, ridurrà il volume dell'altoparlante, e scollega Connetti il dispositivo USB, spegni il Wi-Fi quando non è in uso, spegni il design liscio e regola molte altre impostazioni per ottenere la migliore durata della batteria.Vediamo come ridurre il problema di esaurimento della batteria o prolungare la durata della batteria sui laptop Windows 10.
Questi suggerimenti possono non solo prolungare la durata della batteria del laptop, ma anche ottimizzare le prestazioni di Windows 10.
Controllare la causa del consumo della batteria
Prima di regolare qualsiasi impostazione, controlla e comprendi le app e i processi che potrebbero consumare troppa energia, nonché i suggerimenti per le impostazioni per migliorare la durata della batteria.
- Innanzitutto, usa la scorciatoia da tastiera Windows + I per andare su "Impostazioni"
- Fare clic su Sistema, quindi su Batteria
- Clic successivoScopri quali app influiscono sulla durata della batteria.
- Qui puoi vedere quali app hanno consumato la maggior parte delle risorse della batteria nell'ultima settimana o nelle ultime 6 o 24 ore.
Inoltre, corriPowerCfgUtilità di comando,該L'utility esegue la scansione del laptop per 60 secondi per comprendere l'efficienza energetica del sistema e tiene traccia di tutti i problemi che consumano la durata della batteria.
- Apri un prompt dei comandi come amministratore,
- Digita il comando,powercfg / energia,Quindi premere Invio,
- Ciò monitorerà l'utilizzo del PC per 60 secondi e genererà un rapporto HTML dettagliato in cui è possibile verificare la presenza di errori.La posizione del file HTML è alla fine. Spostati in quella posizione per accedere al rapporto.
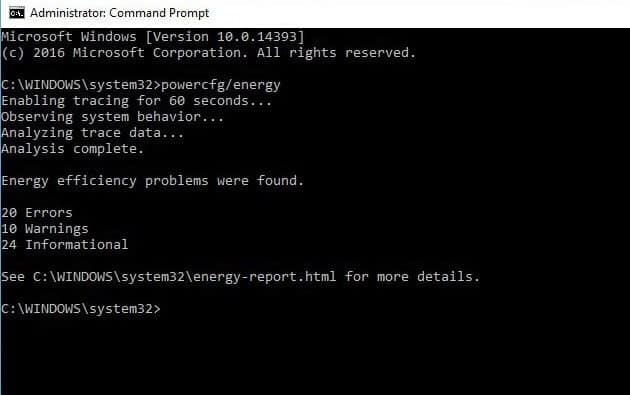
Diminuisci la luminosità dello schermo
Nella maggior parte dei casi, la luminosità dello schermo è una grande ventosa della batteria, che può scaricare rapidamente la batteria.Ridurre la luminosità dello schermo può non solo risparmiare la carica della batteria, ma anche farti sentire a tuo agio con l'esperienza di elaborazione.
- Usa la scorciatoia da tastiera Windows + I per andare su "Impostazioni",
- Fare clic sul sistema, quindi visualizzare
- quiAutomaticamente quando la luce cambiachiusuraCambia luminosità
- Quindi utilizzare il dispositivo di scorrimento per impostare il livello di luminosità desiderato.
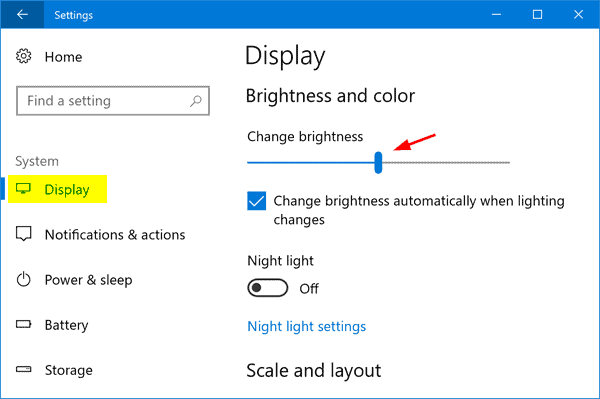
Abilita la modalità di risparmio energetico
Windows 10 include una modalità di risparmio energetico. L'attivazione di questa opzione può disattivare i processi in background assetati di energia, come la sincronizzazione di posta elettronica e calendario, aggiornamenti dei riquadri in tempo reale, notifiche push e impedire l'esecuzione di app in background. Questo può aiutarti a spendere più tempo Scopri la nostra alimentazione a batteria.
- Puoi aprirlo facilmente dal centro operativo oppure puoi aprire "Impostazioni"> "Sistema"> "Batteria".
- Bene, se si desidera attivare la modalità di risparmio energetico quando la carica della batteria è inferiore a un certo livello, è necessario selezionare "Se la carica della batteria è inferiore al livello seguente, attiva automaticamente la modalità di risparmio energetico", quindi impostarla su cosa vuoi la posizione
- Per attivare immediatamente la modalità di risparmio energetico e mantenerla attiva fino alla successiva connessione al PC, attiva la modalità di risparmio energetico fino alla ricarica successiva.
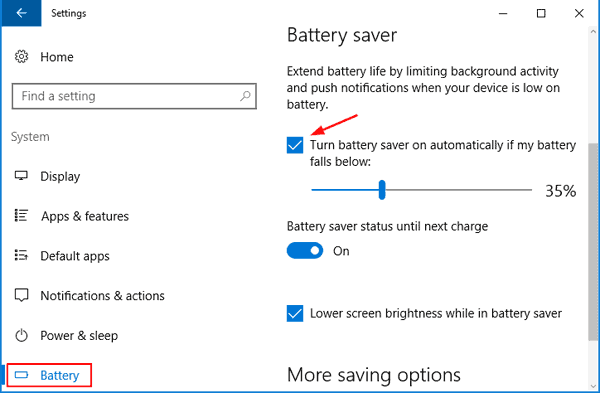
Disattiva la retroilluminazione della tastiera
Come il display, anche la retroilluminazione della tastiera consuma la batteria del laptop.Spegnilo quando non ti serve.Il tuo laptop potrebbe avere tasti funzione che possono essere utilizzati per accendere e spegnere la retroilluminazione della tastiera.In caso contrario, troverai i suoi controlli in Windows Mobility Center.
Attiva la luminosità adattiva
Come gli smartphone, anche Windows 10 ha una funzione di luminosità adattiva, che è un altro modo efficace per migliorare la durata della batteria di Windows 10.
Dopo aver abilitato la funzione di luminosità adattiva, il sistema oscurerà automaticamente lo schermo e imposterà la luminosità per fornire il miglior effetto visivo.
- Apri il pannello di controllo,
- Cerca e seleziona le opzioni di alimentazione,
- Fare clic su Modifica impostazioni piano, quindi su Modifica impostazioni alimentazione avanzate,
- Ora espandi il display, quindi espandi Abilita luminosità adattiva.
- Quindi attiva l'opzione "Luminosità adattiva per alimentazione a batteria e alimentazione plug-in" (qualsiasi scelta. Fai clic su "OK" per salvare le impostazioni.
Nota: solo quando il tuo laptopInstallare了Quando il sensore di luce ambientale,Questa funzione è valida.
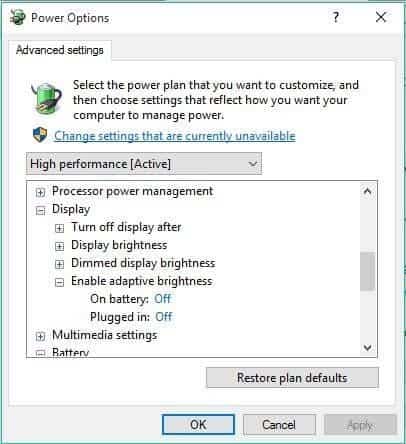
Regola le impostazioni di alimentazione e sospensione
Lasciare di nuovo il laptop inattivo consumerà la batteria, quindi assicurati di impostare le migliori opzioni di schermo e sospensione.
- Usa la scorciatoia da tastiera Windows + I per aprire l'app Impostazioni,
- Fare clic su sistema, quindi su alimentazione e sospensione
- Qui è possibile regolare il tempo di attesa prima che il monitor si spenga o che il computer notebook entri in modalità di sospensione quando il PC è alimentato a batteria.
- Scegli un orario appropriato da ciascuna casella a discesa.
Consiglio dell'esperto: più breve è il tempo di presa, maggiore è la durata della batteria.
Disattiva il segnale wireless
Wi-Fi o BluetoothAttendi il segnale wireless Consuma molta carica della batteria, Perché richiedono componenti hardware dedicati per funzionare continuamente.Appena Passa alla connessione cablataPer aiutare a risparmiare la carica della batteria.Puoi controllarli facilmente tramite Impostazioni-> Rete e Internet-> Modalità aereo
Disabilita le app in background
molti App native di Windows 10 in esecuzione in backgroundPer mantenere aggiornate le informazioni.Tuttavia, anche se non si utilizzano le batterie, queste scaricheranno la carica della batteria.Inoltre, impedire l'esecuzione di queste applicazioni in background può aiutarti a ridurre il consumo della batteria.
- Aprire" Menu iniziale, fare clic su " impostare" , quindi vai su " privacy".
- Sposta in " Applicazione in background" Sezione, vedrai tutte le applicazioni in background nel pannello di destra.Appena chiusura Quello che non serve va bene.
Ci sono altri fattori che possono aiutarti a migliorare la durata della batteria.Ad esempio, quando usi l'alimentazione a batteria, non dovresti usare troppe periferiche.
Quando non stai riproducendo musica o video, tieni il volume del sistema disattivato o basso.
Il controllo costante di nuove e-mail scaricherà la batteria.每30 minuti di campana, all'ora O manualmenteRiduci un tempo di sincronizzazione della posta elettronica È un altro modo efficace per risparmiare la durata della batteria.
Pertanto, questi suggerimenti possono aiutare a prolungare la durata della batteria su Windows 10, in modo da avere una migliore esperienza di elaborazione.






![[Risolto] Microsoft Store non può scaricare app e giochi](https://oktechmasters.org/wp-content/uploads/2022/03/30606-Fix-Cant-Download-from-Microsoft-Store.jpg)
![[Risolto] Microsoft Store non riesce a scaricare e installare app](https://oktechmasters.org/wp-content/uploads/2022/03/30555-Fix-Microsoft-Store-Not-Installing-Apps.jpg)

