Contenuti
Nessun suono dal laptop Windows 10
- Innanzitutto, controlla se il cavo dell'altoparlante e degli auricolari è allentato o se il jack è corretto.
- Controlla il volume degli altoparlanti, quindi prova ad alzare tutti i controlli del volume.
- Inoltre, assicurati che le cuffie non siano collegate, perché gli altoparlanti potrebbero non funzionare dopo aver collegato le cuffie.
- Assicurati che gli ultimi aggiornamenti di Windows siano installati sul dispositivo oppure vai su Impostazioni, Aggiornamenti e Sicurezza e fai clic sul pulsante Verifica aggiornamenti.
- Se desideri connetterti a un dispositivo audio tramite USB o HDMI, potrebbe essere necessario impostare il dispositivo come dispositivo predefinito.
- Seleziona il pulsante di avvio,
- Digita suono nella casella di ricerca, quindi seleziona il suono dall'elenco dei risultati.
- Nella scheda "Riproduzione", seleziona un dispositivo, quindi seleziona "Imposta come predefinito".
Esegui lo strumento di risoluzione dei problemi audio di Windows 10
Esegui lo strumento di risoluzione dei problemi di riproduzione audio integrato, in grado di rilevare e risolvere i problemi che impediscono la riproduzione dei suoni audio su Windows 10.
- 按Windows + IApri l'app "Impostazioni",
- Fare clic su Aggiorna e sicurezza, quindi su risoluzione dei problemi,
- Trova e scegli di riprodurre l'audio a destra,
- Quindi fare clic su Esegui risoluzione dei problemi,
- Questo rileverà e risolverà i problemi audio di Windows 10.
- Dopo aver completato il processo di risoluzione dei problemi, riavvia Windows e controlla "L'audio funziona correttamente".
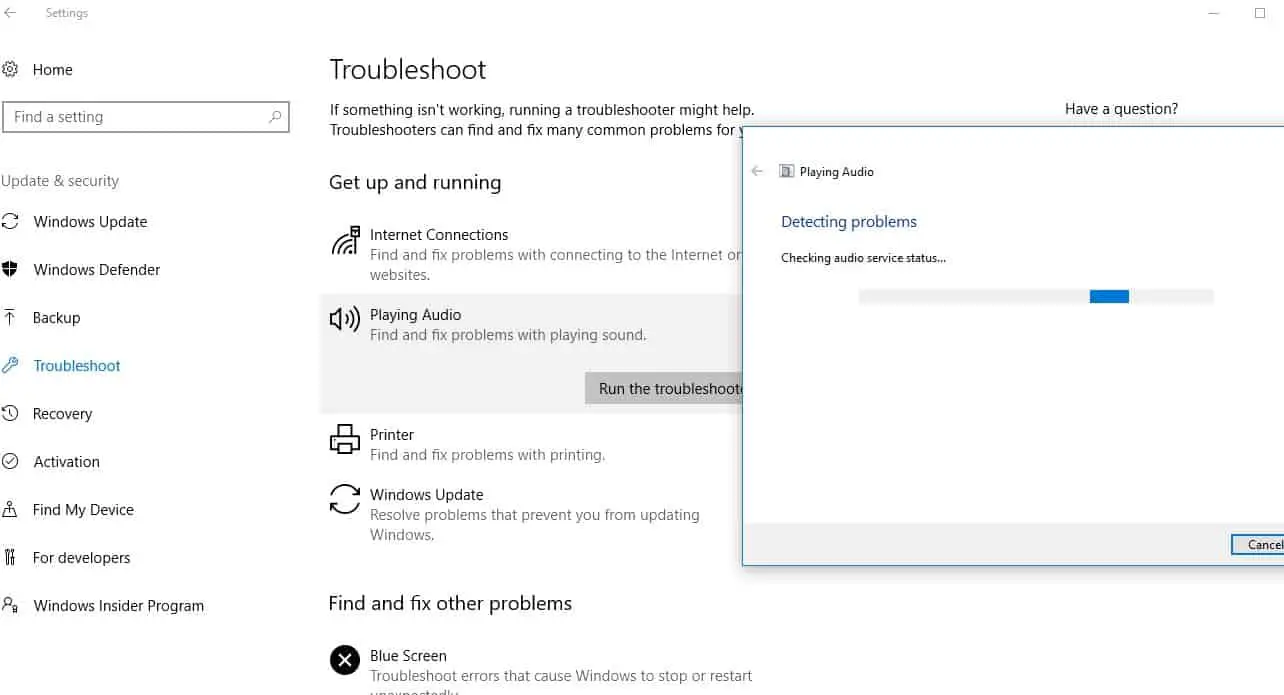
Riavvia il servizio audio di Windows
Se il servizio audio e il servizio AudioEndpointbuildert smettono di funzionare per qualche motivo, potrebbero verificarsi problemi con l'audio su Windows 10.Controlliamo e riavviamo questi servizi.
- Premi Windows + R, digitaservizi.msc,Quindi fare clic su OK,
- Scorri verso il basso e trovaServizio audio Windows.
- Fare clic con il tasto destro del mouse sul servizio audio di Windows e selezionare Riavvia,
- Inoltre, controlla per assicurarti che il suo tipo di avvio sia impostato su automatico.
- Fare clic su "Applica" e quindi su "OK" per salvare le modifiche.
- aAudio Endpointbuilder服務Fai lo stesso operativo.
- Ora controlla se questo aiuta a risolvere i problemi audio di Windows 10.
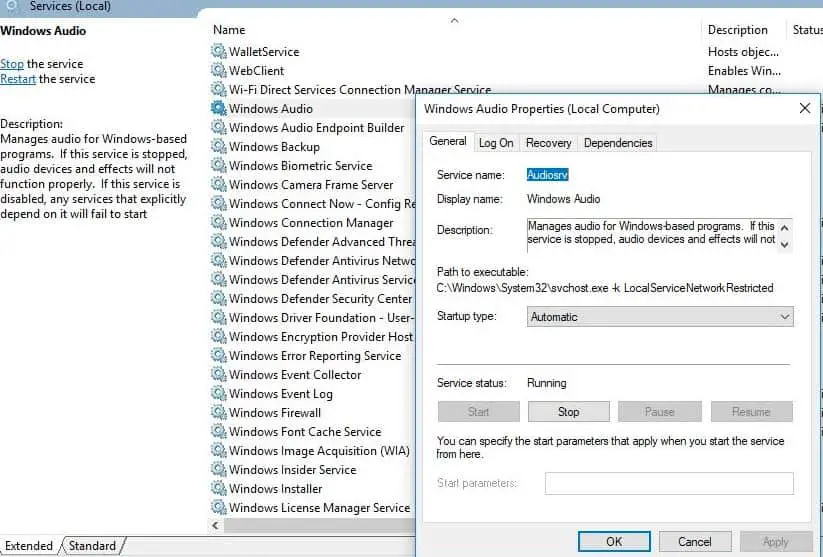
Verifica che il driver audio sia stato aggiornato
Poiché la maggior parte dei problemi è causata dall'incompatibilità dei driver audio tra Windows 10 e i dispositivi audio audio, è necessario controllare e aggiornare il driver audio che può risolvere al meglio il problema.
Aggiorna driver audio
- Premi Windows + X per selezionare Gestione dispositivi,
- Espandi controller audio, video e giochi,
- Fare clic con il pulsante destro del mouse sul driver audio installato e selezionare "Aggiorna driver".
- Questo controllerà il driver audio più recente per il tuo PC,
- Windows (se disponibile) lo scaricherà e installerà automaticamente per te.
- Riavvia Windows per influenzare l'aggiornamento del driver, ora controlla che il problema "audio" sia stato risolto.
Reinstallare il driver audio
Se Windows non riesce a trovare il nuovo driver, trova il driver sul sito Web del produttore del dispositivo, quindi segui i passaggi seguenti per reinstallare il software del driver audio.
- Apri di nuovo Gestione dispositivi,
- Espandi controller audio, video e giochi,
- Fare clic con il pulsante destro del mouse sul driver audio installato e selezionare Disinstalla dispositivo.
- Alla richiesta di conferma, fare clic su "Sì" e riavviare Windows.
- Ora scarica il software del driver audio più recente per il tuo PC dal sito Web del produttore del dispositivo e installalo secondo le sue istruzioni.
- Riavvia Windows e controlla se aiuta.
Installa il driver audio universale
- Se non funziona, prova a usareViene fornito con Windows的Driver audio universale.Così è come si fa:
- Apri Gestione dispositivi, fai clic con il pulsante destro del mouse (o tieni premuto) sul driver audio>
- Seleziona Aggiorna driver>Cerca il software del driver nel mio computer
- Scegli Fammi scegliere da un elenco di driver di dispositivo sul mio computer,
- Seleziona "Dispositivo audio ad alta definizione", seleziona "Avanti", quindi segui le istruzioni per l'installazione.
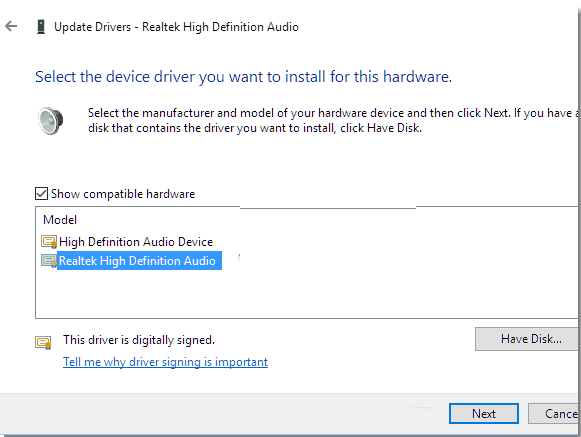
Disattiva il miglioramento dell'audio
Questo è un altro modo efficace per correggere i suoni particolarmente bassi dopo l'aggiornamento di Windows 10.
- Seleziona il pulsante di avvio, digita il suono nella casella di ricerca,
- Quindi seleziona "Pannello di controllo audio" dall'elenco dei risultati.
- Nella scheda "Riproduzione", fai clic con il pulsante destro del mouse (o tieni premuto) "Dispositivo predefinito" e seleziona "Proprietà".
- Nella scheda "Miglioramenti", seleziona la casella di controllo "Disattiva tutti i miglioramenti", quindi prova a riprodurre il dispositivo audio.
- Se non funziona, seleziona "Annulla", quindi nella scheda "Riproduci", seleziona un altro dispositivo predefinito (se disponibile), seleziona la casella di controllo "Disattiva tutti i miglioramenti" e prova a riprodurre di nuovo l'audio.
- Fallo per ogni dispositivo predefinito.

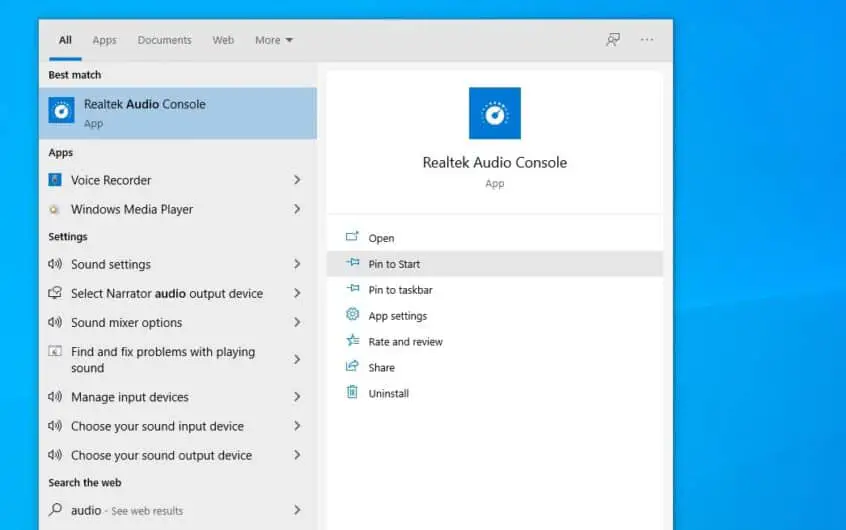




![[Risolto] Microsoft Store non può scaricare app e giochi](https://oktechmasters.org/wp-content/uploads/2022/03/30606-Fix-Cant-Download-from-Microsoft-Store.jpg)
![[Risolto] Microsoft Store non riesce a scaricare e installare app](https://oktechmasters.org/wp-content/uploads/2022/03/30555-Fix-Microsoft-Store-Not-Installing-Apps.jpg)

