Hai notato che Windows 10 si blocca e l'utilizzo del disco aumenta o si avvicina al 100% in pochi secondi o addirittura minuti?Soprattutto dopo gli aggiornamenti di Windows sull'utilizzo del disco o della CPU.
a causa diL'utilizzo del disco è elevato, Windows 10Il sistema non risponde e funziona male?Ci sono diverse cose che possono portare afinestreUtilizzo del disco al 100%, Potrebbe trattarsi della funzione di prelettura web di Chrome, di un bug nel driver di Windows, di un'infezione da virus/minacce informatiche o di qualche altra funzione di Windows.
Indipendentemente dal motivo, puoi provare a ridurre l'utilizzo del disco su Windows 10 per trovare alcune soluzioni.
Utilizzo del disco di Windows 10 al 100%
Se noti questo problema per la prima volta che causa un utilizzo elevato di Windows 10, spegnilo e riaccendi il sistema.Sembra troppo semplice, ma di solito può risolvere problemi la cui indagine potrebbe richiedere molto tempo.
Microsoft rilascia regolarmente aggiornamenti cumulativi con varie correzioni di bug.Come per il riavvio del PC, rimarrai sorpreso dall'efficacia degli aggiornamenti di Windows per risolvere il problema.
- Usa la scorciatoia da tastiera Windows + I per aprire le impostazioni
- Fare clic su Aggiorna e sicurezza, non su Windows Update,
- Ora fai clic sul pulsante Verifica aggiornamenti per consentire il download e l'installazione degli aggiornamenti disponibili dai server Microsoft.
- Al termine, riavvia il PC per applicarli
Inoltre, installa un buon software antivirus con gli aggiornamenti più recenti ed esegui una scansione completa del sistema per assicurarti che non ci siano infezioni da virus/malware che causano questo problema.
Avvia Windows 10 in uno stato di avvio pulito per determinare se il conflitto del servizio di avvio ha causato il problema.
Alcuni utenti segnalano che "disabilitare le notifiche di Windows" aiuta a ridurre l'utilizzo del disco su Windows 10.Puoi disabilitare le notifiche di Windows seguendo i passaggi seguenti.
- Apri le impostazioni e fai clic su sistema
- Fai clic su notifiche e azioni qui, quindi disattiva Ricevi notifiche da app e altri mittenti.
Disabilita alcune funzionalità di Windows
Diversi utenti hanno confermato che la disabilitazione di Windows Search e Background Intelligence Transfer Service può risolvere questo problema.
- Premi Windows + R, digitaservizi.msc,Quindi fare clic su OK.
- Questo aprirà la console dei servizi di Windows,
- Scorri verso il basso e trova il servizio di ricerca di Windows, fai clic con il pulsante destro del mouse e seleziona proprietà,
- Nella scheda Generale, vai su Tipo di avvio> impostalo su disabilitato
- Arresta il servizio accanto allo stato del servizio e fai clic su "Applica".
- Fai lo stesso per SysMain (precedentemente noto come Superfetch) e Background Intelligence Transfer Service.
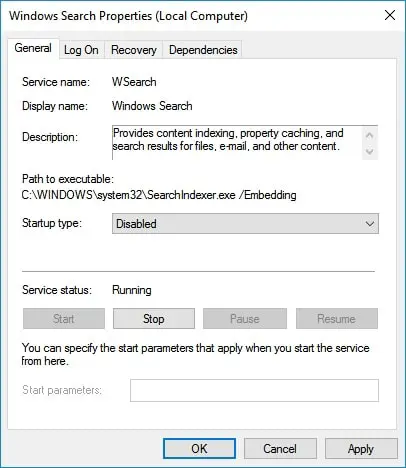
Usa un piano di alimentazione ad alte prestazioni
Per alcuni computer, il disco rigido è molto intelligente e tenterà di spegnere o modificare l'RPM per risparmiare energia.
- Apri il pannello di controllo
- Cerca e seleziona le opzioni di alimentazione
- Qui, assicurati di utilizzare prestazioni elevate.
Inoltre, fai clic su " Modifica le impostazioni del piano" , quindi espandere "Dopo aver chiuso il disco rigido E imposta il numero di minuti su 0 ".Ciò garantisce che il disco rigido non perda energia o entri in uno stato di basso consumo, che potrebbe causare problemi di utilizzo del disco.
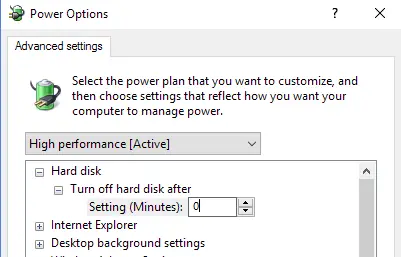
Controlla il disco per errori
Allo stesso modo, se c'è un problema con il disco, ovviamente potresti riscontrare il problema dell'eccessivo utilizzo del disco.Fortunatamente, puoi utilizzare il prompt dei comandi per controllare il disco e risolvere rapidamente questo problema.
- Apri un prompt dei comandi come amministratore,
- inserisci il comandochkdsk.exe /f /rE premi Invio,
- Quindi al prompt successivoTipo: Y E premi Invio.
Successivamente, la scansione Stat Stat e il processo di riparazione degli errori dell'unità disco verranno eseguiti dopo che la finestra di riavvio è stata completata al 100% e verifica che il sistema funzioni con un utilizzo del disco basso.
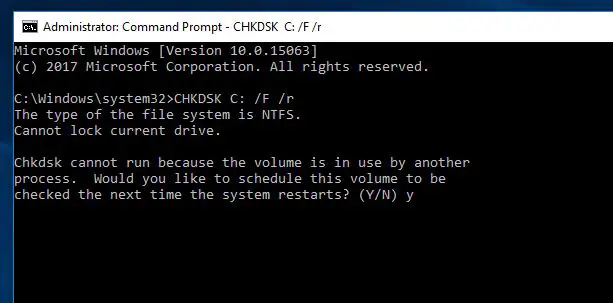
Ripristina la memoria virtuale
Windows utilizza automaticamente lo spazio sull'unità disco come memoria virtuale (una combinazione di unità disco e RAM).Se di recente hai personalizzato la memoria virtuale per l'ottimizzazione delle prestazioni di Windows, ripristinala al valore predefinito.Perché a volte una personalizzazione errata può causare la mancata risposta dell'unità disco o l'utilizzo del disco al 100%.
Per ripristinare la memoria virtuale al suo stato predefinito:
- Premi Windows + R, digitasysdm.cpl E premi Invio,
- Sul sistema, sposta le proprietà nella scheda "Avanzate", quindi fai clic su "Impostazioni" in "Prestazioni",
- Ora passa alla scheda "Avanzate", fai clic sul pulsante "Cambia" sotto "Memoria virtuale",
- Quindi seleziona il segno "Gestisci automaticamente la dimensione del file di pagina di tutte le unità",
- Fare clic su Applica OK, quindi riavviare la finestra per rendere effettive le modifiche.
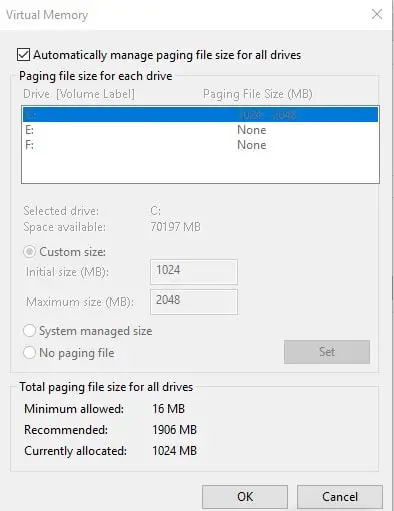
Ripara il tuo driver StorAHCI.sys
Questa è la soluzione che ho trovato personalmenteUtilizzo del disco al 10% in Windows 100La soluzione più efficace. Utilizzo del disco di Windows 10 al 100%Il problema potrebbe anche essere causato dalla posta in arrivo StorAHCI insiemeAlcuni modelli avanzati PCI-Express (AHCI PCIe) di interfaccia per controller host che funzionanoCausato da .sys Driver a causa di un errore del firmware.Questo è il modo per identificare e risolvere il problema.
- Fare clic con il pulsante destro del mouse sul menu di avvio e selezionare Gestione dispositivi.
- Espandi il controller IDE ATA / ATAPI,
- Fare clic con il pulsante destro del mouse su "Controller SATA AHCI standard" e andare su "Proprietà".
- Ora, nella scheda "Driver", fai clic su "Dettagli driver".
- 如果 Nel campo "File driver"顯示C: Windowssystem32DRIVERSstorahci.sys, Stai eseguendo il driver AHCI della posta in arrivo.
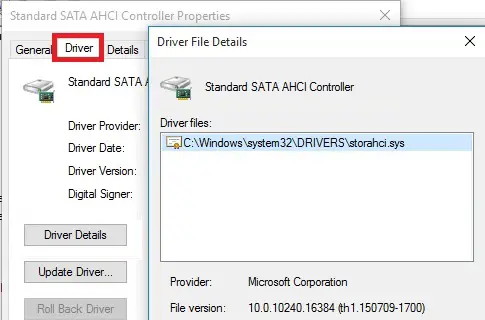
- Ora, fai clic su "OK" e vai alla scheda "Dettagli".
- Nella sezione delle proprietà, seleziona il percorso dell'istanza del dispositivo dal menu a discesa.
- E copia il valore presente in esso in un file di testo o tieni aperta la casella.
Nota:Se trovi più controller AHCI nei controller IDE ATA/ATAPI, copia il percorso dell'istanza del dispositivo AHCI per ciascun controller ed esegui i passaggi seguenti per ciascun controller uno per uno.
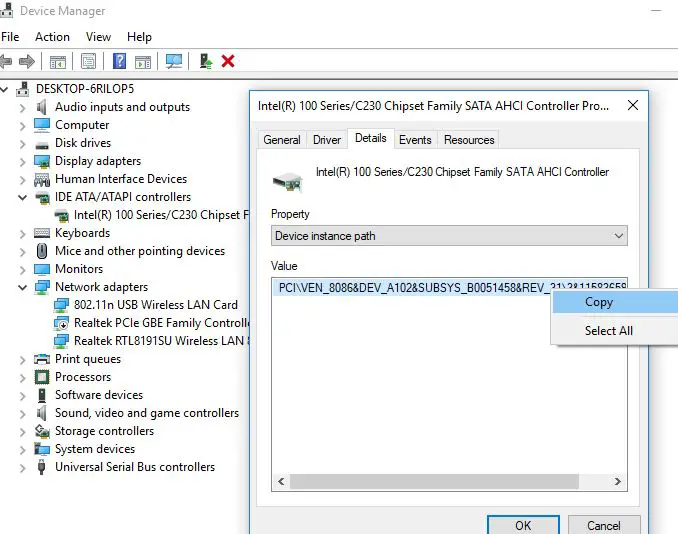
Apportare modifiche all'editor del registro di Windows
Apri l'editor del registro di Windows e sfoglia il seguente percorso.
HKEY_LOCAL_MACHINESystemCurrentControlSetEnumPCI attributo di interruzione del segnale del messaggio di gestione degli interrupt del parametro del dispositivo.
Questo si riferisce al valore che hai annotato in precedenza.
ora aMessageSignaledInterruptProperties 項Nel riquadro di destra , TrovaDi nomeMSISupportatoIl registroDWORD(REG_DWORD) , Il registro Dovrebbe corrispondere a 值1 come è Dati.Doppio click DWORD Modifica il suo valore, quindi imposta Imposta su 0, come mostrato nella figura seguente.
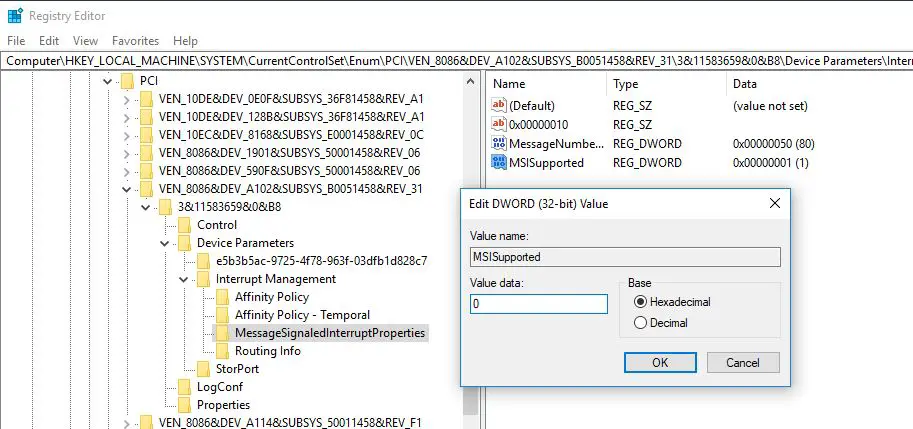
Riavvia il computer dopo la modifica, quindi controlla l'utilizzo del disco del computer: digita "task manager" nella barra di ricerca di Windows ,Quindiscegliere" Responsabile attività", E poi nella scheda "Processo", guarda il% nella parte superiore della colonna "Disco".Se non è più al 100%, il problema è stato risolto!
Google Chrome causa un elevato utilizzo del disco
Per alcuni utenti di Windows 10, una combinazione specifica di impostazioni del browser Skype e Google Chrome può causare problemi di utilizzo del disco del 10% in Windows 100.Questa è la soluzione a queste impostazioni
Applica su Google Chrome
Se stai utilizzando il browser Google Chrome, c'è un problema con la funzione di precaricamento della pagina web.Puoi disattivarlo visitando chrome: // settings> show advanced settings> privacy.Qui, deselezionaUtilizzare i servizi predittiviOpzioniPer caricare le pagine più velocemente.
Adatto per l'utilizzo elevato del disco di Skype
- Assicurati che il tuo Skype non sia in esecuzione.
- Quindi vai su Esplora risorse e vai su C:\Programmi (x86) SkypePhone.
- Fare clic con il pulsante destro del mouse su Skype.exe qui e selezionare "Proprietà".
- Vai alla scheda "Sicurezza" e seleziona "Modifica".
- Fare clic su Tutti i pacchetti dell'applicazione, quindi selezionare la casella di controllo Consenti scrittura.
- Quindi fare clic su "Applica" e quindi fare clic su "OK" per salvare le modifiche.
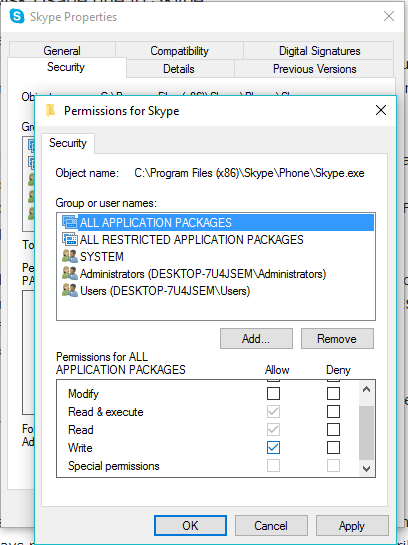
Riavvia il PC e verifica l'utilizzo ridotto del disco su Windows 10.

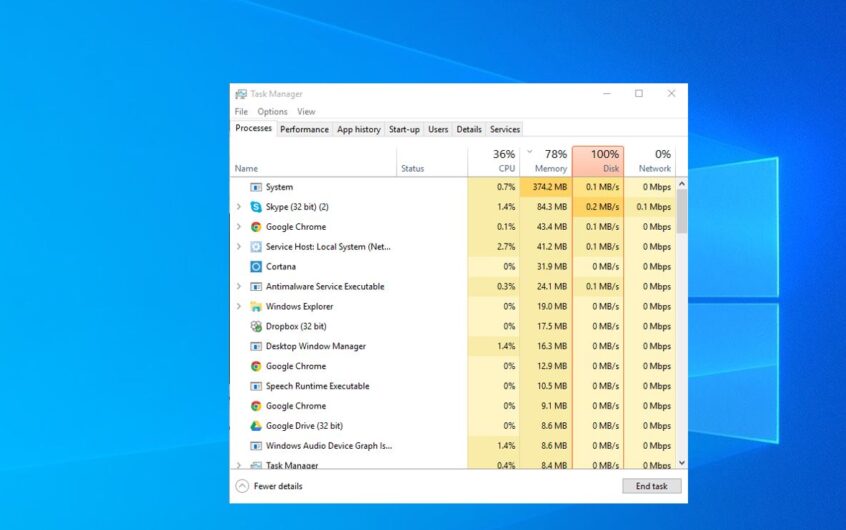
![[Risolto] Microsoft Store non può scaricare app e giochi](https://oktechmasters.org/wp-content/uploads/2022/03/30606-Fix-Cant-Download-from-Microsoft-Store.jpg)
![[Risolto] Microsoft Store non riesce a scaricare e installare app](https://oktechmasters.org/wp-content/uploads/2022/03/30555-Fix-Microsoft-Store-Not-Installing-Apps.jpg)
