Diversi utenti di Windows 10 hanno segnalato di non poter aprire file JPG.Quando si tenta di aprire un file .jpeg, viene visualizzato un messaggio di errore"Impossibile registrare il pacchetto".
L'errore si verifica per ogni immagine, mentre alcune altre segnalano che solo alcuni file attivano il problema.Questo problema può essere causato da un'installazione corrotta dell'applicazione Microsoft Photos, file di sistema corrotti che supportano l'applicazione, ecc.
Se hai a che fare con lo stesso problema, le seguenti correzioni possono aiutare a risolvereSu Windows 10Errore"Impossibile registrare il pacchetto".
Contenuti
Il pacchetto non può essere registrato
Innanzitutto, riavvia il computer e prova ad aprire il file immagine JPG.Se un problema tecnico temporaneo sta causando il problema, questo dovrebbe risolverlo.
Fare clic con il tasto destro del mouse sul file immagine (.jpg, .jpeg o .png) e selezionare Modifica, verificare che il file sia inmspaint suAprire,Non ci sono errori.In caso contrario, potrebbe esserci un problema con il file immagine stesso, probabilmente un file immagine danneggiato o scaricato in modo non corretto.
Installa l'ultimo aggiornamento di Windows, che potrebbe aver risolto questo problema.
- Premi il tasto Windows + X e seleziona le impostazioni,
- Fare clic su Aggiorna e proteggi Windows Update
- Fare clic sul pulsante Verifica aggiornamenti per consentire il download e l'installazione degli aggiornamenti di Windows dai server Microsoft
- Una volta fatto, riavvia il PC per applicarli e controlla lo stato di questo errore "Impossibile registrare il pacchetto".
Esegui l'utilità di controllo file di sistema
La causa più comune di questo errore "registrazione del pacchetto non riuscita" è rappresentata dai file di sistema danneggiati.Esegui l'utilità Controllo file di sistema integrata, che aiuta a rilevare e ripristinare i file di sistema corrotti o mancanti con i file corretti.
- Digita cmd nella ricerca del menu di avvio, nei risultati della ricerca, fai clic con il pulsante destro del mouse su Prompt dei comandi e seleziona Esegui come amministratore,
- Quindi digita il comandoSFC / scannowE premi Invio
- Se viene rilevata un'utilità sfc per ripristinare automaticamente il file con il file corretto, verrà avviata la scansione del sistema alla ricerca di file danneggiati o mancanti.
- Dopo aver riavviato il computer, il programma potrebbe richiedere alcuni minuti per essere eseguito completamente e verificare che lo stato del pacchetto di errore non possa essere registrato.
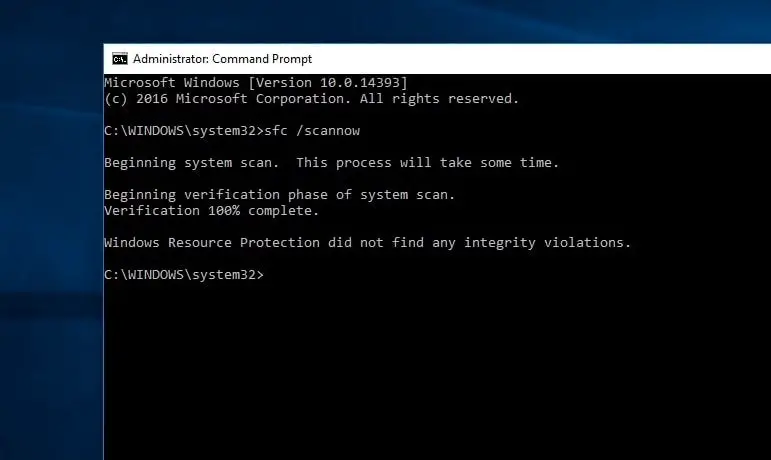
Imposta l'app per le foto come predefinita
Se l'app Foto non è impostata come predefinita, potrebbe causare la mancata registrazione del pacchetto all'apertura di un'immagine su Windows 10.
- Trova qualsiasi file immagine, fai clic con il pulsante destro del mouse e seleziona Proprietà.
- Passare alla scheda Generale e fare clic su Modifica.
- Seleziona Foto dall'elenco delle app visualizzate.
- Fare clic su OK, quindi su Applica, quindi su OK.
- Ora prova ad aprire il file immagine e controlla lo stato di errore.
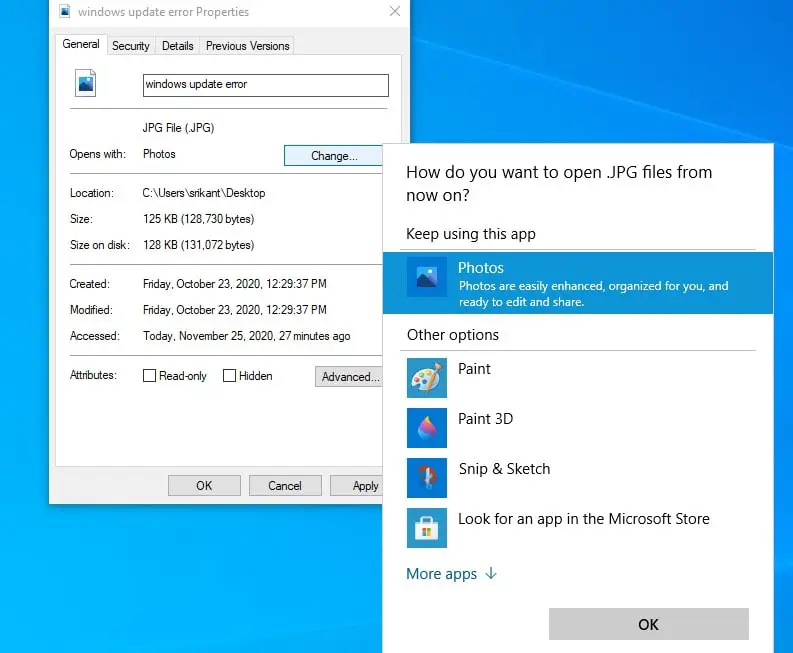
Esegui lo strumento di risoluzione dei problemi di Windows Store
Esegui lo strumento di risoluzione dei problemi dell'app Store integrato, che rileverà e risolverà automaticamente i problemi dell'app Foto per te.
- Premi il tasto Windows + I per aprire la finestra Impostazioni,
- Passare a Aggiornamento e sicurezza > Risoluzione dei problemi e fare clic su collegamenti aggiuntivi per la risoluzione dei problemi,
- Scorri verso il basso per trovare l'app di Windows Store, selezionala e fai clic sul pulsante Esegui lo strumento di risoluzione dei problemi,
- Quindi, l'utilità inizierà a rilevare il problema.Riceverai una notifica se eventuali problemi vengono rilevati e risolti.
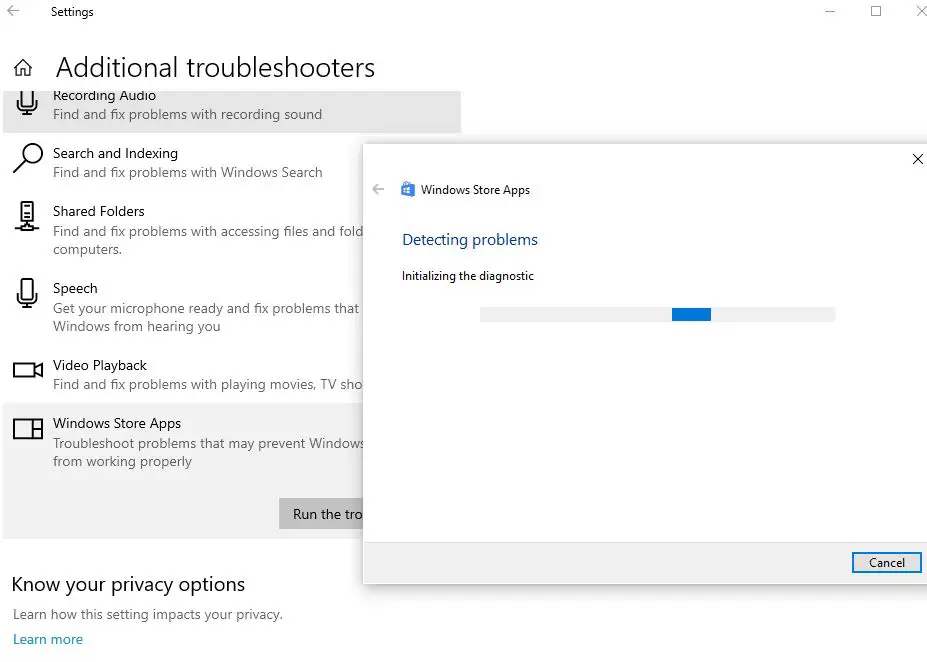
Ripristina app foto
Segui i passaggi seguenti per provare a ripristinare le impostazioni predefinite dell'app Microsoft Foto.Questo può aiutare con altri problemi con l'app Foto su Windows 10.
- Fare clic sul menu Start e selezionare Impostazioni.
- Fai clic su App, quindi seleziona App e funzionalità.
- Scorri verso il basso e trova l'app Foto nell'elenco.
- Fare clic sul collegamento Opzioni avanzate
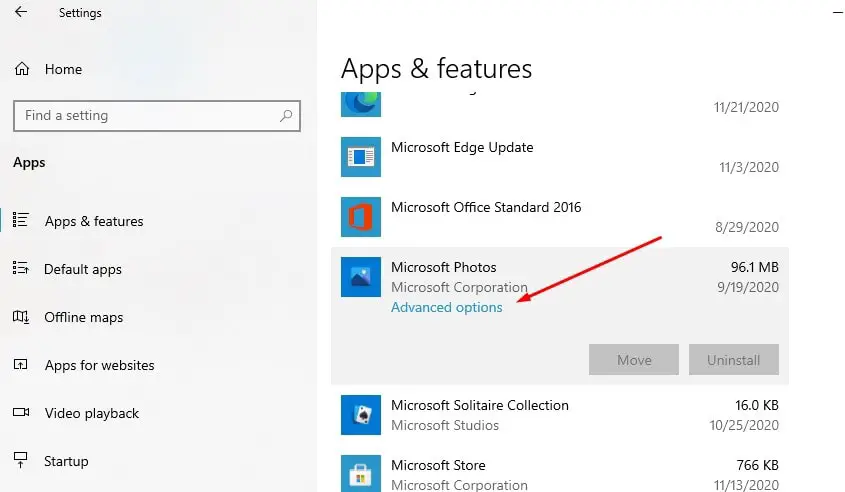
- Si aprirà una nuova finestra con le opzioni per ripristinare l'app Foto,
- Fare clic su Reimposta, quindi fare nuovamente clic su Reimposta quando viene chiesto di confermare
- Questo ripristinerà l'app alle impostazioni di fabbrica.Riavvia il PC e verifica se il problema è stato risolto.
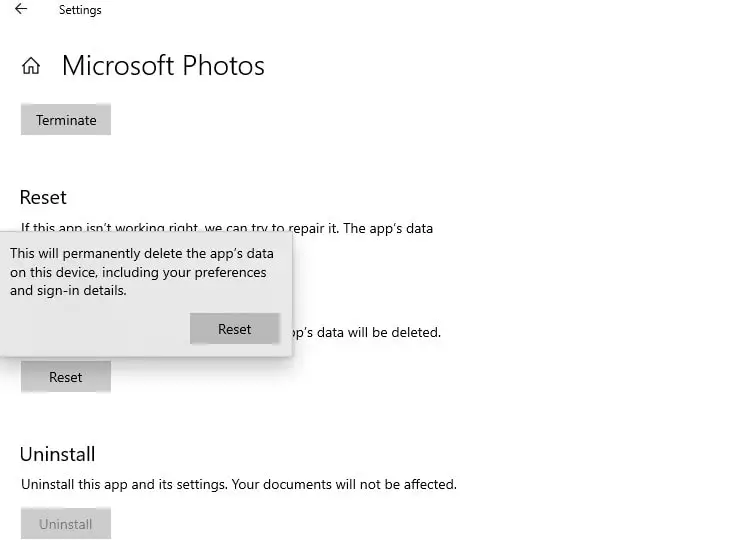
Disinstalla e reinstalla l'app Foto
Ancora bisogno di aiuto?Segui i passaggi seguenti per provare a reinstallare l'app Microsoft Photos.
- Avvia PowerShell come amministratore.
- Digitare il comando Get-AppxPackage Microsoft.Windows.Photos | Rimuovi-AppxPackage e premi Invio per rimuovere l'app Foto,
- Riavvia il PC per rimuovere completamente l'app dal computer,
- Ora esegui il comando seguente su PowerShell (amministratore) per reinstallare nuovamente l'app per le foto.Get-AppxPackage-allusers Microsoft.Windows.Photos | Per ogni {add-AppxPackage-DisableDevelopmentMode-register "$($_.InstallLocation)AppXManifest.xml"}
Oppure apri Microsoft Store per scaricare e installare l'app Microsoft Foto sul tuo computer.
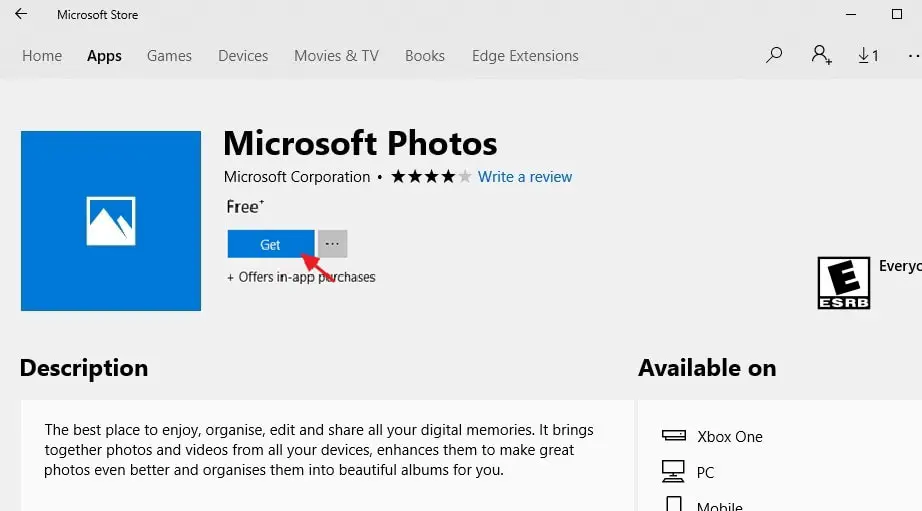
Qualcuno di queste soluzioni ha aiutato a correggere Windows 10 che non registrava i pacchetti?Fateci sapere nei commenti qui sotto.
Si prega di leggere anche:
- Soluzione: errore del file system di Windows 10 durante l'apertura delle foto (-2147416359)
- L'app Foto si apre molto lentamente in Windows 10?Applica queste soluzioni
- Soluzione: dopo l'aggiornamento di Windows 10 20H2, l'app per le foto smette di funzionare
- Come modificare la sequenza di avvio (sequenza di avvio) in un computer o laptop Windows 10

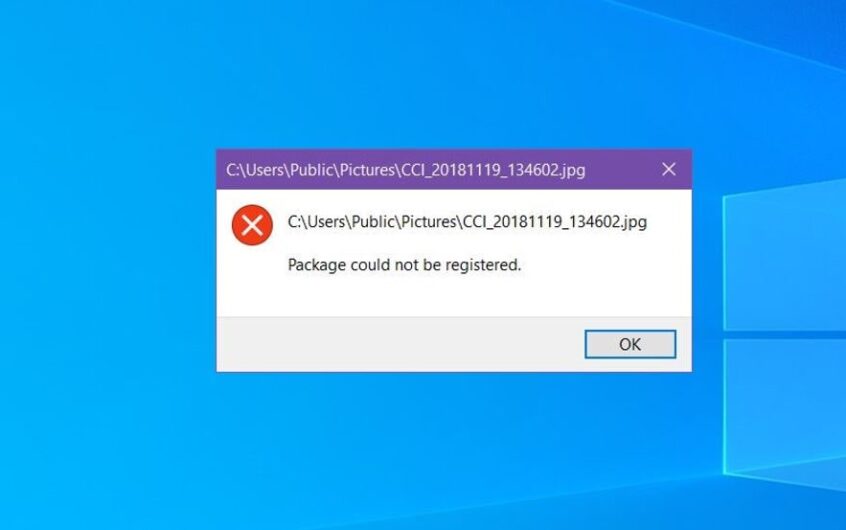
![[Risolto] Microsoft Store non può scaricare app e giochi](https://oktechmasters.org/wp-content/uploads/2022/03/30606-Fix-Cant-Download-from-Microsoft-Store.jpg)
![[Risolto] Microsoft Store non riesce a scaricare e installare app](https://oktechmasters.org/wp-content/uploads/2022/03/30555-Fix-Microsoft-Store-Not-Installing-Apps.jpg)

