Dopo l'aggiornamento di Windows 10 20H2, la rete e la connessione Internet sono state disconnesse e non è possibile accedere ai file condivisi in rete?
L'icona della rete nell'area di notifica mostra ancora un punto esclamativo giallo e visualizza " Rete non identificata Nessun accesso alla rete "?
unoRete sconosciutaSignifica che il gateway non si trova sul computer attualmente connesso.E la maggior parte delle volte, l'inserimento di un gateway valido può risolvere il problema.
Anche in questo caso, a volte, impostazioni di rete errate, danni al software del driver della scheda di rete obsoleti, con conseguenteNessun accesso ad internet, Windows 10, 8.1 e 7 hanno connessioni limitate.
Contenuti
Cosa impedisce alla rete non identificata di accedere a Internet?
Configurazione IP o configurazione di rete errata, driver della scheda di rete obsoleto, software di terze parti o configurazione del proxy VPN sono alcuni dei motivi comuni che possono causareRete non riconosciutaWindows 10Non riesco ad accedere a Internet.
Rete non identificata Windows 10
Se trovi un errore Internet che non può accedere a Internet, potrebbe essere visualizzato un messaggio che dice "Rete non riconosciuta, impossibile accedere a Internet" o "Solo connessione locale".Non c'è internet. " Qui puoi applicare alcune soluzioni efficaci.
Riavvia prima il router, lo switch include il tuo PC Windows, questo risolverà il problema se un guasto temporaneo causa il problema.
Disabilita il software di sicurezza (antivirus) o la VPN (se configurata).
Esegui lo strumento di risoluzione dei problemi di Internet
Windows ha uno strumento di risoluzione dei problemi di connessione Internet integrato, che rileva e risolve automaticamente il problema che impedisce al PC di andare online.Esegui lo strumento di risoluzione dei problemi e lascia che Windows risolva il problema per te.
- All'inizio, il menu cerca e digita impostazioni di risoluzione dei problemi, quindi selezionalo in alto.
- Quando si apre la finestra "Risoluzione dei problemi", seleziona "Internet"
- Fai clic su "Esegui lo strumento di risoluzione dei problemi" per consentire a Windows di controllare e risolvere il problema.
- Inoltre, cerca la scheda di rete, seleziona ed esegui lo strumento di risoluzione dei problemi
- Questo troverà e risolverà i problemi con gli adattatori di rete wireless e di altro tipo
- Dopo aver completato il processo di risoluzione dei problemi, riavvia Windows.
- Ora controlla se non ci sono problemi con la rete e la connessione Internet.
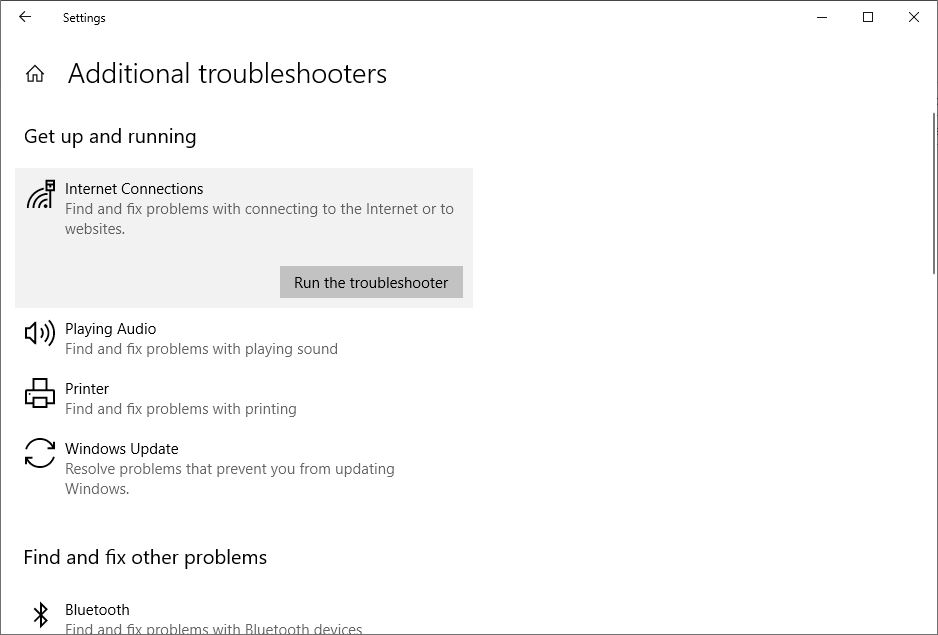
Ripristina le impostazioni di rete
Digita cmd nella ricerca del menu Start, fai clic con il pulsante destro del mouse sul prompt dei comandi e seleziona Esegui come amministratore.Quando si apre la finestra del prompt dei comandi, digitare i seguenti comandi in sequenza e quindi premere Invio.
- Netsh manica a vento azzerare(Ripristina il registro del socket di Windows.
- netsh int ip reset(Ripristina indirizzo IP interno)
- ipconfig/release(Rilascia l'indirizzo IP corrente)
- ipconfig / rinnova(Richiedi un nuovo indirizzo IP dal server DHCP)
- ipconfig /flushdns(Svuota cache DNS)
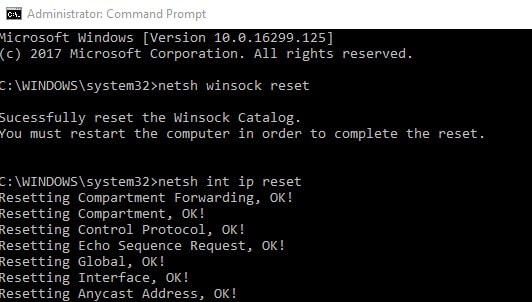
Digitare exit per chiudere la finestra del prompt dei comandi, quindi riavviare il PC per rendere effettive le modifiche.Dopo aver completato questi passaggi, dovresti essere in grado di connetterti nuovamente a Internet.
Assegna manualmente un indirizzo IP
Quando discutiamo dei motivi principali alla base di questo errore di rete non identificato, sono l'indirizzo IP e il gateway.Si consiglia di assegnare manualmente un indirizzo IP e verificare i problemi risolti.
- Premi Windows + R, digita ncpa.cpl e fai clic su OK.
- Si aprirà la finestra della connessione di rete.
- Fare clic con il pulsante destro del mouse sulla scheda di rete attiva (Wi-Fi o Ethernet) e selezionare Proprietà.
- Fare doppio clic su Protocollo Internet versione 4 (TCP/IPv4) per aprire la finestra delle proprietà.
- Seleziona il pulsante di opzione per utilizzare il seguente indirizzo IP
- Ora assegna l'indirizzo IP e l'indirizzo del gateway.
Nota:L'indirizzo del gateway è l'indirizzo IP del tuo router.E l'indirizzo IP dovrebbe essere compreso nell'intervallo dell'indirizzo IP del router.Ad esempio: se l'indirizzo IP del tuo router è 192.168.1.1, digita l'indirizzo IP 192.168.1.xx.Fare clic sul pulsante della scheda, questo assegnerà automaticamente la subnet mask.Nell'indirizzo del gateway, inserisci l'indirizzo IP del tuo router.
Ora seleziona "Usa il seguente indirizzo del server DNS" per modificare
- Server DNS preferito:8.8.8.8
- Server DNS alternativo:8.8.4.4
Dai un'occhiata "Verifica le impostazioni all'uscita", quindi fare clic su OK.
Ora controlla se il problema è risolto, la rete e la connessione Internet non hanno più problemi.
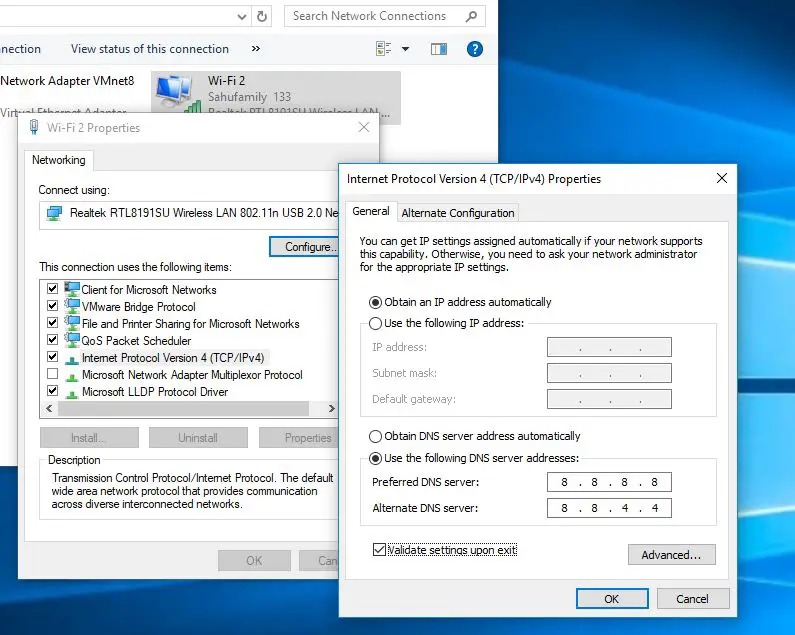
Prova ad aggiornare il driver della tua scheda di rete
A volte, la scheda di rete non è compatibile e un driver danneggiato può causare questo problema.Di conseguenza, la NIC non può ottenere un indirizzo IP valido dal server DHCP e il dispositivo viene disconnesso dalla rete e da Internet.Se il problema inizia a comparire dopo l'aggiornamento di Windows 10 20H2, questa è la situazione più comune.Prova ad aggiornare il software del driver della scheda di rete, che aiuterà a risolvere il problema.
- Premi Windows + R, digitadevmgmt.msc,Quindi fare clic su OK per aprire Gestione dispositivi.
- Verrà visualizzato un elenco di tutti i driver di dispositivo installati,
- Espandi la scheda di rete, fai clic con il pulsante destro del mouse sulla scheda di rete e seleziona disinstalla.
- Ora, nella finestra di avvio successiva, Windows installerà automaticamente il software del driver calcolabile per il tuo dispositivo.
- Se Gestione dispositivi non si apre, fare clic su Strumenti e selezionare Rileva modifiche hardware.
- Oppure visita il sito Web del produttore del dispositivo per scaricare il software del driver più recente per la scheda di rete.
- Installa lo stesso programma e riavvia Windows per rendere effettive le modifiche.
Facci sapere se questo aiuta?
Puoi provare le seguenti altre soluzioni:
- Premi Windows + R, digitancpa.cpl,Quindi fare clic sudeterminare.
- Fare clic con il pulsante destro del mouse sull'adattatore wireless e selezionare Proprietà.
- Passa alla scheda di gestione dell'alimentazione
- Deseleziona "Consenti al computer di spegnere questo dispositivo per risparmiare energia".
- Fare clic su OK.
Disabilita l'avvio rapido
- Apri il pannello di controllo e cerca le opzioni di alimentazione
- A sinistra, fare clic per selezionare la funzione del pulsante di accensione.
- Fare clic su Modifica impostazioni attualmente non disponibili.
- Deseleziona Attiva avvio rapido.Spegnere il sistema e riavviarlo dopo 30 secondi.
Queste soluzioni aiutano a riparare? Non ci sono problemi di accesso a Internet su Windows 10Rete sconosciuta?Facci sapere i commenti qui sotto e leggi anche:
- Windows 10 potrebbe non fornire suggerimenti rapidi per riparare il server DNS
- Differenza tra l'aggiornamento delle funzionalità di Windows 10 e l'aggiornamento cumulativo
- Windows 10 non si avvia dopo un'interruzione di corrente?Ecco 3 soluzioni per aiutarti ad avviare il tuo computer!
- Dopo l'aggiornamento di Windows 10 versione 1803, "La ricerca nel menu Start non funziona"!

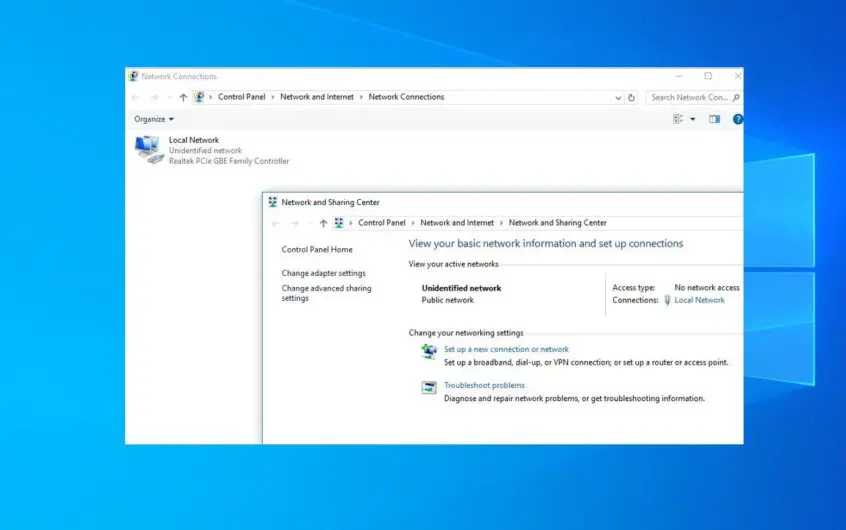
![[Risolto] Microsoft Store non può scaricare app e giochi](https://oktechmasters.org/wp-content/uploads/2022/03/30606-Fix-Cant-Download-from-Microsoft-Store.jpg)
![[Risolto] Microsoft Store non riesce a scaricare e installare app](https://oktechmasters.org/wp-content/uploads/2022/03/30555-Fix-Microsoft-Store-Not-Installing-Apps.jpg)

