Hai provato ad aprire un file JPG su un computer Windows 10, ma improvvisamente non ci è riuscito?, Viene visualizzato un messaggio di errore "L'applicazione non è stata avviata".
Non sei solo Diversi utenti di Windows 10 non possono aprire file jpg a causa di problemi di sistema o danneggiamento dei file.
Se riscontri questo problema, allora " Windows 10 non può aprire file JPEG"O quando si tenta di aprire un'immagine jpg, Si è verificato un errore nell'app Foto o l'app Foto si è arrestata in modo anomalo, Questa è la migliore patch semplice e pratica che devi applicare.
Contenuti
Impossibile aprire il file jpg in Windows 10
Se è la prima volta che Windows 10 non riesce ad aprire il file JPG, riavvia il computer e prova ad aprire nuovamente l'immagine.Se un malfunzionamento temporaneo ha causato il problema, questo risolverà il problema.
Windows 10 non può aprire il file JPGL'altro modo più veloce per provareÈ installare qualsiasi aggiornamento di Windows in sospeso e più recente.
- Fare clic con il pulsante destro del mouse sul menu "Start" di Windows 10, selezionare Impostazioni,
- Fare clic su Aggiorna e sicurezza, quindi verificare la disponibilità di aggiornamenti per consentire il download dei file di aggiornamento di Windows dai server Microsoft,
- Al termine, riavvia il PC per applicare l'aggiornamento di Windows.
Ancora una volta, l'estensione del file errata potrebbe causare "Impossibile aprire il file JPG in Windows 10".Prova a rinominare il file e usa.jpegCome estensione, questo potrebbe aprire immagini JPG su Windows 10.
Imposta l'app per le foto come predefinita
- Premi il tasto Windows + I per aprire le impostazioni,
- Fare clic su app, quindi fare clic su app predefinite,
- Qui vedrai quali applicazioni sono impostate per aprire i file per impostazione predefinita.
- Scorri verso il basso e trova la foto, fai clic su di essa e seleziona l'applicazione "Foto" dal menu.
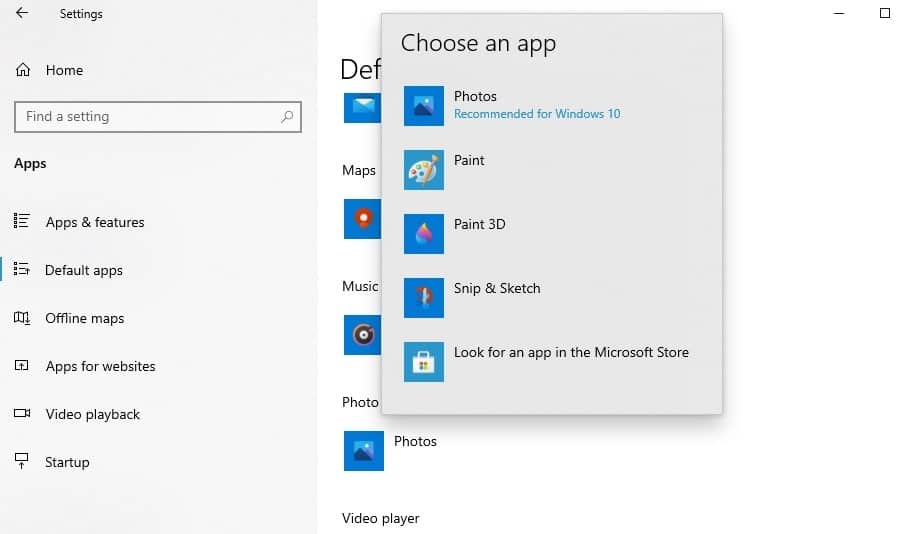
Ripristina app foto
Quando l'app per le foto non funziona correttamente, prova a ripristinarla alle impostazioni predefinite.
- Apri il menu di avvio e fai clic sull'icona delle impostazioni,
- Fare clic su App, quindi su App e funzionalità nel pannello di sinistra,
- Scorri verso il basso e trova Microsoft Photos, fai clic su di esso e seleziona l'opzione "Avanzate".
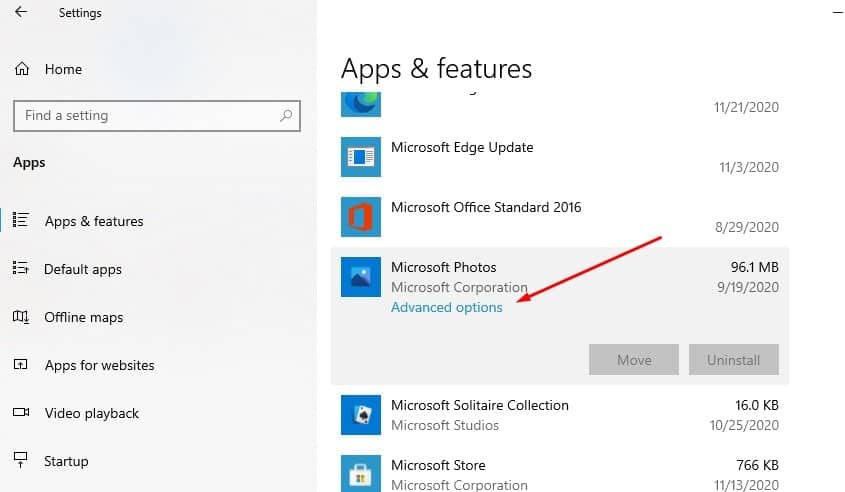
- La schermata successiva mostrerà l'opzione per ripristinare l'applicazione facendo clic su ripristina e fare nuovamente clic su ripristina quando viene richiesta la conferma per avviare il processo.
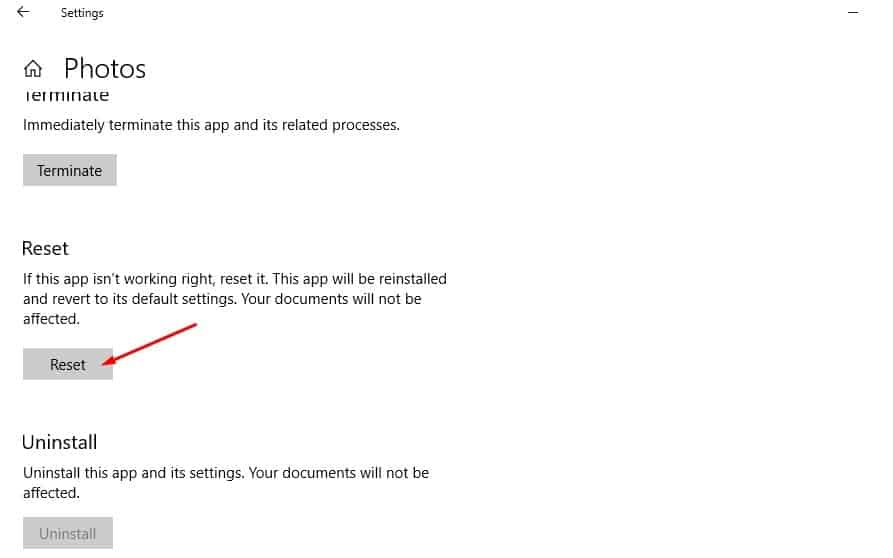
- Al termine, riavvia il PC e prova ad aprire l'immagine jpg sul computer.
Reinstalla l'app fotografica
Ancora bisogno di aiuto?Se un errore impedisce l'apertura del file jpg in Windows 10, prova a reinstallare l'app per le foto che potrebbe essere riparata.
- Fare clic con il pulsante destro del mouse sul menu Start di Windows 10 e selezionare Windows PowerShell (amministratore).
- Ora esegui il comando:pacchetto get-appx *Microsoft.Windows.Photos* | remove-appxpackage.
- Al termine, questo rimuoverà l'applicazione Microsoft Photos dal computer e riavvierà il PC.
- Ora apri il Microsoft Store, cerca Microsoft Photos, quindi scarica e installa di nuovo.
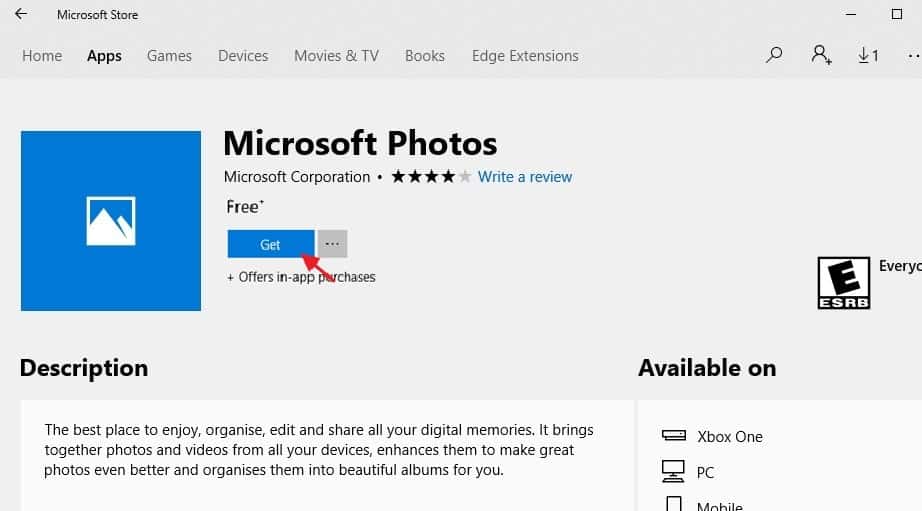
Esegui i comandi dell'utilità DISM e SFC
Inoltre, utilizzare l'utilità SFC per eseguire il comando DISM restore health, che può aiutare a ripristinare l'immagine del sistema e ripristinare i file di sistema danneggiati con i file corretti.
- Nel menu Start, cerca cmd, fai clic con il pulsante destro del mouse sul prompt dei comandi e seleziona Esegui come amministratore,
- Digita comandoDism/Online/Pulizia-immagine/ripristino della saluteE premi Invio per scansionare e correggere qualsiasi causa del problema di Windows 10 non può aprire il file JPG.
- Ci vorrà del tempo prima che il processo di scansione venga completato al 100%
- Quindi digita il comandoSFC / scannowE premi Invio
- Se trova un file di sistema danneggiato e mancante, lo scansiona e l'utility SFC lo ripristinerà automaticamente con il file corretto.
- Dopo che il processo di scansione è completo al 100%, chiudi il prompt dei comandi e riavvia il computer.
Se le soluzioni di cui sopra non risolvono il problema, alloraWindows 10ancoraImpossibile aprire la foto,Quindi usa altre applicazioni di terze parti, come Paint 3D, IrfanView, Snip & Sketch, Cool File Viewer, Photoshop, Inkscape, ecc.
Si prega di leggere anche:
- Come aprire file HEIC (immagini iPhone) o convertire heic in jpg in Windows 10
- Soluzione: errore del file system di Windows 10 durante l'apertura delle foto (-2147416359)
- Risolto: dopo l'aggiornamento di Windows 10 20H2, l'app per le foto ha smesso di funzionare.
- Come correggere l'errore non registrato di Google Chrome su Windows 10

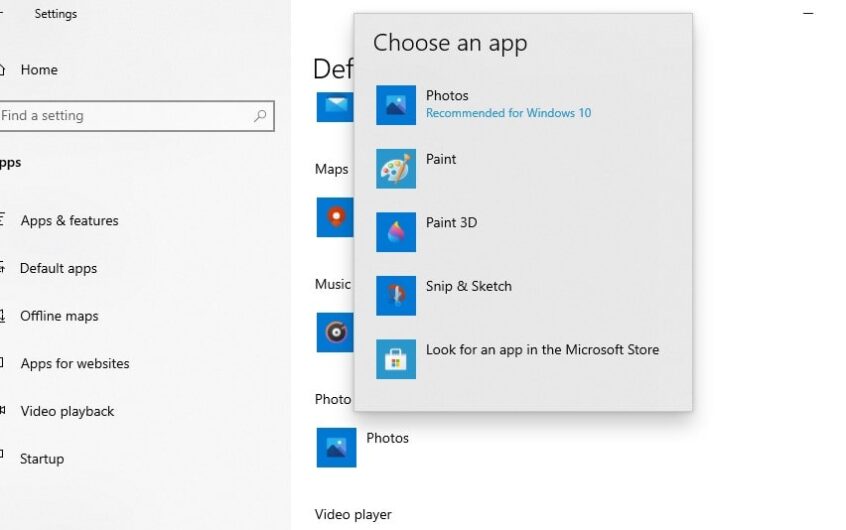




![[Risolto] Microsoft Store non può scaricare app e giochi](https://oktechmasters.org/wp-content/uploads/2022/03/30606-Fix-Cant-Download-from-Microsoft-Store.jpg)
![[Risolto] Microsoft Store non riesce a scaricare e installare app](https://oktechmasters.org/wp-content/uploads/2022/03/30555-Fix-Microsoft-Store-Not-Installing-Apps.jpg)
