Google Chrome è uno dei browser Web più utilizzati dagli amanti di Internet, noto per il suo ambiente minimale e veramente pulito, rende l'esperienza di navigazione più veloce, fluida e sicura.
Tuttavia, uno dei maggiori reclami che gli utenti segnalano su Google Chrome è che il browser utilizza molta RAM di sistema.Alla fine rallenterà il browser Chrome e il computer Windows 10, influenzando l'esperienza utente complessiva.
Qui in questo articolo, forniamo alcuni suggerimenti per aiutareRiduci l'utilizzo della memoria di Chromee fare in modo che utilizzi meno RAM sui computer Windows 10/11.
Contenuti
- 1 Perché Chrome occupa così tanta memoria?
- 2 Risolvi il problema di utilizzo della memoria elevata di Chrome
- 2.1 Controlla l'utilizzo della memoria su Chrome Task Manager
- 2.2 Aggiorna il browser Chrome
- 2.3 Disabilita le app e le estensioni indesiderate
- 2.4 Interrompi le app in background
- 2.5 Svuota la cache e i cookie di Chrome
- 2.6 Crea un nuovo profilo utente per Google Chrome
- 2.7 Ripristina le impostazioni predefinite di Chrome
- 2.8 Reinstalla Chrome
- 2.9 Estensione di Chrome per ridurre l'utilizzo della memoria
- 3 Domande frequenti sulla riduzione dell'utilizzo della memoria
- 4 Oh, ciao, piacere di conoscerti.
Perché Chrome occupa così tanta memoria?
La maggior parte delle volte potresti riscontrare un utilizzo elevato della memoria se il tuo browser Chrome non è aggiornato.Virus, infezioni da malware, cache del browser, schede ed estensioni installate, aperte e in esecuzione, più memoria utilizzerà Chrome.Inoltre, alcune estensioni o siti Web possono perdere memoria e causare un maggiore utilizzo della RAM nel tempo.
Risolvi il problema di utilizzo della memoria elevata di Chrome
Se il tuo browser sembra sempre occupato ad applicare le soluzioni elencate di seguito, aiuta a ridurre l'utilizzo della memoria di Chrome e liberare RAM.
Suggerimenti degli esperti:In Chrome, se hai schede aperte che non usi più, prova a chiudere quelle schede inutilizzate e controlla se l'utilizzo della RAM diminuisce.
Controlla l'utilizzo della memoria su Chrome Task Manager
Per prima cosa apriamo il task manager di Chrome per scoprire esattamente quanta RAM sta utilizzando ciascun sito, estensione o componente aggiuntivo.
- Fai clic sul menu Chrome, quindi su Altri strumenti -> Task Manager.
- Inoltre, puoi utilizzare la scorciatoia da tastiera Maiusc + Esc per aprire il task manager di Chrome.
- Controlla qui quali siti o estensioni stanno occupando memoria.
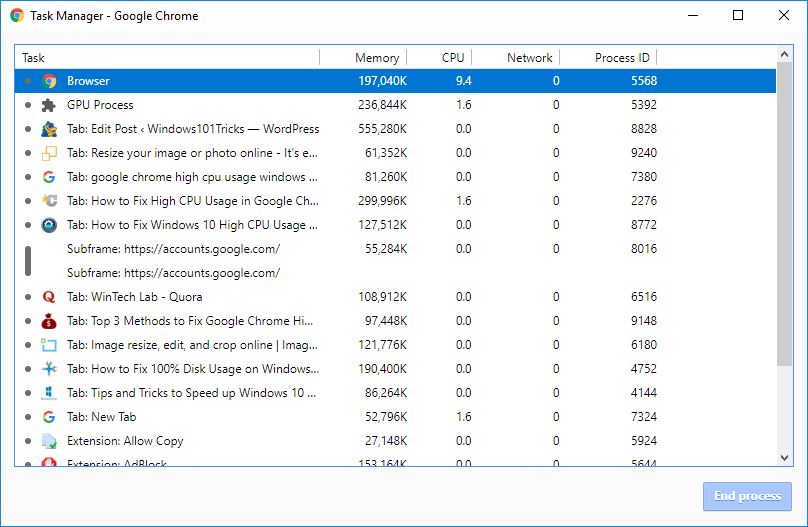
Aggiorna il browser Chrome
Google aggiorna regolarmente il suo popolare browser con vari bug, miglioramenti della sicurezza e aggiungendo nuove funzionalità per migliorare l'esperienza dell'utente.Per ottenere i migliori livelli di prestazioni di Chrome, è importante aggiornare il browser all'ultima versione.
- Fai clic sul menu Chrome e trova l'opzione Guida in fondo all'elenco dei menu.
- Seleziona "Informazioni su Google Chrome" qui per verificare la presenza di aggiornamenti.
- In alternativa, puoi forzare Chrome a controllare chrome://help per il tipo di aggiornamento nella barra degli indirizzi e seguire le istruzioni.
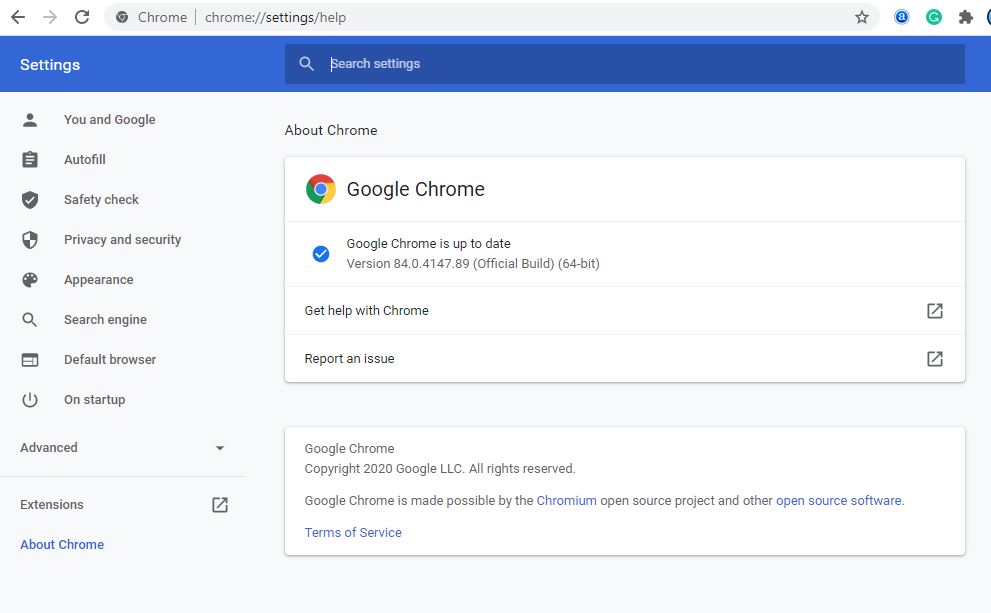
Disabilita le app e le estensioni indesiderate
Le estensioni di Chrome ti aiutano a fare le cose più velocemente, ma utilizzano molta RAM.Inoltre, più estensioni esegui, maggiore è la RAM e la potenza di elaborazione richieste da Chrome, il che può comportare un utilizzo elevato della memoria o rallentare il computer.Allo stesso modo, le estensioni e le barre degli strumenti installate sul tuo browser potrebbero entrare in conflitto con il caricamento del tuo sito web.La rimozione o la disattivazione delle estensioni e delle barre degli strumenti di Chrome può ridurre l'utilizzo elevato della memoria in Google Chrome.
- Apri il browser Chrome,
- Digita chrome://extensions nella barra degli indirizzi e premi Invio per andare alla pagina
- Questo mostrerà tutte le estensioni di Chrome installate sul dispositivo, dove puoi disabilitare eventuali estensioni indesiderate.
- Attiva o disattiva l'estensione o fai clic su Rimuovi per rimuoverla.
Tieni presente che se rimuovi l'estensione, perderai tutti i dati ad essa associati (se disabiliti l'estensione, ciò non accade)
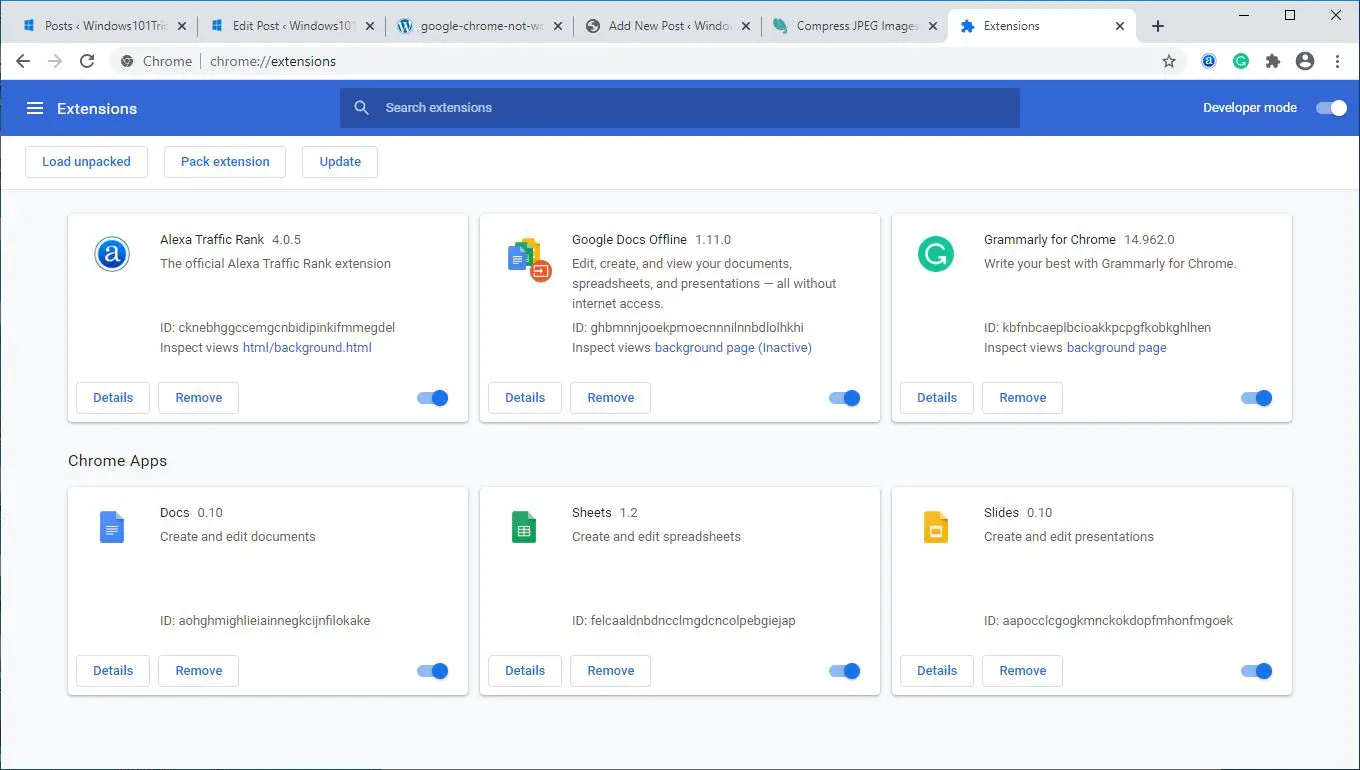
Interrompi le app in background
Chrome ti consente di eseguire app in background anche quando il browser è chiuso.Dopo aver chiuso Chrome, impediamo al browser di eseguire app in background.
- Apri le impostazioni del browser Chrome utilizzando chrome://settings/
- Scorri verso il basso ed espandi la pagina delle impostazioni "Avanzate" di Chrome.
- Nella sezione "Sistema", disattiva l'opzione "Continua a eseguire app in background quando Google Chrome è chiuso".
- Ora controlla se l'utilizzo della RAM di Chrome diminuisce.
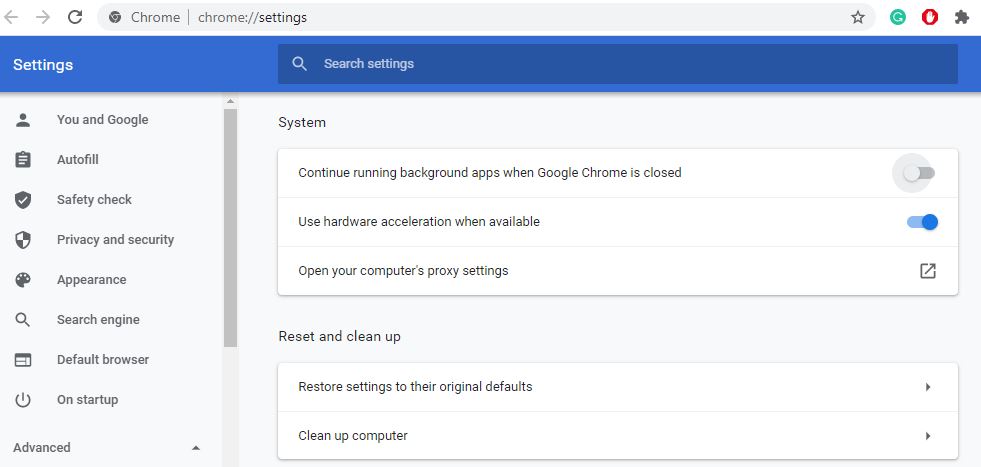
Ancora una volta, la memorizzazione nella cache del browser dei cookie pubblicitari a volte può causarne il malfunzionamento, le prestazioni del browser sono scarse e nel complesso l'utilizzo di molta memoria può influire sulle prestazioni del browser.Svuotare la cache del browser e i cookie ti aiuterà ad aggiornare il tuo browser e a funzionare bene.
- Sul tuo computer, apri Chrome.
- Fai clic sul menu Chrome nell'angolo in alto a destra, quindi su Altri strumenti.
- Ora fai clic su Cancella dati di navigazione.
- In alto, scegli un intervallo di tempo.Per eliminare tutto, seleziona Sempre.
- Seleziona le caselle accanto a "Cookie e altri dati del sito" e "Immagini e file memorizzati nella cache".
- Fare clic su Cancella dati.
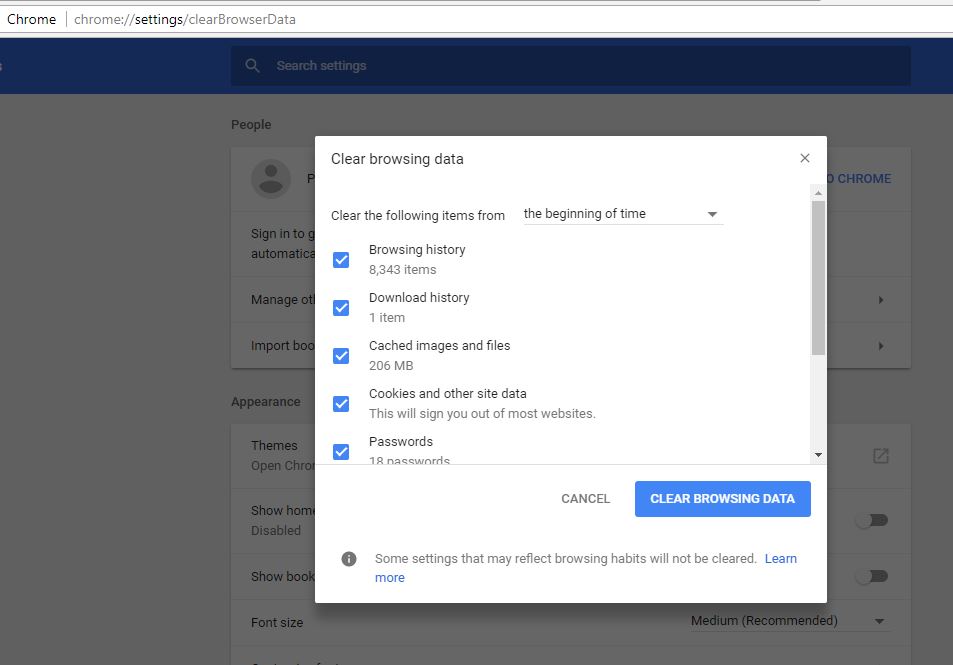
Crea un nuovo profilo utente per Google Chrome
Hai ancora bisogno di aiuto, creiamo un nuovo profilo utente per il browser Chrome, questo potrebbe aiutare a ridurre l'utilizzo elevato della memoria in Google Chrome.
- Chiudi il browser Chrome e termina ogni processo di Google Chrome dal task manager.
- Quindi, usa il tasto Windows + E per aprire Esplora file, vai a C:UsersAppDataLocalGoogleChromeUser DataDefault
- Premi CTRL+A sulla tastiera per selezionare tutti i file nella posizione sopra menzionata.
- Quindi premere i tasti Maiusc + Canc per eliminare definitivamente tutti i file selezionati.
- Ora apri Google Chrome e crea un nuovo profilo utente e infine controlla se il problema è stato risolto.
Ripristina le impostazioni predefinite di Chrome
È sufficiente ripristinare nuovamente le impostazioni di fabbrica del browser per verificare che aiuti a risolvere i problemi di utilizzo delle risorse.
- Apri il browser Chrome Nella sezione delle impostazioni "Avanzate", scorri verso il basso e vai alla sezione "Ripristina e ripulisci"
- Fare clic sull'opzione "Ripristina le impostazioni alle impostazioni predefinite originali".
- Apparirà una finestra pop-up che ti avverte dell'impatto dell'operazione di ripristino;Fare clic sul pulsante Ripristina impostazioni per confermare l'azione.
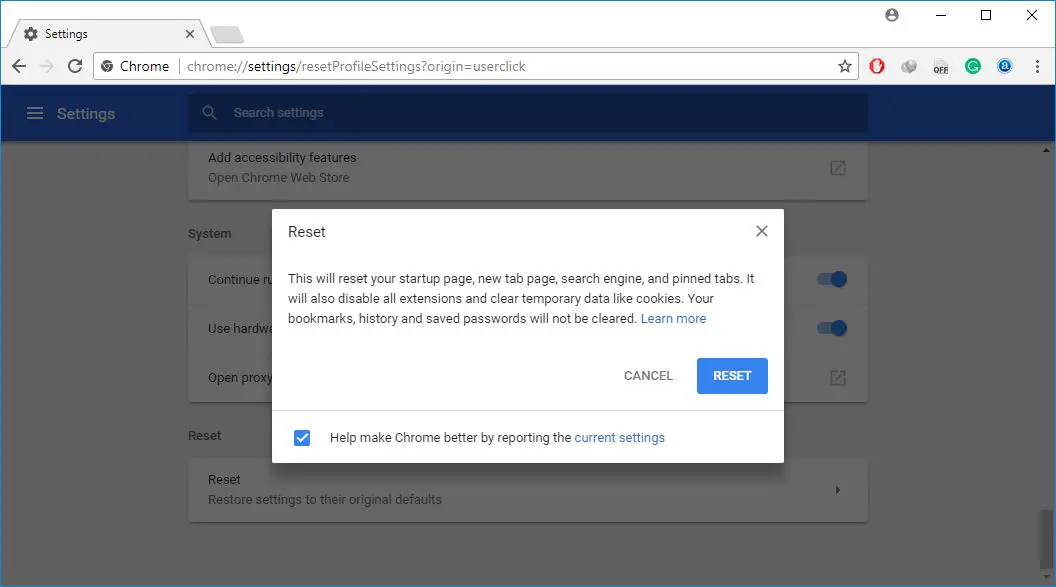
Reinstalla Chrome
- Fare clic con il tasto destro sul menu Start di Windows 10/11, selezionare App e funzionalità,
- scorri verso il basso e trova Google Chrome, fai clic su di esso e seleziona "disinstalla",
- Segui le istruzioni sullo schermo per disinstallare il browser Chrome dal tuo dispositivo,
- Riavvia il PC, visitasito ufficiale di Chromeda scaricare e installare su PCInstalla l'ultima versione di Chromeversione.
Estensione di Chrome per ridurre l'utilizzo della memoria
Usa un'estensione di Chrome Troppe Schede, puoi scegliere esattamente quali schede chiudere temporaneamente.Usa l'estensione per chiudere una scheda e riaprirla nello stesso punto, in modo da poter riprendere facilmente da dove eri rimasto.
Un'altra estensione di Chrome, OneTab, comprime ogni scheda che apri senza eccezioni.eEstensione OneTabQuando abilitato, creerà un elenco di tutti i tag.È quindi possibile ripristinare tutte le schede con un clic, ripristinare le schede selettive o chiuderle in modo permanente.
Un'altra estensione di ChromeTabMemFree, che sospende automaticamente le schede inattive, consentendoti di determinare per quanto tempo (almeno 15 minuti) sospendere le schede inattive.
un altro estesoModalità testo, che elimina tutte le immagini, i video, gli elementi flash e carica tutte le pagine Web solo come testo.Ciò non solo riduce l'utilizzo della RAM, ma elimina anche alcuni annunci e contenuti incorporati.
Questi suggerimenti hanno aiutato a ridurre l'utilizzo della memoria in Google Chrome?Fateci sapere nei commenti qui sotto.
Domande frequenti sulla riduzione dell'utilizzo della memoria
L'utilizzo della memoria si riferisce alla percentuale di memoria del computer attualmente in uso.Ti dice come vengono utilizzate le risorse di memoria del tuo computer o dispositivo.
Quando l'utilizzo della memoria è troppo elevato, potrebbero verificarsi rallentamenti, blocchi e altri problemi sul computer, poiché le minori risorse di memoria rendono difficile il corretto funzionamento del sistema operativo e di altri programmi.
Puoi monitorare e gestire l'utilizzo della memoria tramite Task Manager su Windows o Activity Monitor su Mac.
Esistono molti modi per ridurre l'utilizzo della memoria: chiudere programmi e applicazioni non necessari, eliminare file e programmi inutili, svuotare regolarmente la cache e così via.
Sebbene l'aggiunta di più memoria possa alleviare il problema dell'utilizzo elevato della memoria, si tratta solo di una soluzione a breve termine.Per risolvere il problema a lungo termine, è necessario assicurarsi che il computer gestisca e allochi le risorse di memoria in modo efficiente.

![Come ridurre l'utilizzo elevato della memoria di Google Chrome [Windows 10/11]](https://oktechmasters.org/wp-content/uploads/2021/01/2130-Reduce-chrome-memory-usage-846x530.jpg)




![[Risolto] Microsoft Store non può scaricare app e giochi](https://oktechmasters.org/wp-content/uploads/2022/03/30606-Fix-Cant-Download-from-Microsoft-Store.jpg)
![[Risolto] Microsoft Store non riesce a scaricare e installare app](https://oktechmasters.org/wp-content/uploads/2022/03/30555-Fix-Microsoft-Store-Not-Installing-Apps.jpg)

