Windows 10 è pienoFile temporanei, che può aiutare il sistema operativo a completare rapidamente il suo lavoro.A volte, queste cache di file possono danneggiarsi o diventare troppo grandi per entrare in conflitto con le prestazioni di Windows 10.
Se lo spazio di archiviazione è insufficiente o si nota un comportamento anomalo (come il blocco di Windows 10), la chiusura o l'avvio richiede molto tempo o il browser Web non risponde.La prima cosa che puoi fare è svuotare la cache.
È molto importante svuotare la cache sul tuo computer Windows 10 per liberare spazio su disco e migliorare le prestazioni.
Questo piccolo sforzo può non solo migliorare le prestazioni del sistema, ma anche liberare molto spazio su disco.In questo articolo, discutiamoCome pulire in modo sicuro la cache nascosta di Windows 10.
Contenuti
- 1 Che cos'è la memorizzazione nella cache?
- 2 Come cancellare la finestra della cache 10
- 2.1 Svuota la cache degli aggiornamenti di Windows
- 2.2 Svuota la cache di Microsoft Store
- 2.3 Cancella la cache dei file temporanei
- 2.4 Svuota la cache delle miniature di Windows
- 2.5 Svuota la cache del browser di Windows (Edge, Chrome, Firefox)
- 2.6 Pulisci la cache DNS
- 2.7 Cache di ripristino del sistema di Windows
- 3 Oh, ciao, piacere di conoscerti.
Che cos'è la memorizzazione nella cache?
La cache è uno o più file non permanenti che potrebbero essere necessari di nuovo in futuro, quindi rimane nascosta fino al momento opportuno.Oppure possiamo dire che la memorizzazione nella cache è un meccanismo utilizzato per rendere le prestazioni delle applicazioni e funzionare meglio ed eseguire più velocemente.
Come cancellare la finestra della cache 10
Ma dopo un periodo di tempo, il danneggiamento o il danneggiamento della cache può causare vari problemi (ad esempio, le app non possono essere aperte, gli aggiornamenti di Windows non possono essere scaricati e installati, Windows Store non può essere eseguito normalmente, ecc.) e, soprattutto, occupano prezioso spazio-se La capacità dell'SSD è limitata.
Svuota la cache degli aggiornamenti di Windows
- Premi la scorciatoia da tastiera Windows + R, digita services.msc e fai clic su OK per aprire la console dei servizi di Windows,
- Scorri verso il basso e trova il servizio Windows Update,
- Fare clic con il pulsante destro del mouse sul servizio Windows Update e selezionare Interrompi.Utilizzare il servizio BITS per eseguire la stessa operazione.
- Quindi apri Esplora file e seleziona la casella "Mostra cartelle nascoste" dal menu Visualizza.
- Vai da questa parte oraC: WindowsSoftwareDistributionDownload
- Dopo aver raggiunto la cartella "download", elimina tutto il suo contenuto.
Avviare il servizio precedentemente interrotto (Windows Update, BITS).Questo è un modo semplice per eliminare la cache degli aggiornamenti di Windows.Questo non solo libera il disco di sistema, ma risolve anche la maggior parte dei problemi relativi all'aggiornamento di Windows sui PC Windows 10.
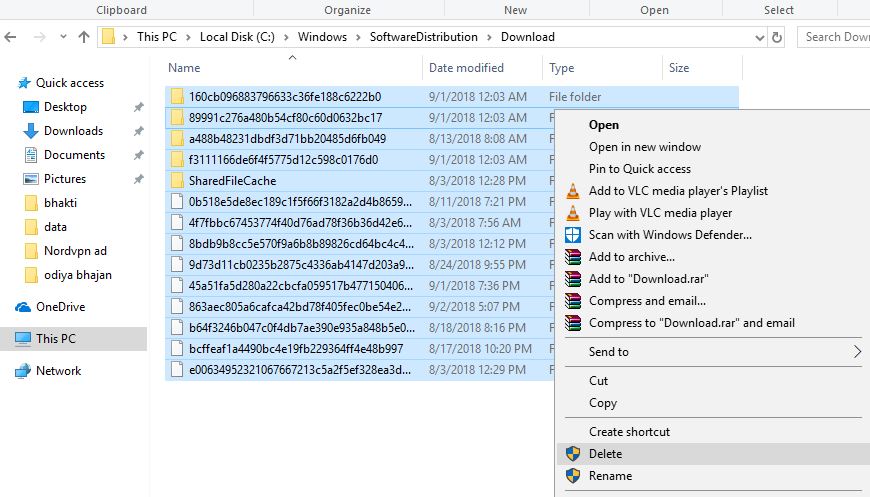
Svuota la cache di Microsoft Store
Per eliminare la cache di archiviazione di Microsoft, l'azienda fornisce un programma chiamatoWSReset.exeUtilitàPer svuotare la cache per te.
- Premi la scorciatoia da tastiera Windows + R e digitaWSReset.exe, quindi fare clic su OK.
- La finestra nera si aprirà e non succederà nulla, per favore sii paziente.
- Potrebbero essere necessari alcuni minuti per eliminare la cache in background.
- Quando tutte le cache verranno eliminate, la casella di comando si chiuderà automaticamente.
Svuotare la cache dell'archivio di Windows è molto utile per risolvere vari problemi dell'archivio Microsoft, soprattutto quando l'archivio Microsoft si blocca durante il download o l'aggiornamento delle applicazioni.
Cancella la cache dei file temporanei
I file temporanei vengono solitamente creati come intermediari durante la creazione o la modifica di un altro file, ma possono anche salvare i dati temporanei che il programma richiede solo per poco tempo.Cancellare i file temporanei della cache è molto semplice
- Premi la scorciatoia da tastiera Windows + R digita %temp% e fai clic su OK.
- Questo mostrerà tutti i file temporanei disponibili sul tuo PC,
- Usa la scorciatoia da tastiera Ctrl + A per selezionare tutto, quindi premi Maiusc + Canc sulla tastiera per eliminarli definitivamente
Allo stesso modo, puoi anche eliminare i file di cache temporanei da Windows 10 Storage Sense.
- Premi Windows + I per aprire le impostazioni
- Fare clic su Sistema, quindi su Archiviazione ->Cambia il modo in cui liberiamo spazio.
- Fare clic qui per pulire ora, come mostrato nella figura sottostante.
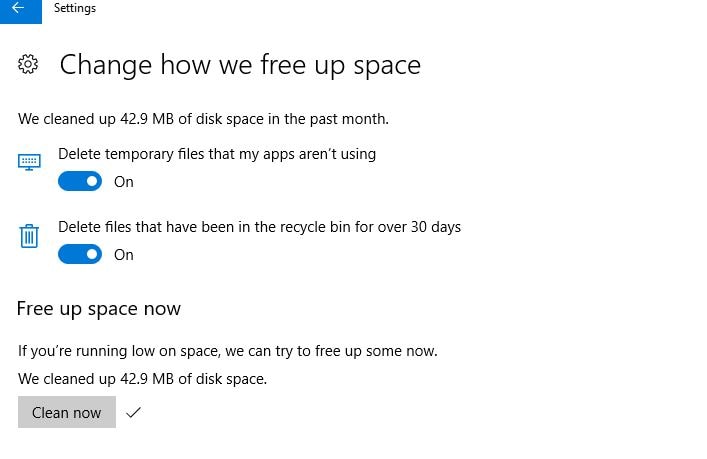
Svuota la cache delle miniature di Windows
Da un punto di vista dell'usabilità, le miniature sono fantastiche, ma da dove pensi che vengano queste miniature?Windows deve generarli su richiesta.Quando si esplora una cartella con Esplora file, la prima volta che si incontra un file, Windows deve creare una miniatura per esso.
- Vai al menu di avvio e poi su "Esplora file" e seleziona la casella di controllo "Mostra cartelle nascoste" per renderlo visibile.Ora vai al seguente percorso.
- "C: Utentenome utenteAppDataLocalMicrosoftWindowsExplorer"
- Quindi seleziona tutti i file che iniziano con la cache dell'icona e premi "Maiusc + elimina" per eliminarli definitivamente.
Lo stesso da "Menu iniziale,ricerca" Pulitura disco" App e aprila.Quando richiesto, seleziona l'unità di sistema (di solito l'unità C:) e attendi mentre analizzi il file system.
secondo Pulizia del disco Scheda, rimuovi tutte le caselle contrassegnate con uno Miniatura, quindi fare clic su OK.
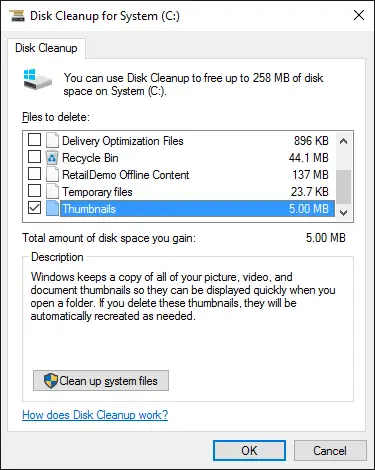
Svuota la cache del browser di Windows (Edge, Chrome, Firefox)
Ogni volta che visiti una pagina web, il browser aggiungerà la pagina (inclusi HTML, CSS, JavaScript e file di immagine) alla cache del browser.La prossima volta che visiti la stessa pagina, il browser utilizzerà il file memorizzato nella cache per caricare la pagina più velocemente.Ma a volte questa cache causerà diversi problemi per il tuo browser web.
Per eliminare la cache del browser, vai al menu di avvio, quindi digita "Opzioni Internet" e aprilo.Qui vedrai l'opzione per eliminare la cronologia di navigazione del tuo browser.Selezionalo e premi "OK"
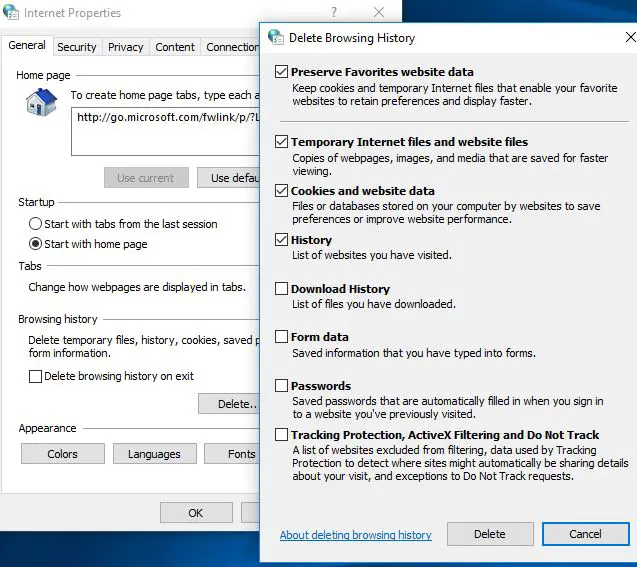
In alternativa, puoi cancellare la cache di un singolo browser:
Browser Chrome:
- Apri il browser Chrome,
- Inserisci chrome: // settings/clearBrowserData nella barra degli indirizzi e premi Invio
- scegliere"Immagini e file memorizzati nella cache" Opzione e assicurati di deselezionare "Ora di inizio".
In Firefox, apri il menu "Opzioni", vai alla sezione "Avanzate", seleziona la scheda "Rete" e fai clic sul pulsante "Cancella ora", che mostra "Contenuto Web memorizzato nella cache".
In Opera, apri il menu "Impostazioni", vai alla sezione "Privacy e sicurezza", fai clic su "Cancella dati di navigazione" in "Privacy", seleziona l'opzione "Immagini e file memorizzati nella cache" e assicurati di iniziare da "Avvia tempo "Inizia a cancellare.
Pulisci la cache DNS
Quando visiti una pagina web, il computer tiene traccia di tutte le visite recenti e dei tentativi di visitare siti web e altri domini Internet.Nel database della cache DNS.Quando il database della cache è danneggiato, potresti riscontrare problemi a Internet, come l'impossibilità di accedere a Internet.Quando si risolvono i problemi di rete e Internet, la prima cosa da fare è cancellare la cache DNS.
Cancella cache DNS su Windows 10
- Digita cmd nella ricerca del menu Start, fai clic con il pulsante destro del mouse sul prompt dei comandi e seleziona Esegui come amministratore.
- Quindi digitaipconfig /flushdnsE premi Invio.
- Questo cancellerà la cache DNS e risolverà la maggior parte dei problemi relativi a Internet sui PC Windows 10.
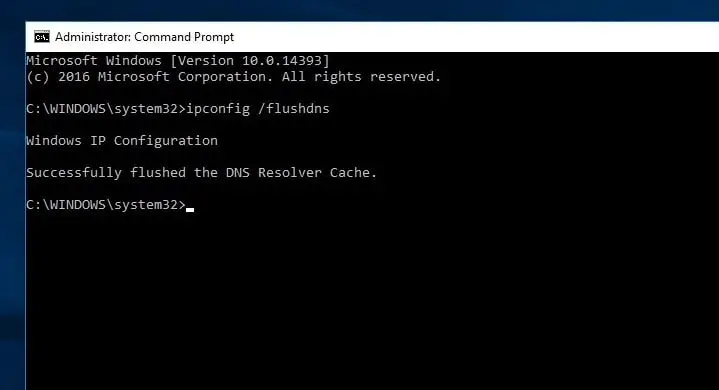
Cache di ripristino del sistema di Windows
Infine, il sistema ha ripristinato la cache.Questo eliminerà tutti i punti di ripristino tranne il punto di ripristino più recente.
- Vai al menu di avvio e digita "sistema" e premi Invio.
- Ora vai su "Protezione del sistema" e seleziona "Unità di sistema"
- Fare clic su "Configurazione" qui, quindi premere "Elimina".
Se lo fai, assicurati di farlo immediatamenteCrea un altro punto di ripristino!
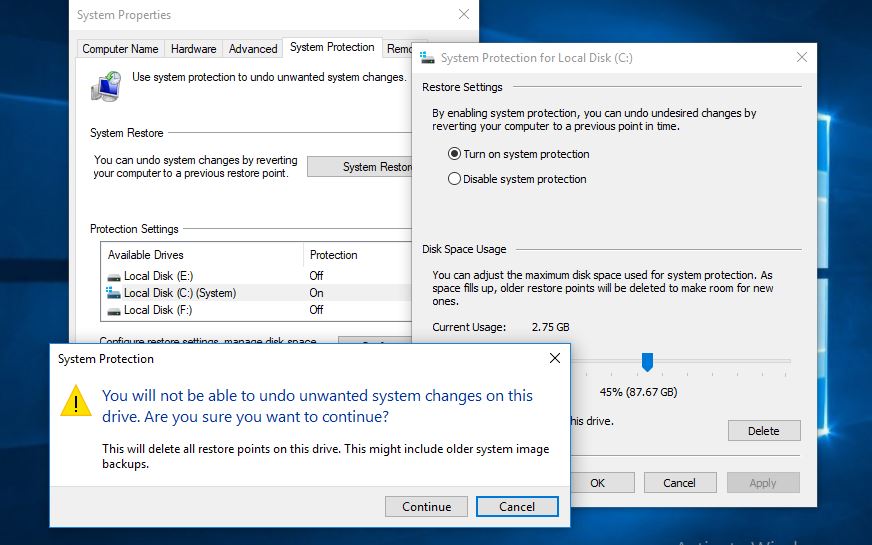
Queste sono cache nascoste di Windows e devi svuotarle per liberare molto spazio su disco e risolvere la maggior parte dei problemi di Windows.E il Windows Update più comune non può essere scaricato, l'aggiornamento è bloccato durante il download, Windows App Store non può funzionare normalmente e Windows Store non può essere aperto.Se hai suggerimenti per query per questo post, non esitare a discuterne nei commenti qui sotto.

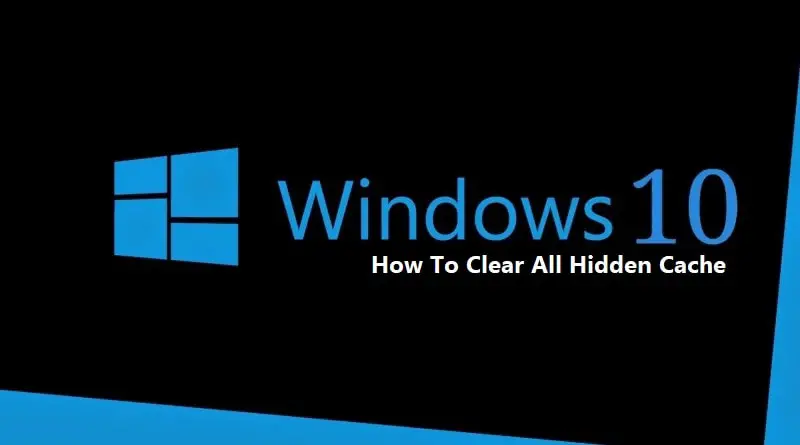
![[Risolto] Microsoft Store non può scaricare app e giochi](https://oktechmasters.org/wp-content/uploads/2022/03/30606-Fix-Cant-Download-from-Microsoft-Store.jpg)
![[Risolto] Microsoft Store non riesce a scaricare e installare app](https://oktechmasters.org/wp-content/uploads/2022/03/30555-Fix-Microsoft-Store-Not-Installing-Apps.jpg)

