L'assenza di audio dagli altoparlanti del laptop è un problema comune, soprattutto di recenteAggiornato il 2020 ottobre 10 Windowsdopo di che.
Diversi utenti hanno segnalato che non veniva emesso alcun suono dagli altoparlanti del sistema.La causa comune di questo problema è un driver audio danneggiato e incompatibile.Alcuni altri motivi (ad esempio, Windows 10 April Update) hanno modificato le impostazioni sulla privacy del microfono, quindi le applicazioni che potrebbero accedervi prima non funzionano più e causano il malfunzionamento del microfono.
Se incontri ancoracomputer WindowsNessun suono audioIl problema, Trova qui alcune soluzioni da provare解决Windows 10 versione 20H2SuProblema audio audio.
Risolvi i problemi audio su Windows 10
-
- Innanzitutto, controlla la connessione degli altoparlanti e delle cuffie per vedere se i cavi audio sono allentati o collegati al jack sbagliato.
- Ora controlla il tuo volume tramite l'icona audio e non dimenticare di controllare il volume degli altoparlanti esterni.
- A volte, i tuoi altoparlanti esterni potrebbero essere la causa dei problemi audio nell'articolo che stai leggendo come riparare Windows 10.Non dimenticare di controllarli con un dispositivo diverso dal PC Windows 10.
- Apri il servizio Windows e controllaAudio di Windows和 Audio EndpointbuilderSe il servizio è in esecuzione.Se il servizio non viene avviato, il suo tipo di avvio viene modificato automaticamente.
Se il microfono non funziona dopo l'aggiornamento a Windows 10 20H2
- Apri l'applicazione "Impostazioni" (Windows + I).
- Vai a " Privacy - microfono".
- assicurarsi Sulla destra "Consenti alle app di accedere al microfono"Interruttore a levetta attivato.
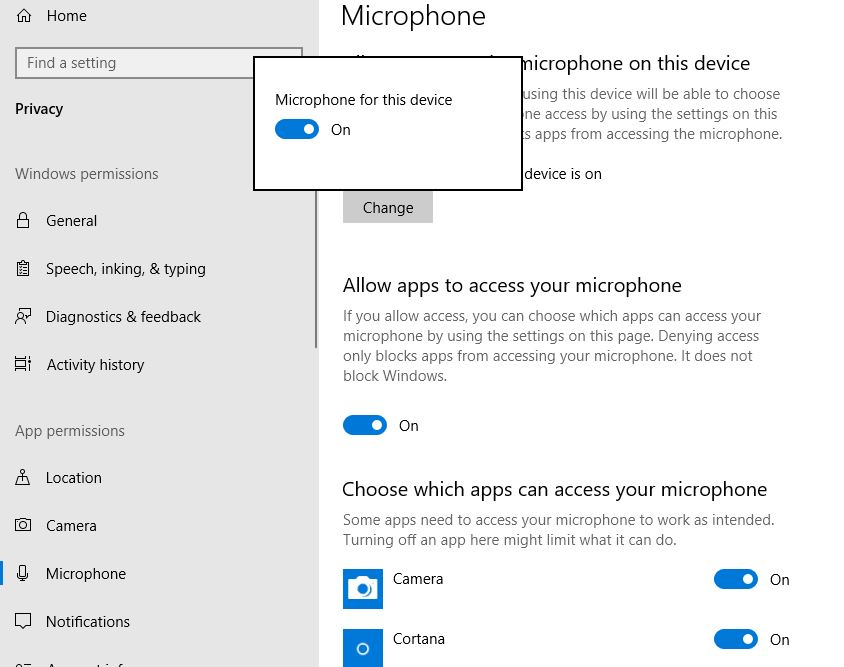
Nell'elenco seguente, puoi controllare individualmente l'accesso al microfono per determinate applicazioni.Ogni applicazione elencata ha le proprie opzioni di commutazione, che puoi abilitare o disabilitare.Abilitalo per Skype o altre applicazioni che hanno problemi ad accedere al microfono.
Esegui lo strumento di risoluzione dei problemi audio
Esegui il programma di risoluzione dei problemi audio integrato, che rileverà e riparerà automaticamente i problemi che causano problemi audio di Windows.
- Usa la scorciatoia da tastiera Windows + I per aprire l'app Impostazioni,
- Fare clic su Aggiorna e sicurezza, quindi su risoluzione dei problemi,
- Fare clic su Riproduci audio, quindi eseguire lo strumento di risoluzione dei problemi, come mostrato nella figura seguente.
Al termine della ricerca, lo strumento di risoluzione dei problemi audio troverà il problema e visualizzerà i risultati.Riproduci qualsiasi file audio per controllare il suono.Se c'è l'audio, il problema è risolto.Altrimenti, fai clic su Sfoglia altre opzioni e continua.
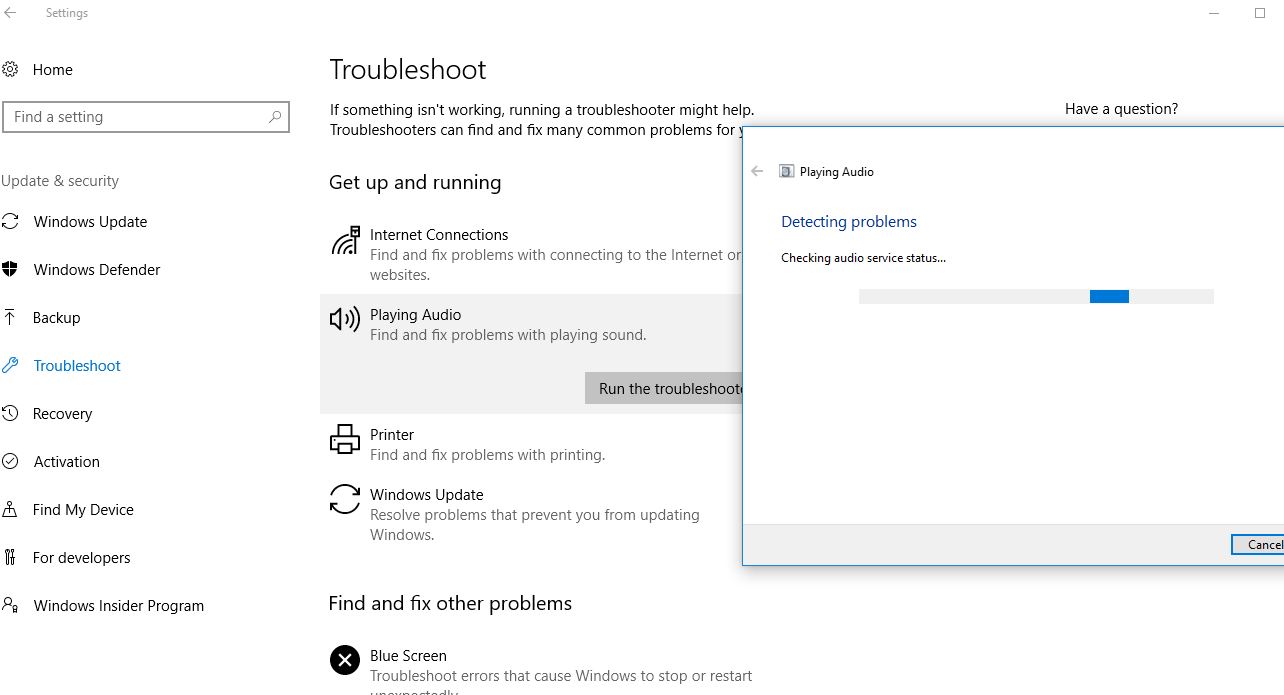
Ripristina driver audio
Come accennato in precedenza, i driver audio danneggiati e incompatibili di solito non causano problemi audio, soprattutto dopo il recente aggiornamento di Windows 10.Provocare un rollback o reinstallare il driver audio con l'ultima versione è una soluzione vantaggiosa.
Ripristina le opzioni del driver
- Fare clic con il pulsante destro del mouse Inizio Pulsante, seleziona Gestore dispositivi
- Espandi controller audio, video e giochi,
- Fare clic con il pulsante destro del mouse su Realtek High Definition Audio e selezionare Proprietà.
- Vai alla scheda "Driver" qui e seleziona l'opzione "Ripristina driver".
Verrà chiesto il motivo per cui è stato eseguito il rollback del driver, selezionare un motivo qualsiasi, quindi seguire le istruzioni visualizzate per ripristinare il driver attualmente installato.
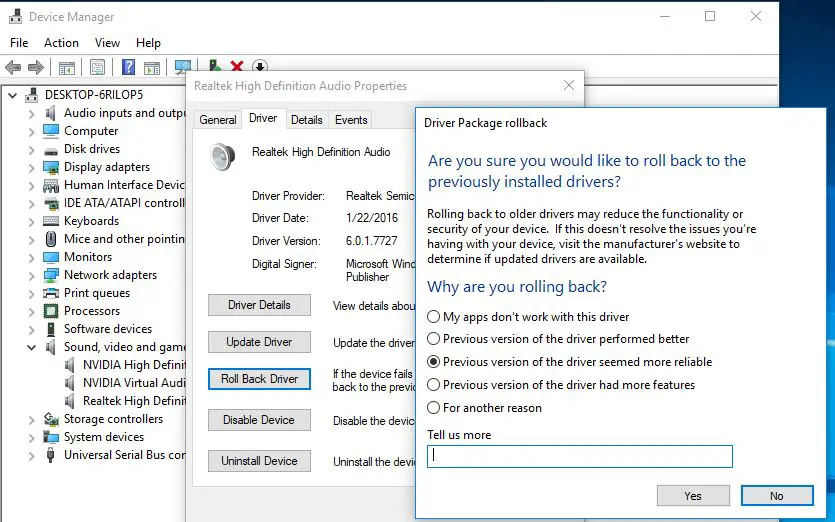
Dopodiché, riavvia la finestra e controlla se l'audio funziona correttamente?In caso contrario, prova a reinstallare il driver audio seguendo i passaggi seguenti.
Reinstallare il driver audio
Visita il sito Web del produttore del dispositivo e scarica l'ultimo driver audio disponibile e salvalo.(Se sei un utente desktop, visita il sito Web del produttore della scheda madre o un utente di laptop visita i siti Web HP, Dell, Acer, ecc. per scaricare gli ultimi driver disponibili.)
- Apri di nuovo Gestione dispositivi,
- Espandi controller audio, video e giochi,
- Fare clic con il pulsante destro del mouse su Realtek High Definition Audio e selezionare Disinstalla.
- Conferma per eliminare il messaggio e riavvia Windows.
oraInstalla il driver audio più recente, IlautistaLo hai precedentemente scaricato dal sito Web del produttore del dispositivo.Riavvia nuovamente Windows, quindi seleziona "L'audio inizia a funzionare".
Controlla il dispositivo predefinito
- Fare clic con il pulsante destro del mouse sull'icona dell'altoparlante nella barra delle applicazioni e selezionare Audio.
- Vai alla scheda "Riproduci" e assicurati che il dispositivo predefinito sia impostato.
- Se tutti i dispositivi elencati sono disabilitati, abilitali, quindi imposta il dispositivo predefinito.
- Ripetere questi passaggi per la scheda "Registra".
Queste sono alcune delle soluzioni più efficaci che puoi provare a risolvere i problemi audio e audio di Windows su Windows 10.Tuttavia, ci sono ancora alcuni utenti (recentemente aggiornati a Windows 10 versione 20H2) che non possono risolvere questi problemi.riparazione.Non esiste ancora una soluzione, la maggior parte viene risolta tornando a Windows 10 versione 2004.

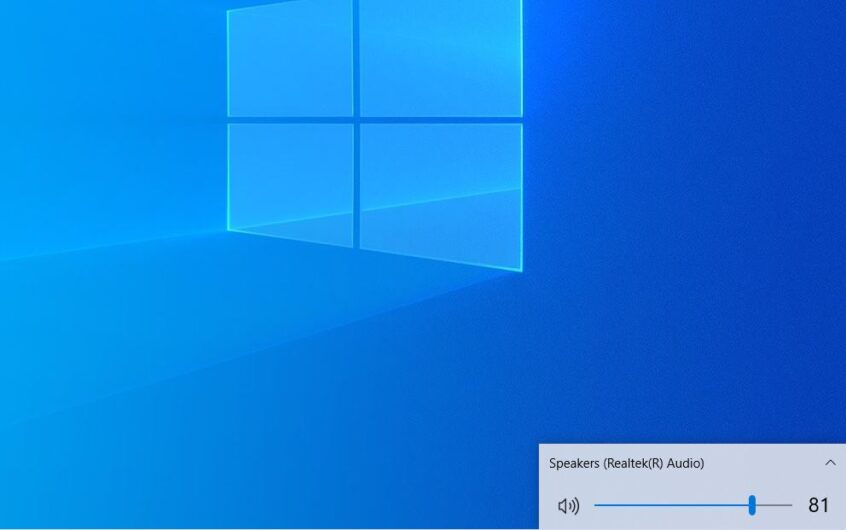




![[Risolto] Microsoft Store non può scaricare app e giochi](https://oktechmasters.org/wp-content/uploads/2022/03/30606-Fix-Cant-Download-from-Microsoft-Store.jpg)
![[Risolto] Microsoft Store non riesce a scaricare e installare app](https://oktechmasters.org/wp-content/uploads/2022/03/30555-Fix-Microsoft-Store-Not-Installing-Apps.jpg)

