Quando si riavvia o si spegne il laptop/PC Windows, Questa app si bloccaWindows 10Spegnimento?o unApp sconosciuta bloccataOgni volta che si riavvia o si spegneSpegni Windows 10 PC.
In genere, quando si spegne il sistema, l'host dell'attività può garantire che i programmi in esecuzione in precedenza vengano chiusi correttamente per evitare danni ai dati e al programma.Se per qualsiasi motivo sono ancora presenti app in esecuzione in background, ciò impedirà l'arresto di Windows 10 con il seguente messaggio:
Chiudi l'applicazione e chiudi/riavvia
Per tornare indietro e salvare il tuo lavoro, fai clic su "Annulla" e completa le azioni richieste.
Questa app può impedire l'arresto.
Le opzioni includono " Sempre chiuso" con" Annulla".
Tecnicamente parlando, si consiglia di chiudere tutti i programmi in esecuzione prima di avviare lo spegnimento/riavvio.Tuttavia,Se ritieni che nessun programma sia in esecuzione prima della chiusura, e ciò accade ogni volta, segui i passaggi/metodi di seguito.
Contenuti
Esegui lo strumento di risoluzione dei problemi di alimentazione
Eseguire prima il programma integrato nello strumento di risoluzione dei problemi di Windows Power per verificare e correggere se sono presenti errori relativi all'alimentazione che impediscono la chiusura di Windows Form.Questo è facoltativo, ma a volte utile.
- Basta digitare "risoluzione dei problemi" nella ricerca del menu di avvio e premere Invio.
- Scorri verso il basso e cerca la fonte di alimentazione, fai clic su di essa ed esegui lo strumento di risoluzione dei problemi.
- Questo controllerà e risolverà se eventuali problemi relativi all'alimentazione hanno causato il problema.
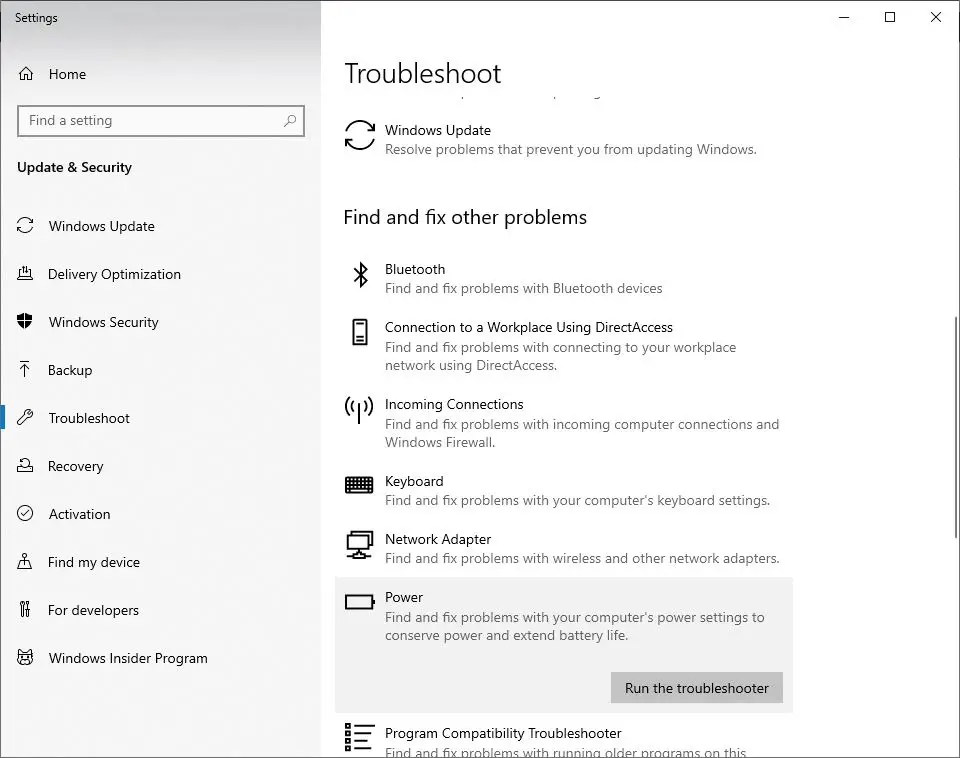
Esegui il Controllo file di sistema
Anche in questo caso, se i file di sistema sono danneggiati, ciò potrebbe causare l'esecuzione in background di servizi/applicazioni non necessari, impedendo così l'arresto di Windows e la visualizzazione di messaggi simili ad applicazioni sconosciute, impedendo così l'arresto di Windows 10.Eseguire l'utilità SFC per assicurarsi che i file di sistema danneggiati non causino problemi. .
- Apri un prompt dei comandi come amministratore
- accedere命令SFC / scannowE premi Invio.
- Attendi fino al completamento del processo di scansione al 100%, quindi riavvia Windows e controlla.
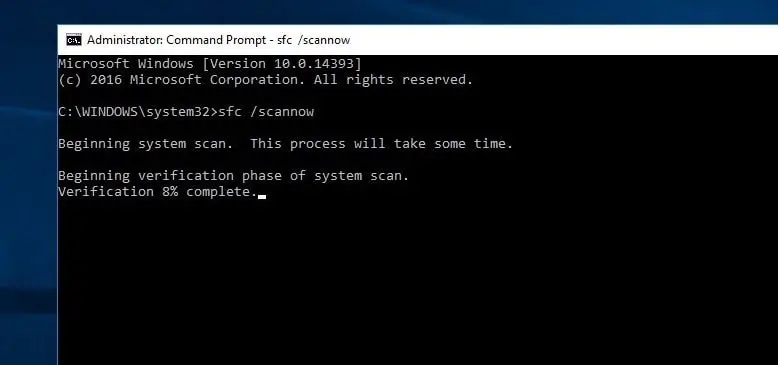
Se i risultati della scansione SFC non possono riparare i file di sistema danneggiati, eseguire il comando DISM per scansionare e riparare l'immagine del sistema.Successivamente, esegui nuovamente l'utilità SFC.
Disabilita l'avvio rapido
- Premi Windows + R, digita powercfg.cpl, quindi fare clic su OK per aprire le opzioni di risparmio energia.
- Fai clic su "Scegli cosa fa il pulsante di accensione" nel riquadro di sinistra.
- Quindi scegli di modificare le impostazioni attualmente non disponibili.
- Se viene visualizzato un avviso "Controllo dell'account utente", fare clic su "Sì".
- Ora, nella sezione "Impostazioni di spegnimento", deseleziona la casella di controllo accanto a "Abilita avvio rapido (consigliato)" per disabilitarlo.
- Fare clic sul pulsante Salva modifiche, quindi riavviare Windows e verificare che non vi siano altre applicazioni che impediscono l'arresto di Windows 10.
Modifica le impostazioni dell'account
- Premi Windows + S per avviare la barra di ricerca.
- Immettere "account" nella finestra di dialogo, quindi aprire il primo risultato pertinente visualizzato.
- Dopo aver inserito le impostazioni dell'account, vai a "Opzioni di accesso"
- Deseleziona (disattiva) l'opzione "Usa le mie informazioni di accesso per completare automaticamente le impostazioni del dispositivo dopo un aggiornamento o un riavvio" qui.
- Riavvia il computer e controlla se il problema è stato risolto.
Regola l'editor del registro
Se nessuno dei metodi precedenti risolve il problema e sono ancora presenti applicazioni sconosciute che impediscono l'arresto di Windows 10 ogni volta che si spegne/riavvia.Regoliamo il registro di Windows per risolvere questo problema.
Nota: si consiglia di eseguire il backup del database del registro prima di apportare modifiche.
Regolazione 01:
- Premi Windows + R, digita regedit e fai clic su OK per aprire l'editor del registro di Windows.
- Naviga qui perHKEY_LOCAL_MACHINESYSTEMCurrentControlSetControl.
- Nel riquadro di destra, fare doppio clic WaitToKillServiceTimeout.
- volereData numerica設置 Sotto i 500.Clicca su Confermare Salvare le modifiche.Riavvia la finestra e controlla.
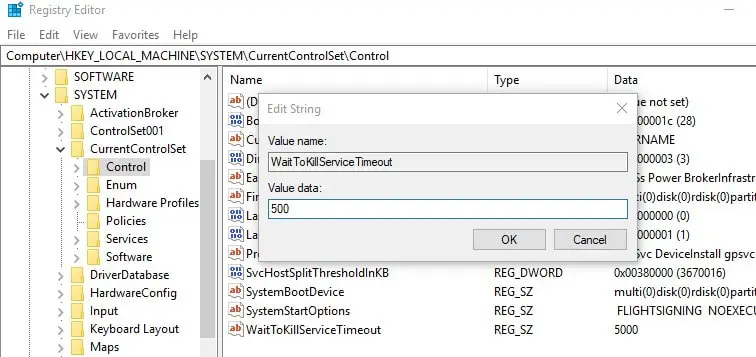
Regolazione 2
- Navigare verso Desktop del pannello di controllo HKEY_CURRENT_USER.
- Nel riquadro di destra, fai clic con il pulsante destro del mouse su uno spazio vuoto e seleziona " Nuovo">"Valore DWORD".
- Sarà appena creatoDWORD (REG_DWORD)Rinominare è AutoEndTasks.
- Fare doppio clic e modificare il suo valore in 1 come mostrato nella figura seguente.
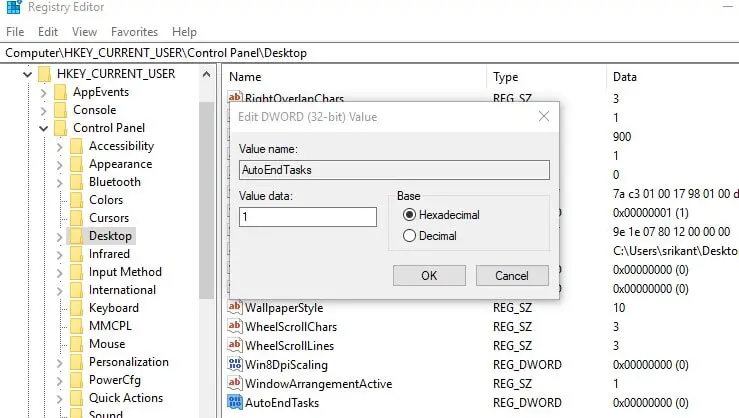
Proprio così, chiudi l'editor del registro e riavvia Windows e controlla se non ci sono altre applicazioni che impediscono l'arresto di Windows 10.Se hai ancora domande, non esitare a discuterne nei commenti qui sotto.

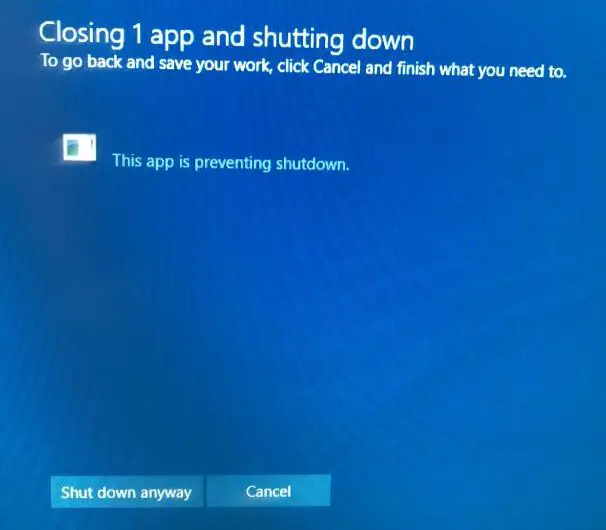
![[Risolto] Microsoft Store non può scaricare app e giochi](https://oktechmasters.org/wp-content/uploads/2022/03/30606-Fix-Cant-Download-from-Microsoft-Store.jpg)
![[Risolto] Microsoft Store non riesce a scaricare e installare app](https://oktechmasters.org/wp-content/uploads/2022/03/30555-Fix-Microsoft-Store-Not-Installing-Apps.jpg)

